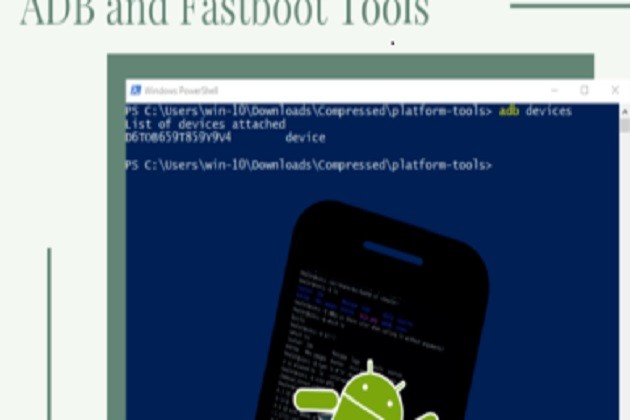تعد NVIDIA واحدة من أكثر شرائح الجرافيك شيوعًا في السوق. ومع ذلك ، لتحقيق أقصى استفادة من مجموعة الشرائح ، يجب عليك التأكد من تحديث برامج تشغيل الرسومات NVIDIA. غالبًا ما تجلب التحديثات الأخيرة إصلاحات للأخطاء بالإضافة إلى ميزات جديدة لتحسين أداء بطاقة الرسومات. علاوة على ذلك ، فإن الاحتفاظ ببرامج تشغيل الرسومات NVIDIA يضمن أيضًا توافقها مع أحدث الأجهزة الطرفية. نعرض لك هنا بعض الطرق لتحديث برامج تشغيل الرسومات NVIDIA الخاصة بك.
قبل أن نبدأ …
من المهم جدًا معرفة رقم طراز بطاقة الرسومات NVIDIA المثبتة على سطح المكتب أو الكمبيوتر المحمول. لمعرفة رقم الطراز ، تحتاج إلى فتح مربع حوار Run ، أدخل dxdiagواضغط على Enter.
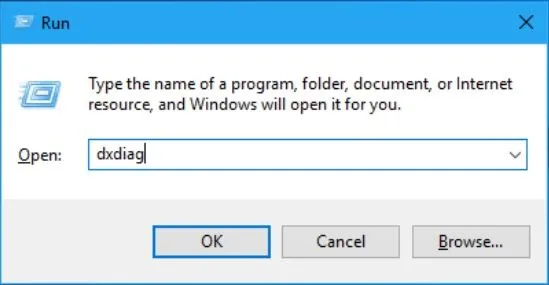
سيتم فتح “أداة تشخيص DirectX”. تحتاج إلى التوجه إلى علامة التبويب “العرض 2”. ستجد هنا جميع المعلومات المتعلقة ببرنامج تشغيل الرسومات المثبت على جهاز الكمبيوتر الخاص بك. لاحظ أن علامة التبويب “العرض 1” قد تعرض لك تفاصيل برنامج تشغيل الرسومات Intel منخفض الطاقة أو المدمج.
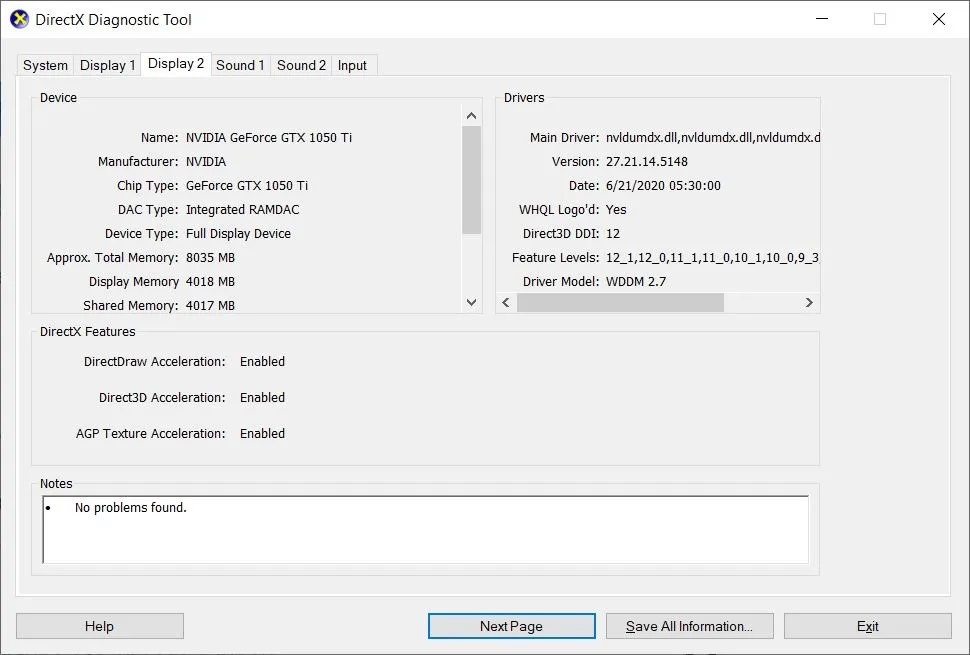
الآن بعد أن عرفت تفاصيل حول برنامج تشغيل الرسومات NVIDIA المثبت على جهاز الكمبيوتر الخاص بك ، دعنا نتحقق من الطرق التي يمكنك اتباعها لتحديثه باستمرار.
قم بتحديث برامج تشغيل NVIDIA يدويًا
هذه عملية طويلة بعض الشيء. إذا كنت ترغب في تحديث برامج تشغيل الرسومات NVIDIA يدويًا ، فأنت بحاجة إلى زيارة موقع الويب الرسمي وتنزيل برامج التشغيل الحديثة.
1. انتقل إلى صفحة تنزيل برنامج تشغيل NVIDIA GeForce . عند فتح موقع الويب ، ستجد خيارين: تحديثات برنامج التشغيل التلقائية والبحث اليدوي عن برنامج التشغيل. تحتاج إلى تحويل تركيزك إلى الخيار الثاني لهذه الطريقة.
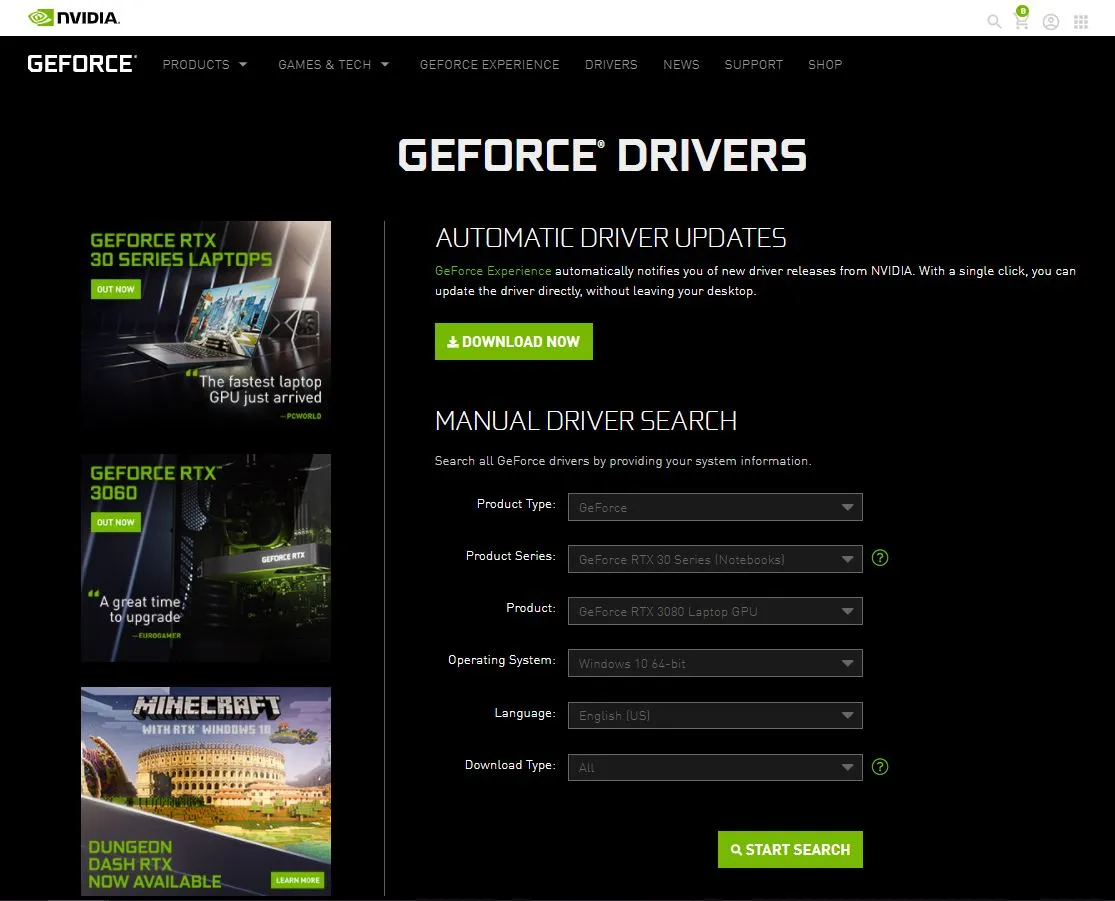
2. قم بإجراء بحث عن برنامج التشغيل يدويًا عن طريق إدخال جميع التفاصيل المطلوبة حول برنامج تشغيل NVIDIA المثبت على جهاز الكمبيوتر الخاص بك. في حالة عدم العثور على برامج تشغيل بطاقة الرسومات NVIDIA الخاصة بك ، يمكنك التوجه هنا ، والذي يعرض برامج تشغيل لكل بطاقة رسومية.
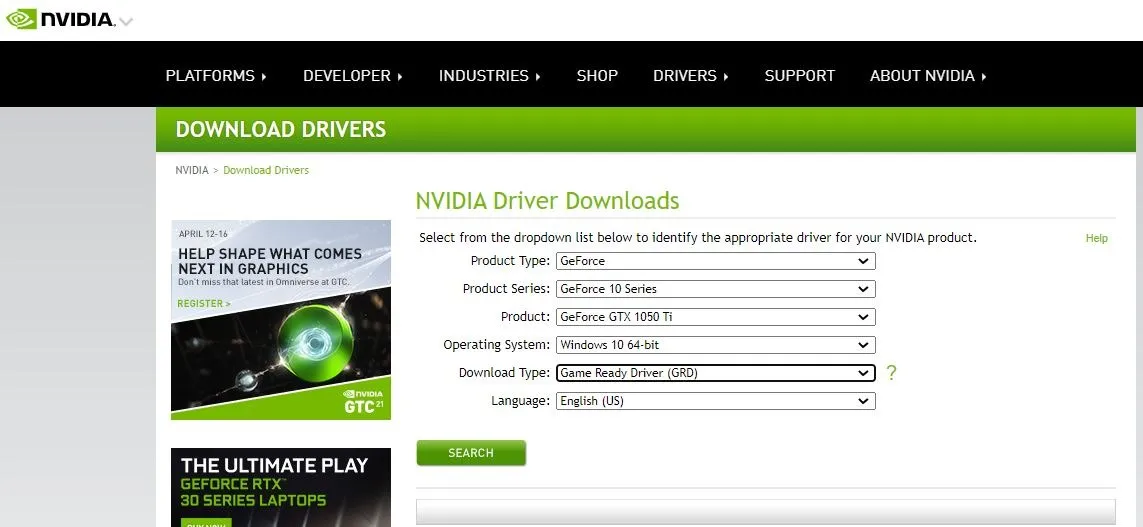
ستظهر لك النتائج أحدث وأفضل برامج التشغيل المتوفرة لمجموعة شرائح الرسومات NVIDIA المثبتة على جهاز الكمبيوتر الخاص بك. اضغط على زر التنزيل وقم بتثبيته على جهاز الكمبيوتر الخاص بك للحصول على أداء رسومات NVIDIA الأمثل. يمكنك معرفة المزيد حول التحديث في قسم “الإصدار المميز” أدناه.
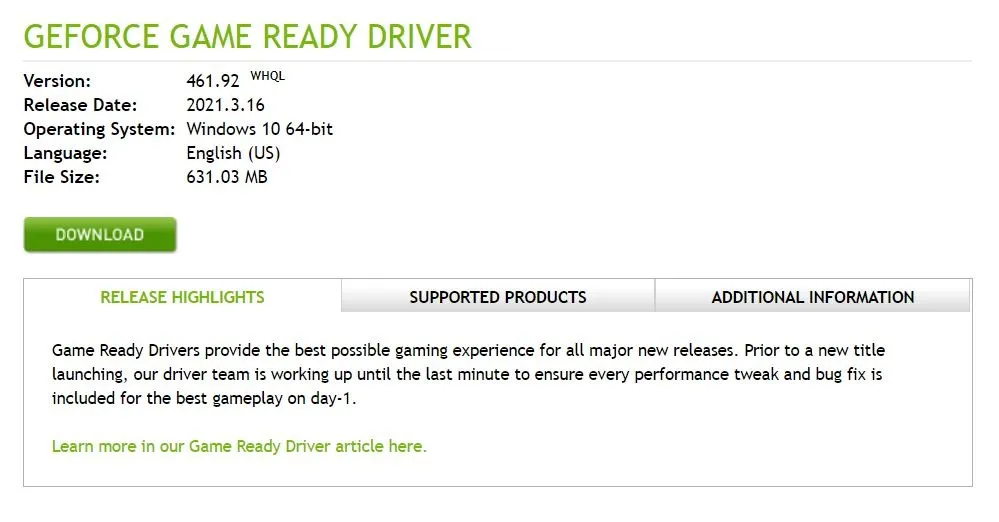
قم بتحديث برامج تشغيل NVIDIA باستخدام GeForce Experience
لتبسيط الأمور حقًا ، تمتلك NVIDIA برنامج GeForce Experience الذي يهدف إلى استكمال برنامج تشغيل NVIDIA الخاص بك. إنها أداة شاملة تتيح لك تسجيل الفيديو والتقاط لقطة شاشة وإجراء البث المباشر وتحديث برامج تشغيل NVIDIA.
- قم بتنزيل تجربة GeForce من خلال زيارة الموقع الإلكتروني هنا . بمجرد تثبيت التطبيق ، قم بتشغيله.
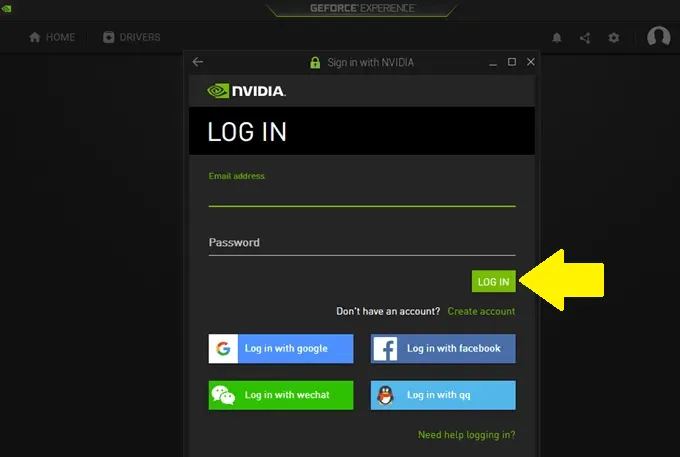
2. سيُطلب منك تسجيل الدخول أو التسجيل للمتابعة. هناك عدة خيارات ، مثل تسجيل الدخول باستخدام Google أو Facebook أو WeChat أو QQ. بعد تسجيل الدخول ، انتقل إلى علامة التبويب برامج التشغيل داخل الأداة واضغط على الزر “التحقق من التحديثات”. سيؤدي هذا إلى تثبيت أحدث برامج تشغيل الرسومات NVIDIA على جهاز الكمبيوتر الخاص بك.
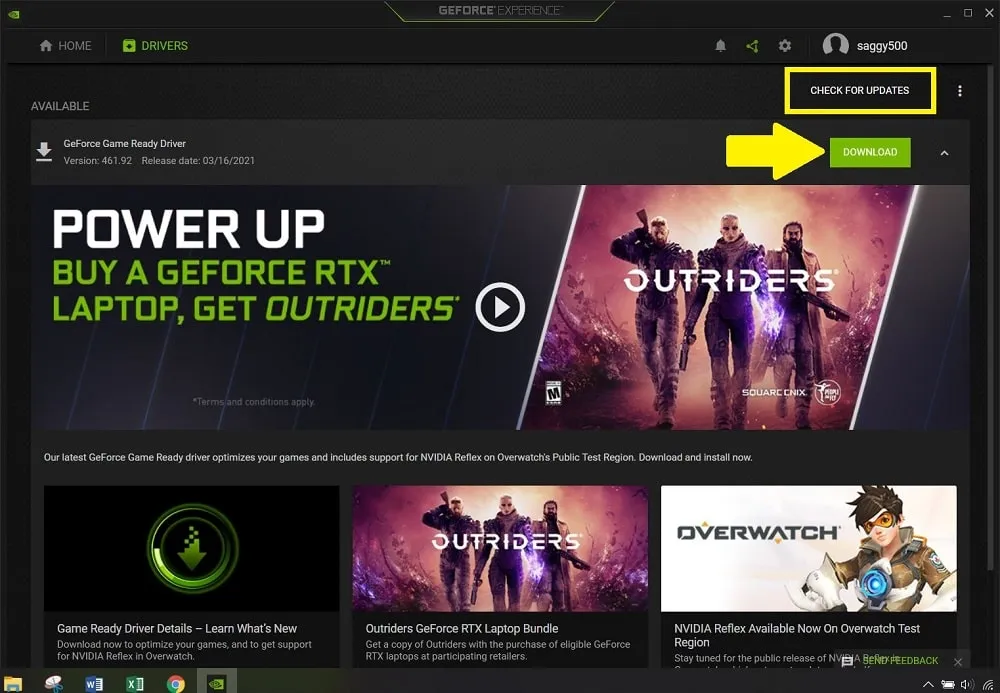
التحديث باستخدام Windows Update
في كثير من الأحيان ، تقوم NVIDIA بتجميع تحديثاتها مع تحديثات Windows ، لذلك من الأفضل دائمًا تحديث جهاز الكمبيوتر الشخصي الذي يعمل بنظام Windows عند ظهور إشعار تحديث جديد.
يمكنك البحث عن تحديثات Windows بالانتقال إلى “الإعدادات -> التحديث والأمان -> Windows Update.”
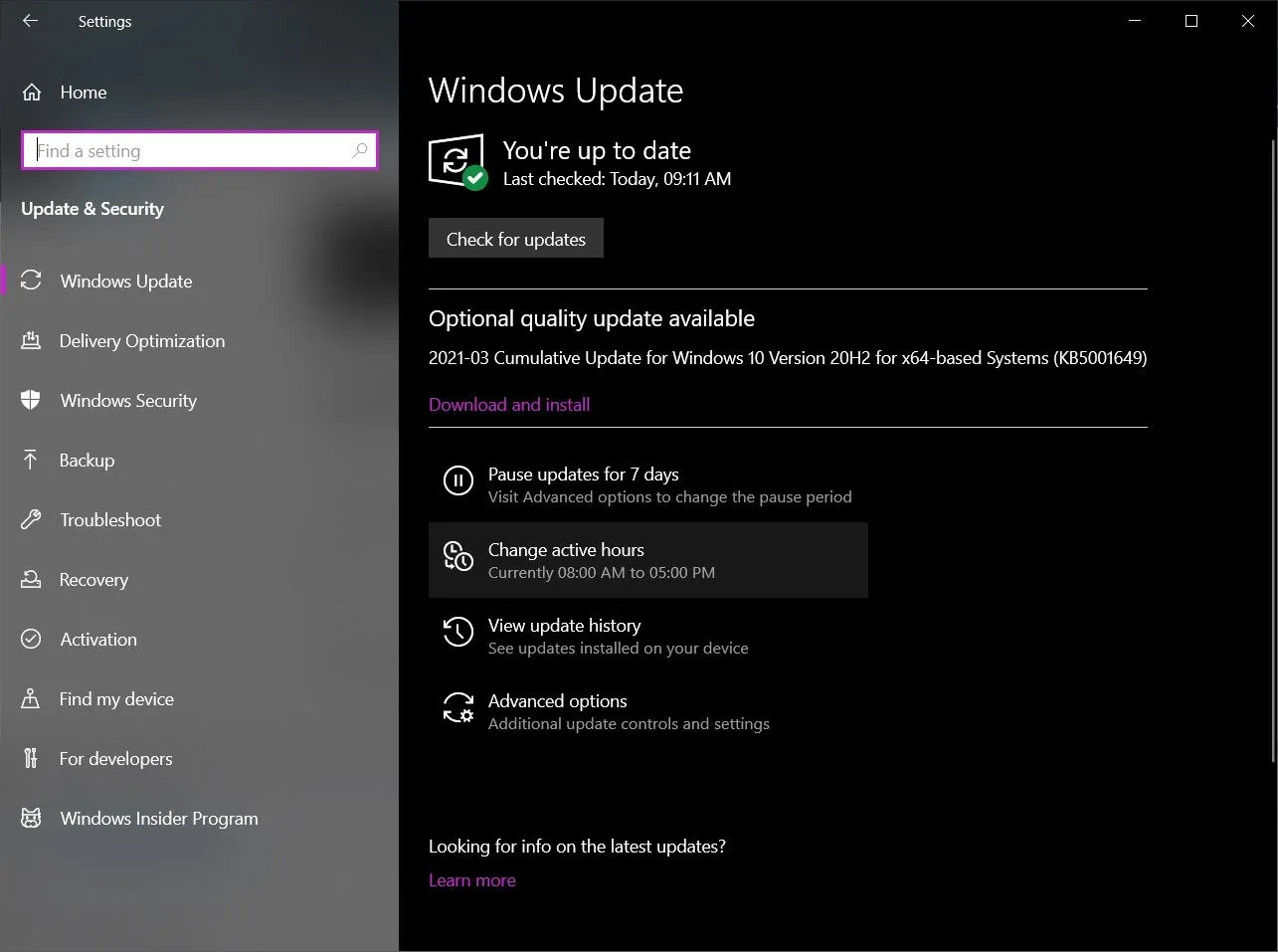
التحديث باستخدام DDU (Display Driver Uninstaller)
بفضل Wagnard وفريقه لتطوير برنامج DDU. DDU لتقف على Display Driver Uninstaller. يساعدك بشكل أساسي على إزالة برامج تشغيل الرسومات AMD (ATI) و NVIDIA و Intel وبرنامج تشغيل الصوت Realtek تمامًا من نظامك. البرنامج لا يترك أي بقايا وراءه.

قد تتسبب الملفات المتبقية ، مثل مفاتيح التسجيل والمجلدات والملفات ومخزن برامج التشغيل ، في حدوث مشكلات في التوافق وتقليل أداء وحدة معالجة الرسومات وغير ذلك الكثير. من الأفضل أن تزود سائق الرسوم الخاص بك بسجل نظيف.
ومع ذلك ، قبل استخدام DDU ، تأكد من تنزيل برنامج التشغيل الخاص ببطاقة الرسومات NVIDIA وفقًا لتكوين GPU ونظام التشغيل. بمجرد الانتهاء من ذلك ، قم بتنزيل DDU على جهاز الكمبيوتر الخاص بك عن طريق النقر هنا .
إذا كنت تستخدم Windows 10 ، فافصل الكمبيوتر عن الإنترنت. يتم ذلك لمنع Windows من تنزيل برامج تشغيل GPU تلقائيًا.
استخراج وتثبيت DDU. افتح الأداة ، وبدلاً من النقر ببساطة على زر الإزالة ، تحقق من الخيارات الخاصة بكيفية إزالة DDU لبرامج التشغيل.
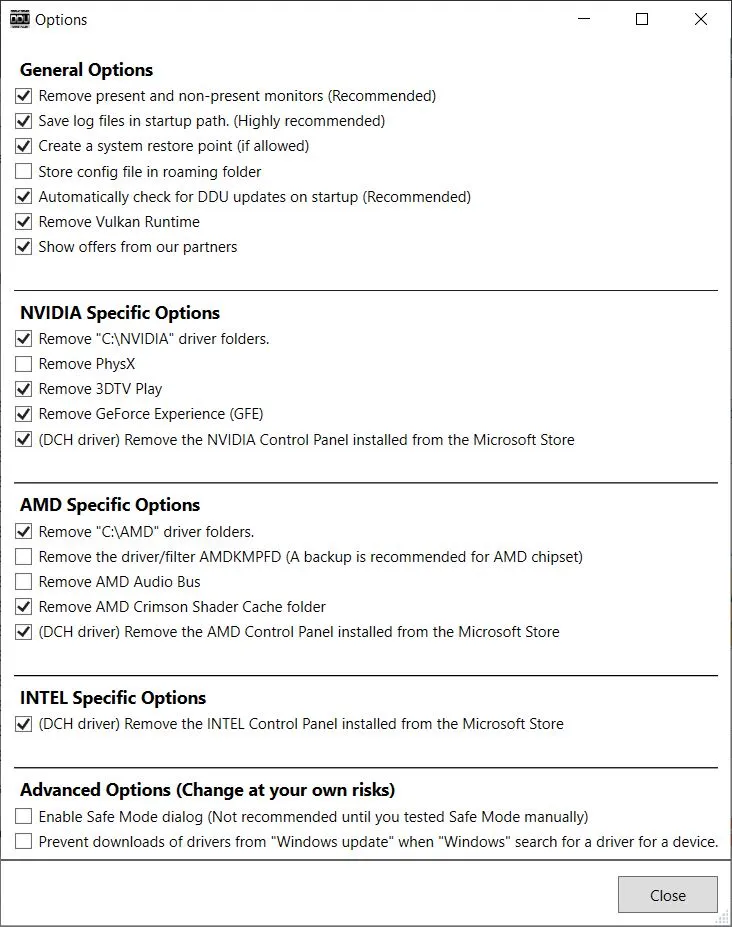
بعد استعراض الخيارات وتعديلها كما تراه مناسبًا ، تحتاج إلى إغلاق النافذة والانتقال إلى النوافذ الرئيسية لـ DDU. من القائمة المنسدلة ، حدد برامج التشغيل التي ترغب في إزالتها.
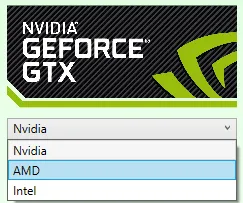
على الجانب الأيسر من واجهة DDU ، سترى بعض الخيارات:
- سيؤدي التنظيف وإعادة التشغيل إلى مسح جميع برامج تشغيل GPU وإعادة تشغيل جهاز الكمبيوتر الخاص بك.
- يعد التنظيف وعدم إعادة التشغيل مفيدًا عندما تريد إزالة برامج تشغيل GPU متعددة من جهاز الكمبيوتر الخاص بك.
- سيؤدي التنظيف والإغلاق إلى إزالة برامج تشغيل GPU وإغلاق جهاز الكمبيوتر الخاص بك.
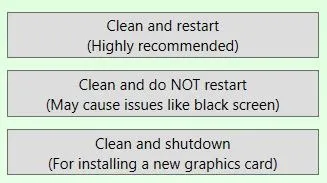
حدد أيًا من الخيارات على راحتك ودع البرنامج يقوم بالعمل. لاحظ أن شاشتك قد تتحول إلى اللون الأسود لبعض الوقت أثناء قيام DDU بإزالة برامج التشغيل ، وهذا أمر طبيعي تمامًا. لمزيد من المعلومات التفصيلية ، يمكنك التوجه هنا .
الآن ، بعد إزالة كل ما يتعلق ببرنامج تشغيل الرسومات الخاص بك ، ما عليك سوى تثبيت برنامج التشغيل الذي قمت بتنزيله يدويًا وأنت على ما يرام.