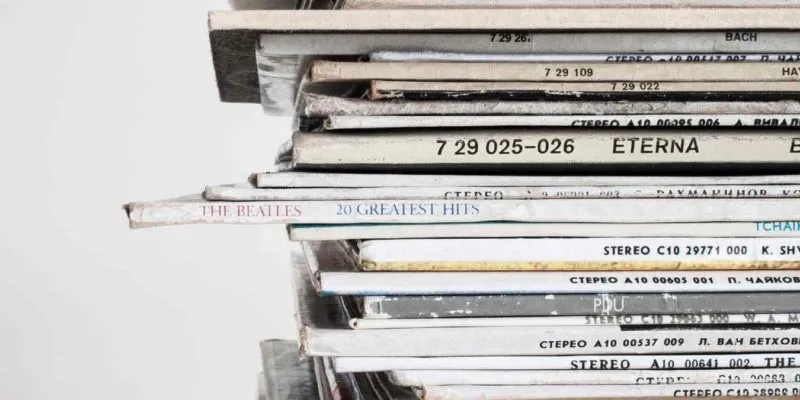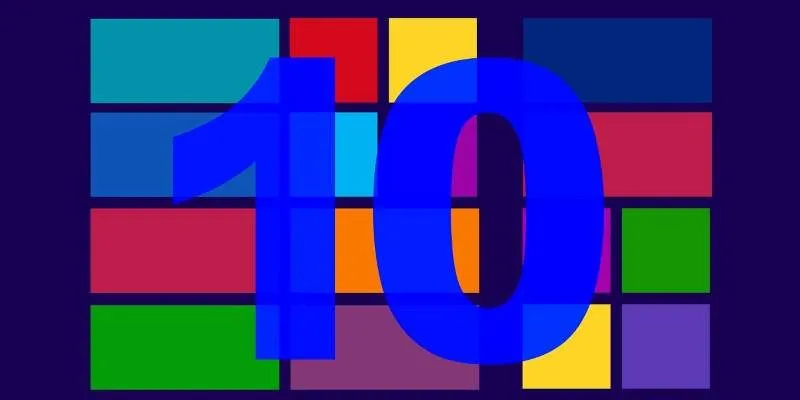هل بدأ محرك الأقراص الثابتة لديك بالفشل ، أم أنك مهتم بتجربة محركات أقراص SSD الجديدة لترى ما هي المشكلة الكبيرة؟ اتبع الخطوات الواردة في هذا البرنامج التعليمي لتغيير محرك الأقراص الثابتة الحالي إلى SSD.
ما هو SSD
في الأساس ، يتكون SSD من بعض شرائح الذاكرة على لوحة الدائرة. لديهم واجهة In / Out ، والتي تنقل البيانات وتغذي مصدر الطاقة.
ومع ذلك ، فإن ما يجعل SSD أكثر جاذبية للعديد من المستخدمين هو عدم وجود ذراع مشغل يتحرك عبر القرص ، ويقرأ البيانات ويكتبها. لا توجد أجزاء متحركة على الإطلاق. اجمع بين هذا وبين سرعة تزيد بنحو مائة مرة عن محرك الأقراص الصلبة ، وليس من المفاجئ أن يختار العديد من الأشخاص الترقية إلى محرك أقراص ذي حالة صلبة.
هناك نوعان من SSD – SATA و NVMe . يبدو محرك أقراص SATA SSD مشابهًا جدًا لمعظم محركات الأقراص الثابتة نظرًا لأنه محاط بعلبة.

تبدو محركات أقراص NVMe مثل عصا ذاكرة الوصول العشوائي.

يستخدم محرك أقراص الحالة الصلبة SATA منفذ SATA بينما يستخدم محرك أقراص الحالة الصلبة NVMe منفذ M2 ، وهو غير متوفر في أجهزة الكمبيوتر القديمة.
تحقق من واجهتك
قبل الترقية إلى SSD ، استخدم معلومات النظام في Windows 10 لمعرفة ما إذا كان جهاز الكمبيوتر الخاص بك يدعم واجهة SATA.
1. في نظام التشغيل Windows ، اضغط على Win+ R.
2. في المربع “تشغيل” ، اكتب msinfo32.
3. اضغط على Enter أو انقر فوق “موافق”.
4. عند فتح نافذة معلومات النظام ، سترى في الجزء الأيسر من النافذة قائمة بفئات الأجهزة. قم بتوسيع المكونات ، ثم التخزين ، ثم اختر IDE. ابحث عن نوع محرك الأقراص في قائمة المواصفات.
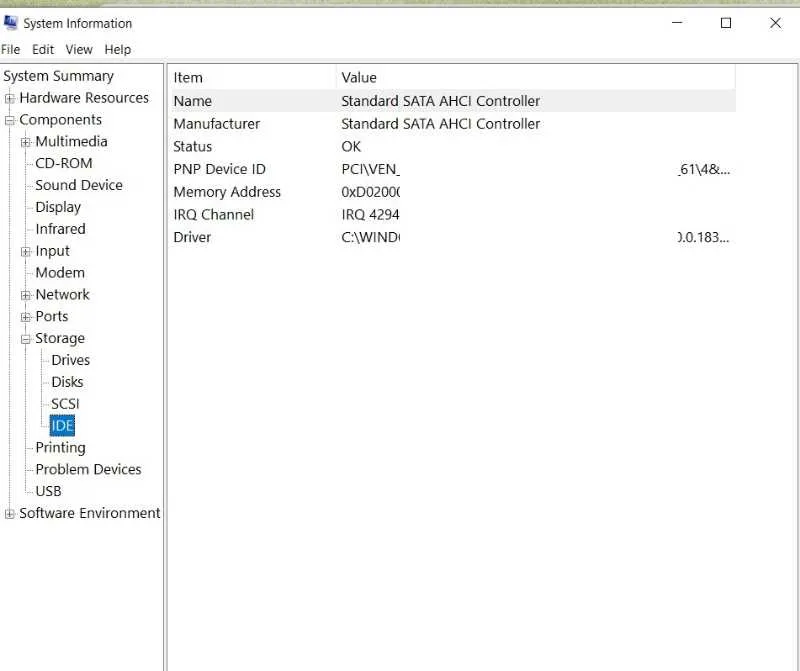
5. يمكنك أيضًا النقر فوق الأقراص والبحث عن رقم الطراز عبر الإنترنت لتحديد نوع التخزين لديك.
ما تحتاجه لمحرك أقراص SSD جديد مع اتصال SATA:
- قرص SSD يناسب جهازك. يبلغ حجم معظم محركات الأقراص الثابتة 2.5 بوصة ، ولكن يجب عليك التحقق من حجم محرك الأقراص الثابتة في جهاز الكمبيوتر الخاص بك أولاً. لا تنس التحقق من السماكة.
- محول SATA إلى USB.

إذا كان لديك اتصال NVMe ، فأنت بحاجة إلى:
- محرك أقراص NVMe SSD يناسب جهازك. بينما يبلغ عرض معظم محركات أقراص M.2 22 مم وطولها 80 مم ، فإن بعضها يكون أقصر أو أطول. يمكنك تحديد الحجم من خلال النظر إلى الأرقام المكونة من أربعة أو خمسة أرقام في أسمائهم. على سبيل المثال ، سيكون لمحركات الأقراص مقاس 22 مم × 80 مم الرقم M.2 Type-2280.
- محول M.2 NVME USB.

لكلا الوصلات ، تحتاج إلى مفك براغي فيليبس صغير الرأس جيد وعالي الجودة لتفكيك جهاز الكمبيوتر الخاص بك.
كيفية الترقية إلى محرك SSD
تتمثل الخطوة الأولى في أخذ جميع المعلومات الموجودة في محرك الأقراص الثابتة الحالي ونسخها إلى محرك الأقراص الجديد. إذا قمت بذلك ، فسيتم نسخ نظام التشغيل Windows الخاص بك أيضًا ، مما يلغي الحاجة إلى إعادة تثبيت برنامج Windows.
قم بتوصيل محرك SSD الجديد بجهاز الكمبيوتر الخاص بك باستخدام محول SATA إلى USB (أو M.2 إلى USB). سنستخدم معالج قسم MiniTool لاستنساخ محرك الأقراص الثابتة الحالي. يمكنك استخدام Clonezilla أيضًا ، إذا كنت تفضل برنامجًا مجانيًا ومفتوح المصدر.
1. قم بتنزيل MiniTool Partition Wizard ، وقم بتثبيته على جهاز الكمبيوتر الخاص بك.
2. قم بتشغيل البرنامج إذا لم تظهر الواجهة تلقائيًا.
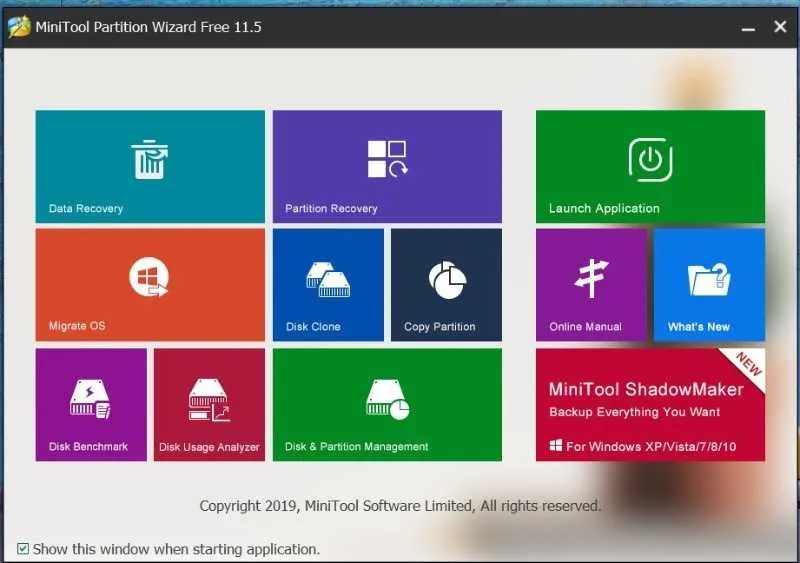
3. اختر “Disk Clone”.
4. انقر فوق “التالي” ثم حدد القرص المراد استنساخه.
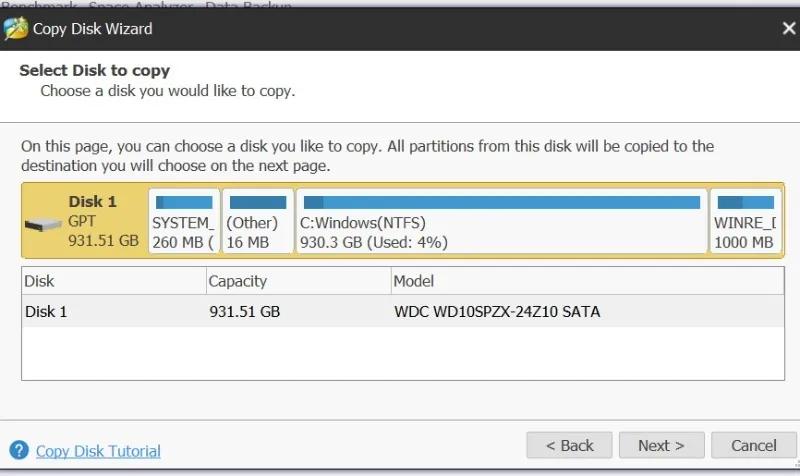
5. انقر فوق الزر “التالي” مرة أخرى.
6. حدد القرص الهدف حيث تريد استنساخ محرك الأقراص الثابتة وانقر فوق “التالي”.
7. اختر خيارات النسخ. إذا كان SSD الخاص بك أصغر من القرص القديم ، فحدد “ملاءمة الأقسام للقرص بأكمله”. وإلا ، فمن الأفضل اختيار “نسخ الأقسام بدون تغيير الحجم”.
8. اقرأ الملاحظة المنبثقة وانقر فوق “إنهاء”.
9. انقر فوق “تطبيق” لإكمال العملية.
قم بتثبيت محرك أقراص صلبة SATA SSD
إذا لم تكن واثقًا من أنه يمكنك تفكيك جهاز الكمبيوتر الخاص بك وإعادة تجميعه معًا ، فمن الأفضل الاستعانة بمحترف للقيام بذلك. لتكون آمنًا ، ابحث على الأقل عن كيفية إزالة محرك الأقراص الثابتة لجهازك الخاص.
أثناء تفكيك الكمبيوتر ، لا تجبر القطع على التباعد. قد تكون هناك مسامير لا يمكنك رؤيتها وهي تمسكها ببعضها البعض ، وقد ينتهي بك الأمر إلى إتلاف جهازك.
أيضًا ، للمساعدة في إعادة التجميع ، التقط صورًا لإظهار المكان الذي تنتمي إليه المسامير واحتفظ بالمسامير في مكان ما حيث يمكنك تنظيمها ولا تفقد أيًا منها أو تنسى المكان الذي تذهب إليه.
1. ضع الكمبيوتر على سطح مستوٍ غير مغطى بالسجاد.
2. افصل الكمبيوتر واضغط مع الاستمرار على زر الطاقة لبضع ثوان. سيضمن اتخاذ هذه الخطوات عدم وجود أي شحنة متبقية في الجهاز.
3. حدد موقع القرص الصلب. إذا لم تتمكن من معرفة مكانه بمجرد النظر ، فتحقق من دليل مستخدمي جهازك للعثور عليه. تحتوي معظم أجهزة الكمبيوتر المحمولة على قرص صلب موضوع أسفل لوحة قابلة للإزالة ، وهذا ما سنفترضه. إذا كان محرك الأقراص الثابتة الخاص بك مخفيًا تحت لوحة المفاتيح أو اللوحة الأم ، فهناك خطوات إضافية.

4. استخدم مفك البراغي لإزالة البراغي التي تثبت اللوحة القابلة للإزالة في الكمبيوتر المحمول.
5. قم بإزالة الغطاء.
6. قم بإزالة المسامير التي تثبت محرك الأقراص الثابتة بجهاز الكمبيوتر الخاص بك.
7. قم بفك أي مشابك أو كبلات أخرى تثبت القرص الصلب.
8. قم بإزالة محرك الأقراص.
9. في حالة وجود علبة أو غطاء على محرك الأقراص ، قم بإزالته وأخرج القرص الصلب الفعلي.
تثبيت NVMe SSD
1. حدد موقع فتحة M.2 PCIe. إنه صغير جدًا ، حوالي 2 سم فقط.

2. قم بتثبيت برغي إيقاف اللوحة الأم بناءً على طول محرك الأقراص M.2 SSD الخاص بك.
3. مع وجود مسمار التثبيت في مكانه ، أدخل محرك الأقراص برفق في فتحة M.2. ادفعها بزاوية 30 درجة تقريبًا.
4. بعد التثبيت ، سوف يجلس في وضع مرتفع. هذا امر طبيعي.
5. ادفع SSD لأسفل بحيث يتدفق مع اللوحة الأم ويجلس على المسمار اللولبي للتثبيت.
6. برغي محرك SSD لأسفل إلى حامل المواجهة باللوحة الأم. شد حتى يصبح دافئًا ولكن لا تبالغ في الشد.
بمجرد تعيين محرك الأقراص في مكانه ، حاول تشغيل الكمبيوتر. نظرًا لأنك قمت بنسخ نظام التشغيل الخاص بك مع معلوماتك الأخرى ، فيجب أن تكون هذه الخطوة سهلة.
حظا سعيدا مع SSD الجديد الخاص بك! سوف يستمر SSD الخاص بك لفترة أطول من محرك الأقراص الثابتة القياسي لأنه لا يحتوي على أجزاء متحركة ، وسيكون أسرع!