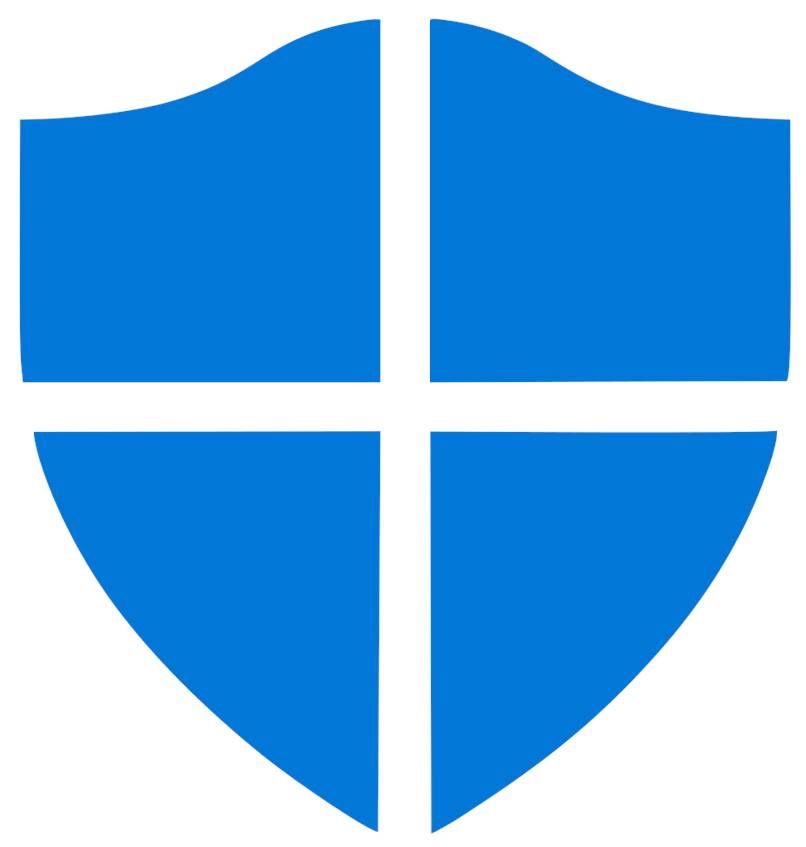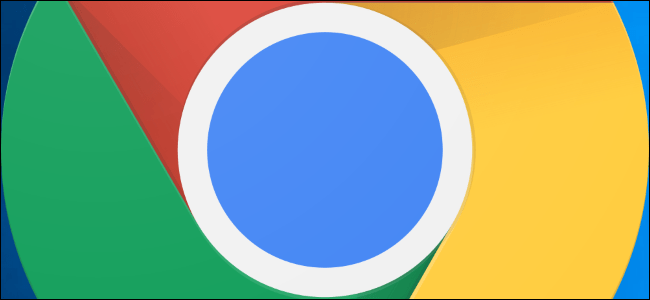عند كتابة المنشورات ، غالبًا ما أحتاج إلى إرسال لقطات شاشة من هاتفي إلى الكمبيوتر المحمول الخاص بي حتى أتمكن من استخدامها في مقالاتي. سيكون من الرائع أن يكون لديك AirDrop من Apple على هاتفي الذي يعمل بنظام Android حتى أتمكن من إرسال الصور بسرعة وسهولة.
بديل Airdrop: Snapdrop
ميزة أخرى لطيفة في Snapdrop هي أنه لا يوجد شيء لتثبيته. يمكنك إضافة رمز إلى الشاشة الرئيسية لهاتفك ووضع إشارة مرجعية على الموقع على جهاز الكمبيوتر الخاص بك للوصول بسهولة إلى النظام الأساسي.
![]()
1. لإرسال ملفاتك على Snapdrop ، افتح نافذة متصفح واتصل بـ www.snapdrop.net . افعل ذلك على كلا الجهازين اللذين ستستخدمهما. ملاحظة : يجب عليك استخدام “snapdrop.net.” موقع Github “https://onedoes.github.io/snapdrop/” لا يعمل بشكل صحيح.
2. قم بذلك على جهاز الكمبيوتر والجوال.
3. بمجرد توصيل كلا الجهازين ، ستظهر أيقونة للجهاز الآخر على الشاشة.
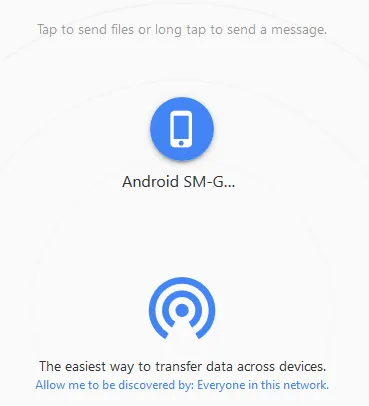
4. لإرسال ملف ، انقر فوق الرمز الذي يمثل الجهاز الذي تريد إرسال البيانات إليه.
5. حدد نوع الملف الذي تريد إرساله. لإرسال ملف ، انقر فوق ملفاتي أو خيار مشابه ، ثم انقر فوق الملف الذي تريد إرساله. حدد الكاميرا لالتقاط صورة ، وسيقوم Snapdrop بإرسالها على الفور إلى الجهاز الآخر. يمكنك أن تفعل الشيء نفسه مع الفيديو.
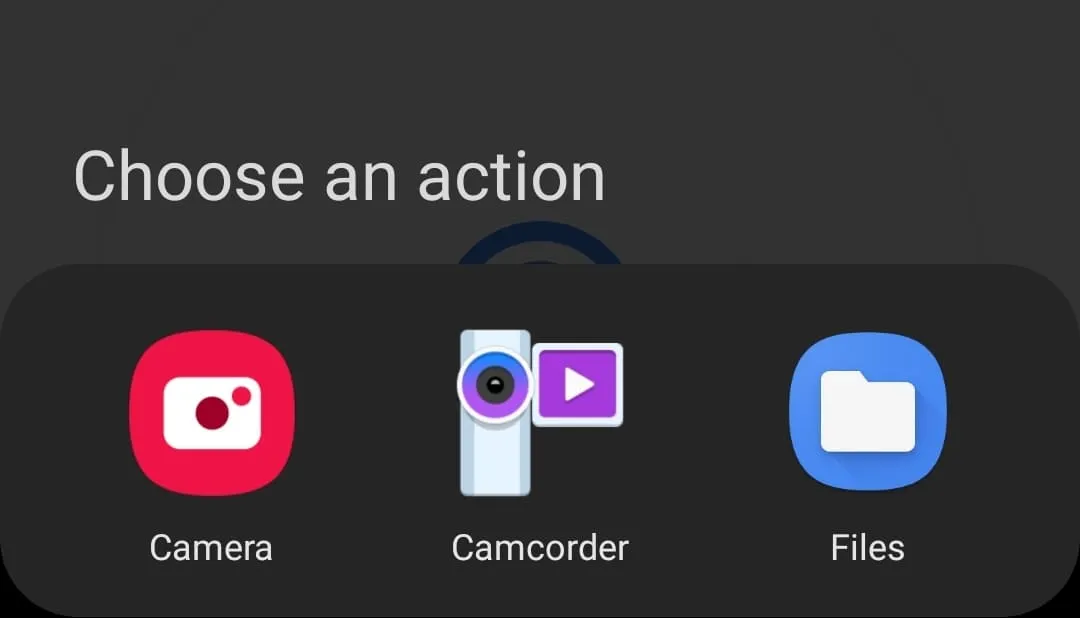
6. اقبل النقل على الجهاز الآخر.
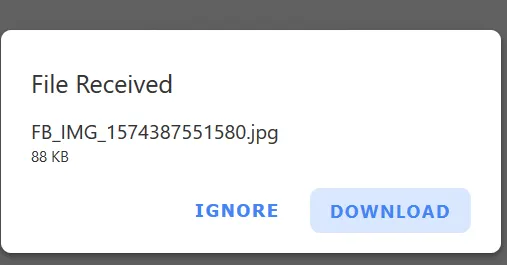
هذا كل ما يتطلبه الأمر. سيتم نقل ملفك عادة في غضون ثوان!
المشاركة القريبة من Windows 10
إذا كنت ترغب في مشاركة الملفات بين جهازي كمبيوتر يعملان بنظام Windows على نفس الشبكة ، فيمكنك استخدام خيار مشاركة الأجهزة المجاورة المتاح في Windows 10. وهو يعمل مثل AirDrop ولكنه يعمل فقط بين أجهزة الكمبيوتر ، وليس على أي أجهزة محمولة. يستخدم مزيجًا من Wi-Fi و Bluetooth لإرسال الملفات بسرعة.
افتح كلا الجهازين وانقر فوق Win+ Aلفتح مركز العمل. تفعيل المشاركة من مكان قريب.
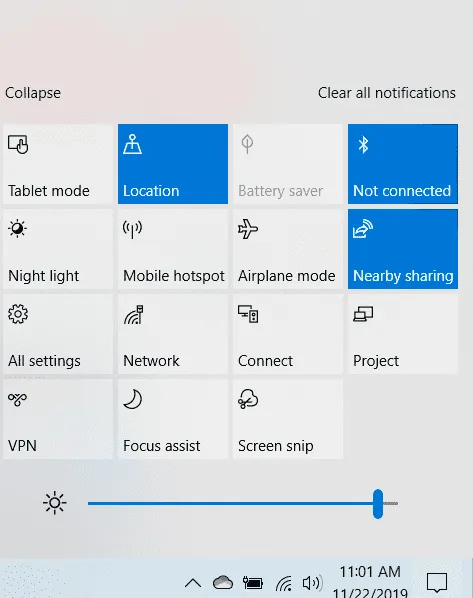
يمكنك أيضًا العثور على هذا في “الإعدادات -> النظام -> التجارب المشتركة.”
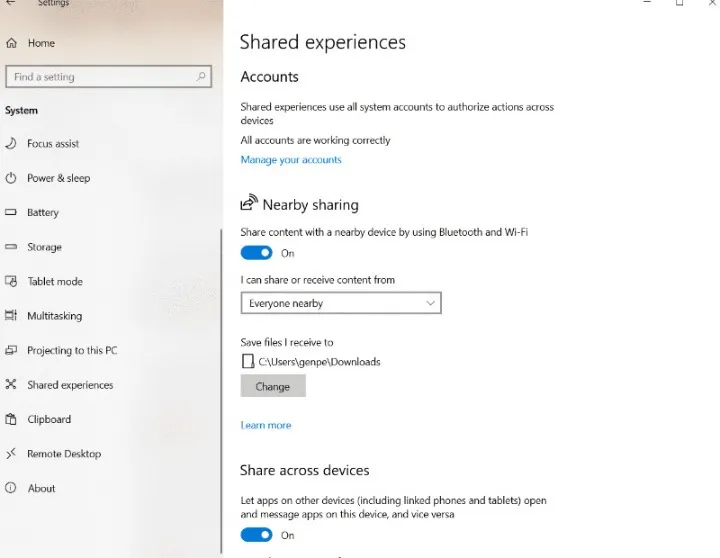
بمجرد تمكين الإعداد:
1. انتقل إلى الملف الذي تريد مشاركته.
2. انقر بزر الماوس الأيمن على الملف.
3. حدد مشاركة.
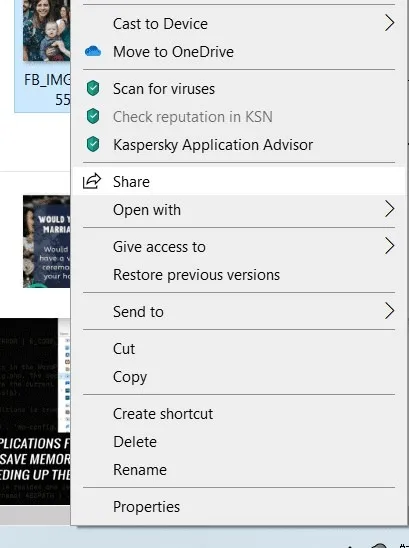
4. انقر فوق اسم جهاز الكمبيوتر الذي تريد مشاركة الملف معه. (في مربع الحوار هذا ، يمكنك أيضًا تغيير اسم الكمبيوتر الخاص بك إلى اسم أكثر تميزًا للحفاظ على تنظيم أجهزتك جيدًا.)
5. سترى “مشاركة إلى [اسم الكمبيوتر]” أثناء انتظار الكمبيوتر الشخصي الآخر لقبول طلب المشاركة.
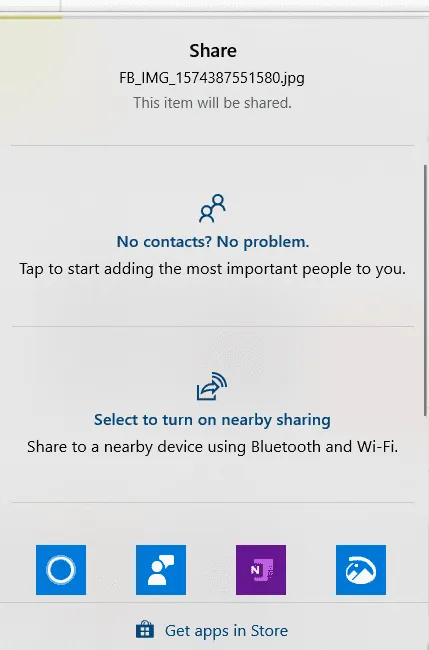
6. سيظهر إشعار في مركز العمل على جهاز الكمبيوتر الآخر. لفتح مركز الإجراءات ، انقر فوق رمز فقاعة الإشعارات في الزاوية اليمنى السفلية من شاشتك ، أو اضغط على Win+ Aعلى لوحة المفاتيح.
7. انقر فوق “حفظ” لحفظ الملف على جهاز الكمبيوتر أو “حفظ وفتح” لحفظه وفتحه على الفور.
8. سيرسل جهاز الكمبيوتر المرسل الملف بعد ذلك إلى جهاز الكمبيوتر المستلم. قد يستغرق النقل بعض الوقت. يعتمد ذلك على حجم الملف وسرعة اتصال Bluetooth.
في حين أن AirDrop لا يأتي لمن يفضل Android أو Windows في أي وقت قريب ، هناك خيارات أخرى للحصول على تجربة مماثلة. وقريبًا ، ستطلق Google نسختها من تطبيق مشاركة الملفات لاسلكيًا يسمى Fast Share. سيحل هذا التطبيق محل ميزة Android Beam غير الفعالة ونادرًا ما تستخدم.