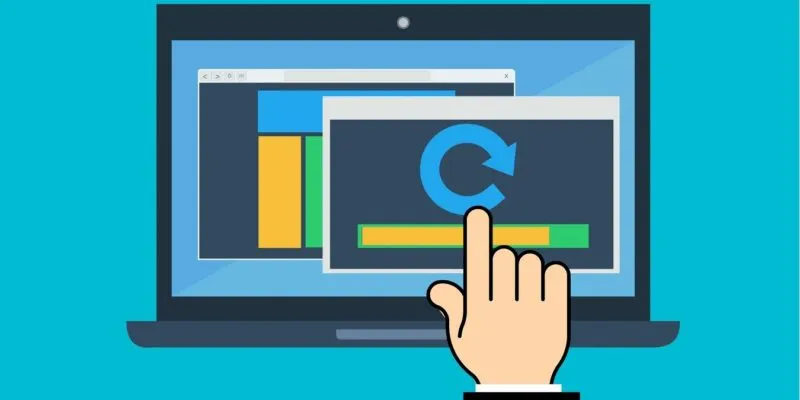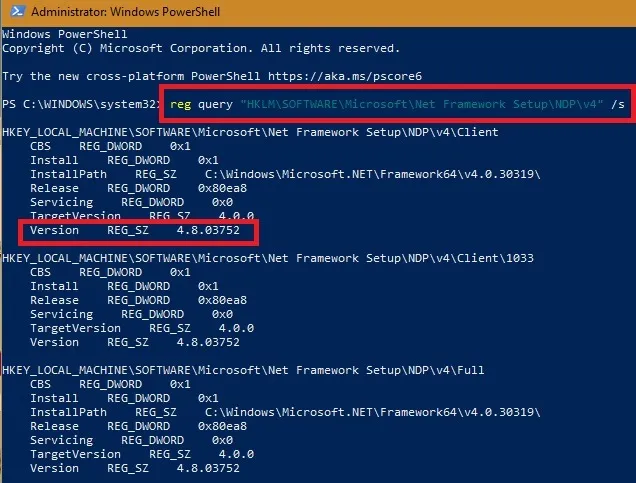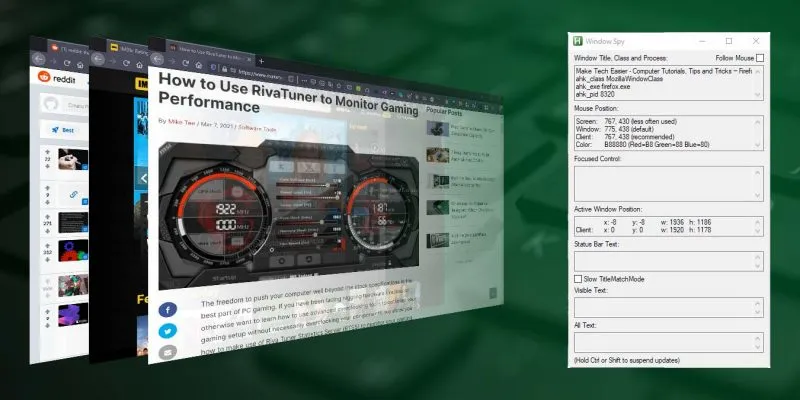SetupDiag هي أداة مساعدة مجانية من Microsoft يمكن أن تكون مفيدة جدًا لتشخيص أي مشاكل قد تواجهها في تحديثات Windows 10. سنتعلم هنا كيف يمكنك استخدام هذه الأداة لمعرفة السبب الجذري للفشل واتخاذ الإجراءات التصحيحية.
إذا كنت تواجه مشكلات أثناء الترحيل إلى الإصدار 1903 ، فامنح SetupDiag نسخة تجريبية ، حيث ستتعلم ما هي الاختناقات الحقيقية. لقد استخدمت هذه الأداة مؤخرًا لتوجيه ترحيل نظام Windows 10 لنظامي من الإصدار 1903 إلى 1909 (تحديث KB4532695).
التنزيل والمتطلبات الأساسية
قم بتنزيل SetupDiag من هذا الرابط الرسمي . المتطلبات الأساسية الوحيدة لاستخدام هذا البرنامج هي أن تكون الوجهة هي Windows 10 ، ويجب أن يحتوي النظام على الأقل على .NET framework 4.6.
يمكن استخدام الأمر التالي للتحقق من إصدار .NET لجهاز Windows الخاص بك في نافذة PowerShell. استخدم دائمًا وضع المسؤول لإجراء مثل هذه الفحوصات.
reg query "HKLM\SOFTWARE\Microsoft\Net Framework Setup\NDP\v4" /s
كما هو موضح هنا ، الإصدار 4.8 ، لذا فإن النظام يلبي المتطلبات بالتأكيد. يمكنك دائمًا تنزيل أحدث إصدار من .NET من هذا الرابط .
استخدم SetupDiag لتشخيص مشكلات التحديث في نظام التشغيل Windows 10
بمجرد النقر فوق ملف SetupDiag exe ، سيتم فتحه في محطة الأوامر. يجب عليك الانتظار حتى انتهاء الإجراء حيث تقوم الأداة بجمع معلومات أساسية من سجلات الإعداد المختلفة.
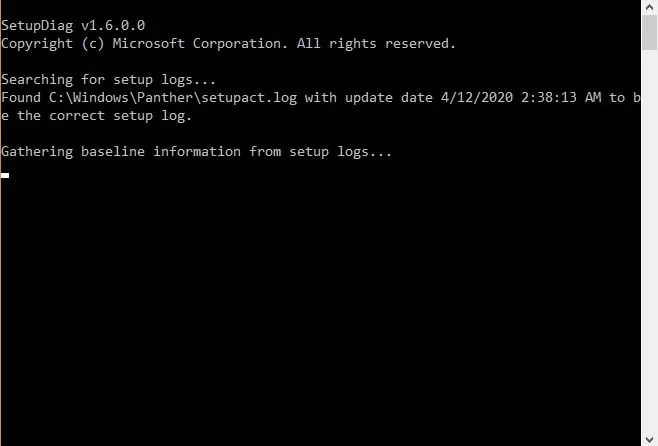
يقوم SetupDiag بتوزيع نظام Windows 10 بأكمله ومطابقته مع 60 قاعدة خطأ أو أكثر . وتشمل هذه اكتشاف فشل التمهيد ، وعدم كفاية قرص قسم النظام ، وفشل المكونات ، والمزيد.
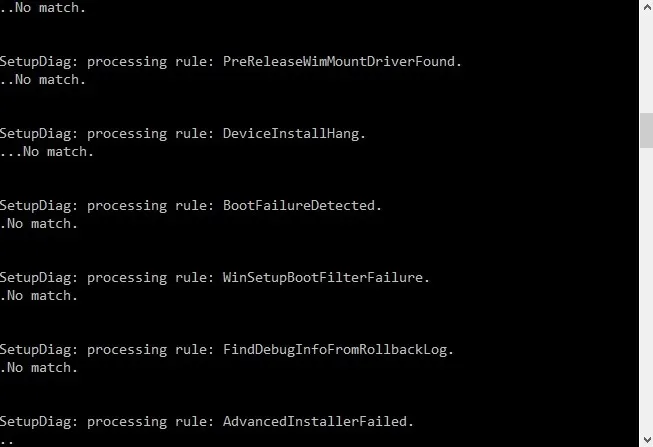
في هذا المثال بالذات ، اكتشف SetupDiag خطأ فادحًا في البرنامج المساعد كما هو موضح هنا.
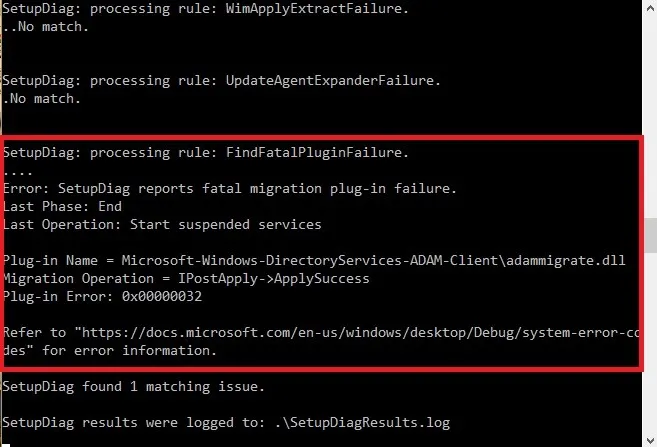
عند انتهاء التشخيص ، سيتم إنشاء ملفين في المجلد الذي يحتوي على SetupDiag exe: ملف السجل وملف التكوين. يمكنك عرض النتائج باستخدام أداة استخراج Zip.
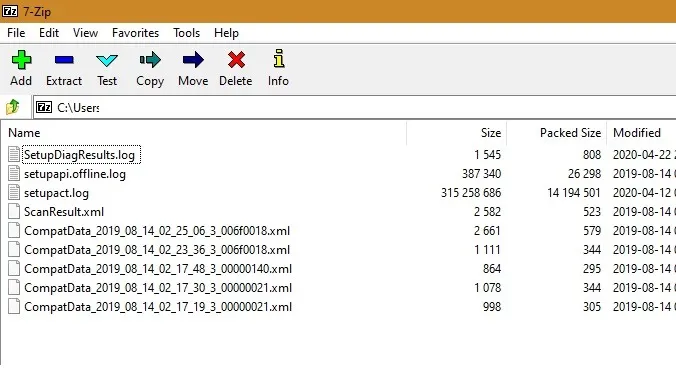
تفاصيل الخطأ موضحة أدناه.
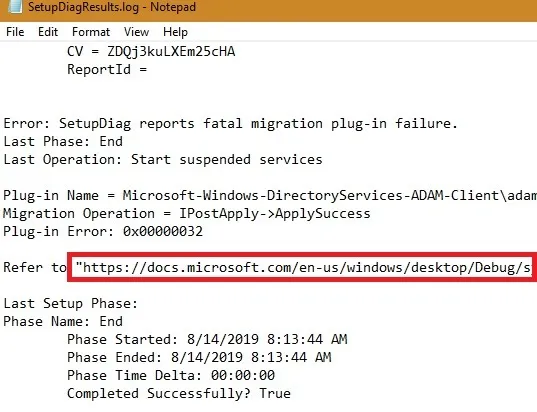
كيفية استكشاف الأخطاء وإصلاحها لاحقًا
هناك العديد من الأنواع المختلفة من الأخطاء المحتملة أثناء الترقية بحيث يتعين عليك مراجعة كل منها على أساس كل حالة على حدة. في هذا المثال بالذات ، يسمى الخطأ “FindFatalPluginFailure – E48E3F1C-26F6-4AFB-859B-BF637DA49636.”
عدت إلى قواعد الخطأ التي تمت مناقشتها في القسم السابق: لقد تطابقت مع القاعدة رقم 41. يشير هذا إلى أي “فشل في المكون الإضافي يكون فادحًا في الإعداد مع إخراج اسم المكون الإضافي والتشغيل ورمز الخطأ.”
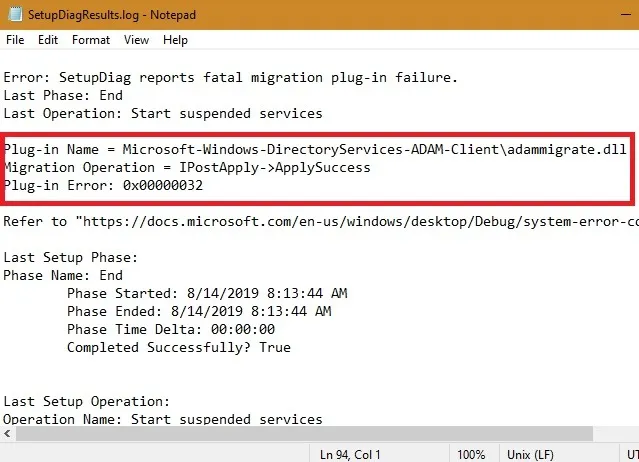
يظهر اسم المكون الإضافي هنا. كان متاحًا من خلال بحث بسيط في المجلد. كما اكتشفت من خلال المزيد من البحث عبر الإنترنت ، كان المكون الإضافي الخاطئ غير متوافق مع نظامي ولكنه غير ضار. هذا ملف DLL لا يحمل برامج ضارة ، لذلك يمكن تجاهله بسهولة. ليس من المناسب حذف مثل هذه الملفات ، حيث قد تستخدمها برامج أخرى. أيضًا ، لا يُنصح بتنزيل ملفات DLL من مواقع الويب غير التابعة لشركة Microsoft ، حيث يمكن أن يسبب ذلك مشكلة.
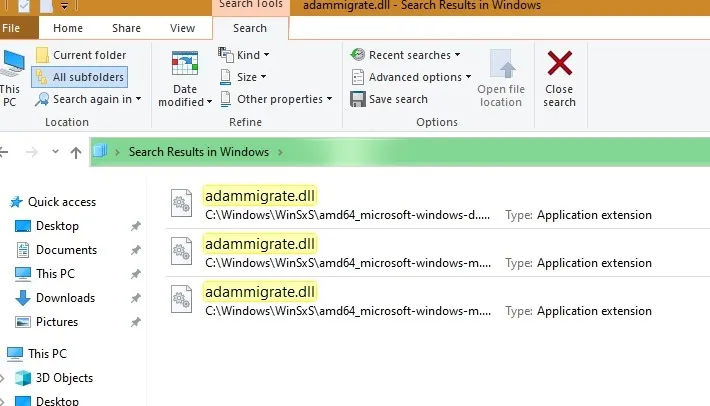
أفضل طريقة للتعامل مع الملفات الفاسدة هي إصلاحها باستخدام أداة تسمى “مدقق ملفات النظام (sfc)”. أدخل الأمر التالي في وضع المسؤول. بمجرد إصلاح الملفات الفاسدة ، يمكنك المضي قدمًا في ترقية الإصدار.
sfc / scannow
يمكنك أيضًا إجراء فحص روتيني للقرص بحثًا عن الأخطاء عن طريق الكتابة chkdsk.
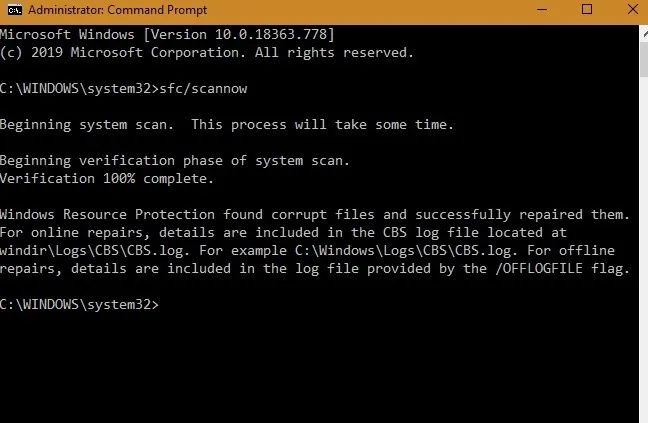
يمكن إصلاح معظم الأخطاء الأخرى بشكل طبيعي. على سبيل المثال ، إذا لم تكن هناك مساحة خالية كافية على وحدة تخزين النظام الخاصة بهم ، فيمكنك حذف بعض البرامج غير المرغوب فيها. قم بإحالة هذا الرابط الرسمي للحصول على مجموعة شاملة من رموز أخطاء ترقية Windows 10 وحلولها.