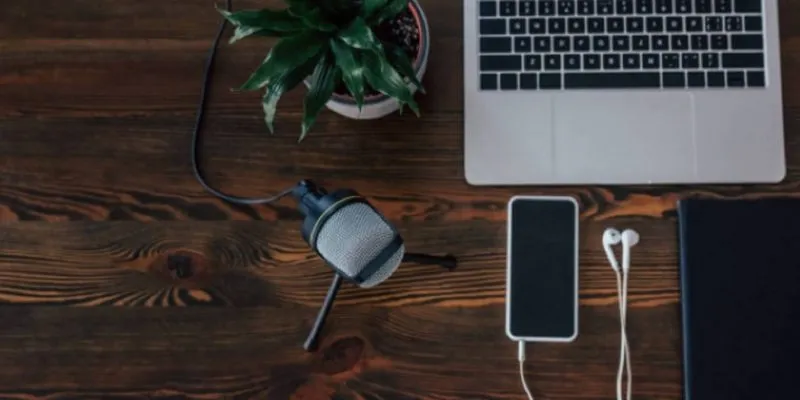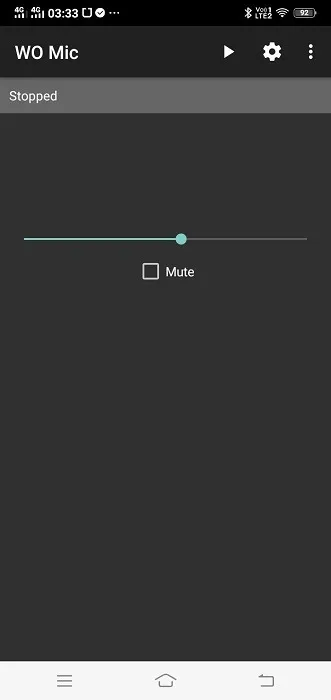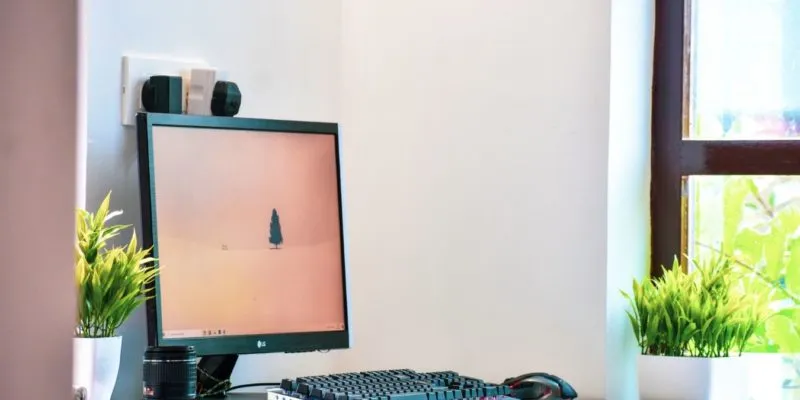عندما تحضر اجتماعًا عبر الإنترنت ، لا يمكنك الاستغناء عن جودة الصوت المحسنة. مكبرات الصوت المستخدمة في العديد من أجهزة الكمبيوتر المحمولة التي تعمل بنظام Windows لا ترقى إلى المستوى المطلوب. يمكنك إما استخدام سماعة رأس بجودة المؤتمرات مع ميكروفون أو هذه الحيلة الأنيقة مع Equalizer APO ، والتي ترفع حجم الكمبيوتر المحمول بشكل كبير.
هناك طريقة أخرى ستمنحك نتائج أفضل: استخدام مكبرات الصوت القوية لجهاز Android أو iPhone.
نناقش تطبيقين شائعين يقومان بإجراء هذا التبديل بشكل موثوق: WO Mic و EZ Mic. يستخدم كلاهما طرقًا متشابهة جدًا ، ويمكننا توسيع نفس الأساليب لتغطية التطبيقات الأخرى في السوق.
استخدم WO Mic على جهاز الكمبيوتر
WO Mic هو نظام ميكروفون رائد تابع لجهة خارجية ، وهو مجاني تمامًا للاستخدام على أنظمة Windows. ومع ذلك ، هناك بعض الإعلانات على تطبيقات الأجهزة المحمولة والتي ليست متطفلة للغاية. يمكنك التخلص من تلك الإعلانات باشتراك رخيص. يتم استخدام WO Mic بالفعل من قبل ملايين المستخدمين ، وستحصل على نتائج جيدة أثناء استخدامه لميكروفون الكمبيوتر.
1. قم بتنزيل تطبيق WO Mic على الهاتف
أولاً ، تحتاج إلى تنزيل التطبيق وتثبيته على هاتفك. يدعم WO Mic كلاً من أجهزة Android و iPhone . يحتوي على شاشة رئيسية بسيطة حيث يتعين عليك الضغط على زر “تشغيل” لاستخدام مكبرات صوت الهاتف الذكي على جهاز كمبيوتر يعمل بنظام Windows.
انتقل إلى رمز الإعدادات لتحديد وضع النقل: Wi-Fi أو Wi-Fi Direct أو USB أو Bluetooth. يجب أن يكون لجهاز العميل (الكمبيوتر المحمول) والهاتف نفس اتصال النقل.
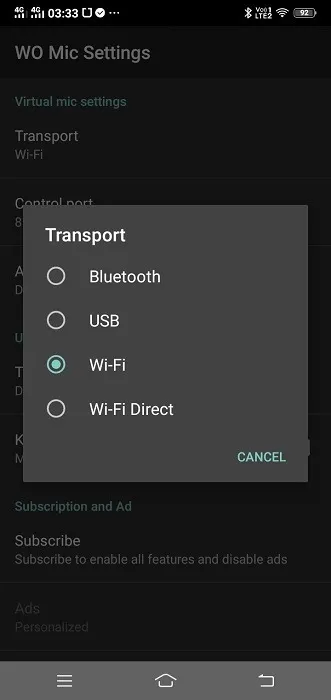
2. قم بتثبيت WO Mic Client and Driver على كمبيوتر يعمل بنظام Windows
على جهاز كمبيوتر يعمل بنظام Windows ، تحتاج إلى تثبيت مكونين منفصلين: WO Mic Client and drivers. هنا نعرض تركيب كل واحد منهم.
يمكنك تنزيل WO Mic Client من هذا الرابط . سيكون هناك “الرجاء تحديد خيار اللغة” ، متبوعًا بشاشة WO Mic Client Setup الموضحة أدناه.
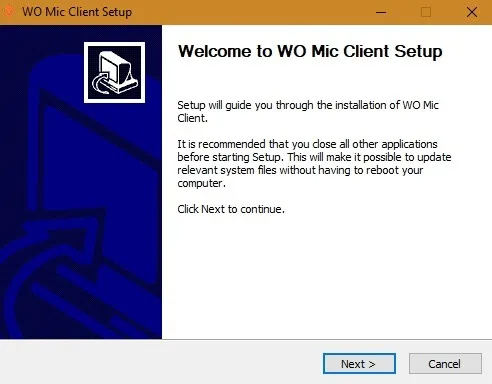
بعد ذلك ، اختر المكونات التي تريد تثبيتها. بينما يمكن أن يكون اختصار سطح المكتب مفيدًا ، فمن الأفضل تعطيل التشغيل التلقائي عند بدء تشغيل النظام.
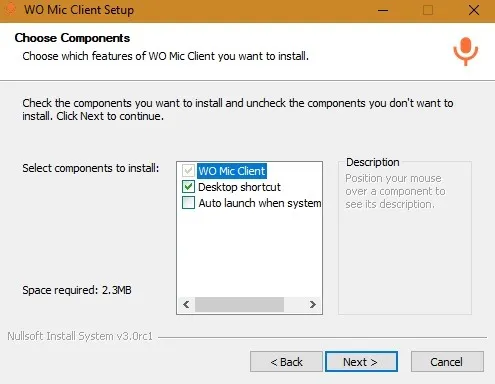
انتهى تثبيت WO Mic Client في لمح البصر ، وسترى رسالة حالة الإكمال.
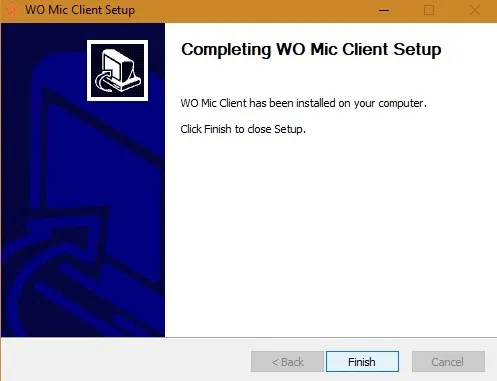
بعد ذلك ، قم بتثبيت برامج تشغيل WO Mic من هذا الرابط . بمجرد التنزيل ، تحصل على مجموعة مختارة من برامج تشغيل المكونات الخاصة بنظامك.
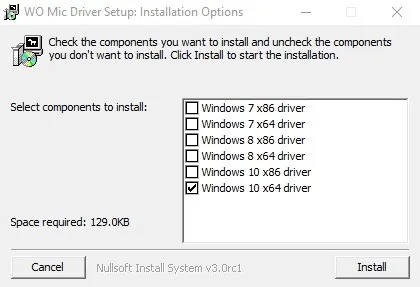
لمعرفة نوع نظام الكمبيوتر الخاص بك ، ابحث عن “معلومات النظام” في مربع بحث Windows. سيخبرك هذا ما إذا كان نظامك هو x64 أو x86.
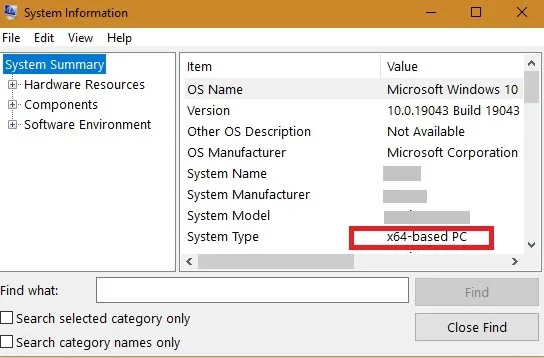
يتم تثبيت برامج تشغيل WO Mic بسرعة كبيرة. سترى رسالة إكمال بمجرد انتهائها.
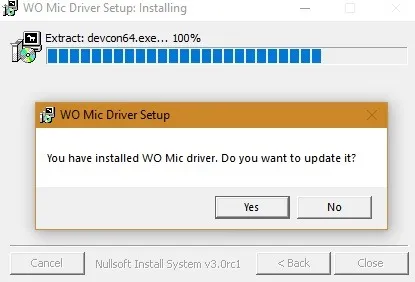
3. قم بتوصيل تطبيق WO Mic Phone مع WO Mic على جهاز كمبيوتر يعمل بنظام Windows
في المرحلة التالية ، ستتمكن من توصيل تطبيق الهاتف WO Mic بعميل WO Mic على نظام Windows. افتح العميل على جهاز الكمبيوتر الخاص بك وانقر على “اتصال”.
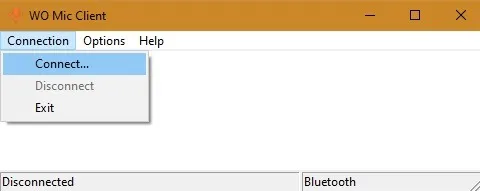
هناك أربعة خيارات للاتصال: Bluetooth و Wi-Fi و Wi-Fi Direct و USB. في حالة اختيار Wi-Fi ، يجب أن يتطابق عنوان IP المعروض مع عنوان IP الذي تم إنشاؤه في تطبيق الهاتف.
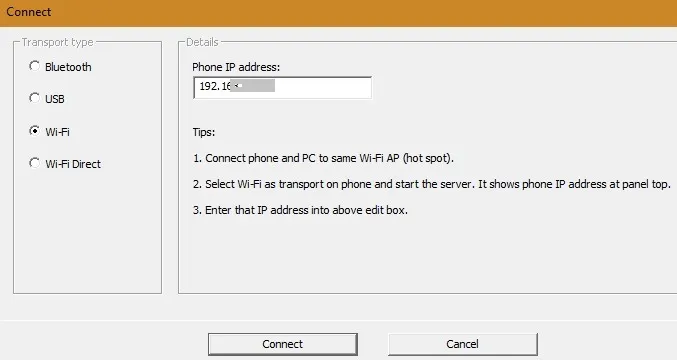
بمجرد فتح تطبيق WO Mic في وضع التشغيل ، يمكنك رؤية عنوان IP. يجب أن يكون هو نفسه WO Mic Client.
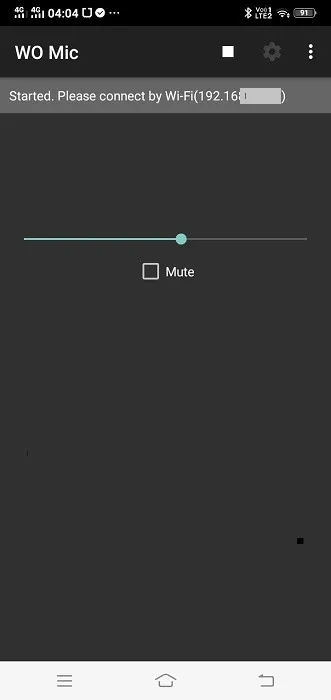
يستغرق الاتصال بين عميل Windows والتطبيق بضع ثوانٍ عبر Wi-Fi و Bluetooth و USB.
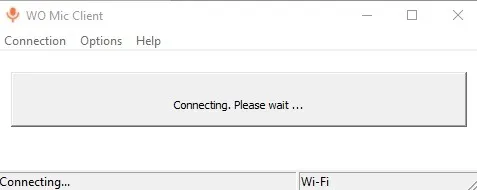
إذا كنت تتصل عبر Bluetooth ، فتأكد من إمكانية اكتشاف الهاتف وجهاز الكمبيوتر المحمول على Bluetooth. أيضًا ، يجب أن يقترنوا بشكل صحيح بناءً على معرف Bluetooth وأرقام PIN كما هو موضح هنا.
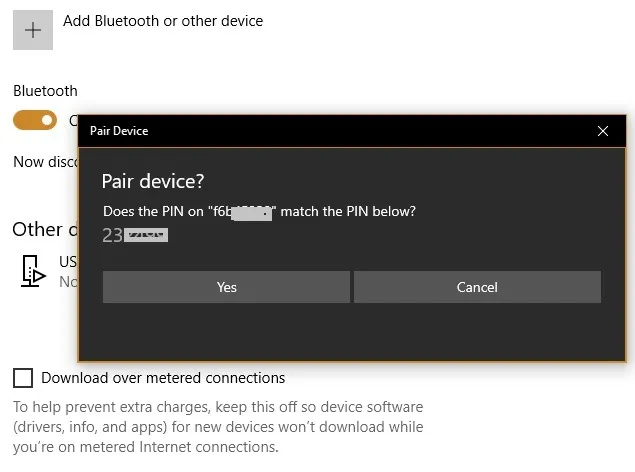
ستلاحظ رسالة “نجح الاتصال” بمجرد إقران الكمبيوتر المحمول الذي يعمل بنظام Windows مع هاتف iPhone أو Android على Bluetooth.
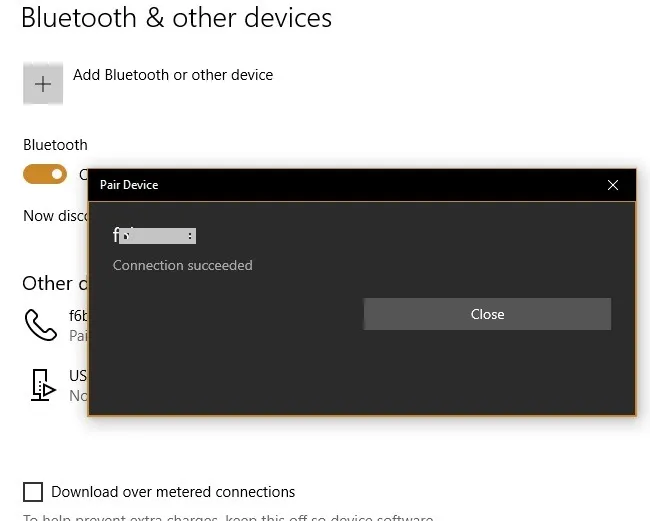
سيعرض WO Mic Client حالة “متصل” عند توصيل الجهازين عبر Bluetooth أو Wi-Fi أو USB.
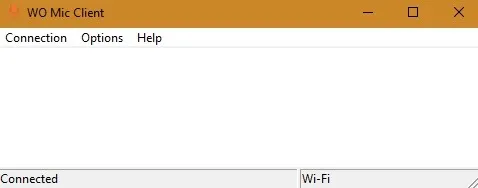
سترى أيضًا حالة الاتصال في تطبيق WO Mic.
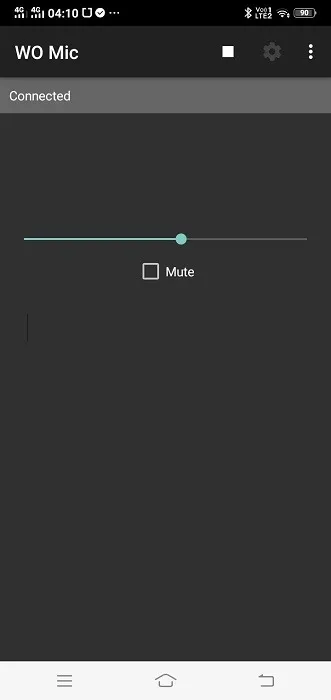
بمجرد تمكين مكبرات صوت الهاتف الذكي لجهاز الكمبيوتر / الكمبيوتر المحمول الذي يعمل بنظام Windows ، يمكنك رؤية WO Mic ممكّنًا أثناء مكالمة صوتية.
استخدم EZ Mic على جهاز الكمبيوتر
تحقق خدمة أخرى تسمى EZ Mic نتائج مماثلة. مرة أخرى ، يجب عليك تنزيل برنامج تثبيت Windows وتطبيق الهاتف الذكي ، ولكن لا يلزم وجود برامج تشغيل منفصلة.
1. قم بتنزيل EZ Mic Windows Installer
يمكنك تنزيل مثبت Windows على الموقع الرسمي من قائمة “الإعداد” في الصفحة الرئيسية نفسها. أثناء التثبيت ، سيتعين عليك العثور على وجهة البرنامج.
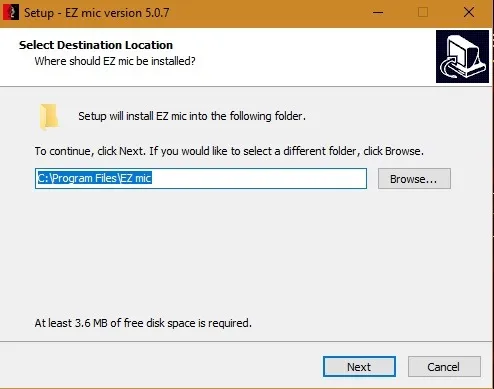
يستغرق التثبيت بضع ثوانٍ فقط. بمجرد تشغيله ، لن تظهر أي شاشة واجهة مستخدم رسومية ، لكن EZ Mic سيظهر في قائمة علبة النظام.
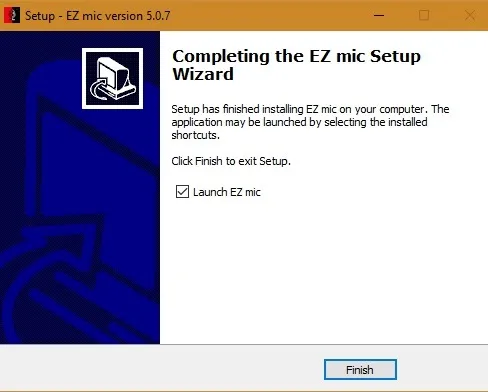
2. قم بتنزيل تطبيق EZ Mic Phone
قم بتنزيل وتثبيت تطبيق الهاتف EZ Mic لأجهزة Android و iPhone على التوالي. بعد التثبيت ، انتقل إلى خيار القائمة “بحث” لاكتشاف الجهاز من أجل الاقتران. تحدث الاتصالات عبر نفس الشبكة المحلية (Wi-Fi) أو USB.
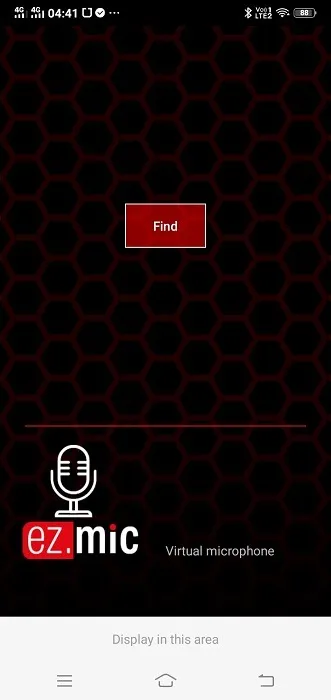
بعد اكتشاف جهاز الكمبيوتر الذي يعمل بنظام Windows بالاسم ، يمكنك إقرانه. سيؤدي ذلك إلى نقل صوت الهاتف الذكي والميكروفون إلى كمبيوتر محمول يعمل بنظام Windows. الجانب السلبي الوحيد لـ EZ Mic هو أن الخيار المجاني لتوصيل الأجهزة يستمر لمدة خمس دقائق فقط. بعد ذلك ، يجب إلغاء قفل النسخة الكاملة.
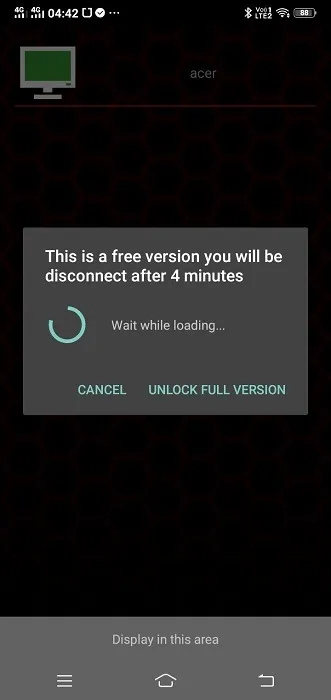
هنا رأينا تطبيقين موثوقين ينقلان صوت ميكروفون الهاتف الذكي إلى جهاز كمبيوتر محمول يعمل بنظام Windows. تحتوي العديد من الهواتف الذكية مثل Samsung Galaxy S21 Ultra و OnePlus 9 Series و Apple iPhone 12 Pro Max على مكبرات صوت عالية جدًا بجودة صوت فائقة الوضوح. من السهل جدًا نقل هذه الميزة إلى كمبيوتر محمول يعمل بنظام Windows. هل لديك مشاكل في الميكروفون في نظام التشغيل Windows 10؟ لدينا واسعة النطاق لاستكشاف الأخطاء وإصلاحها .