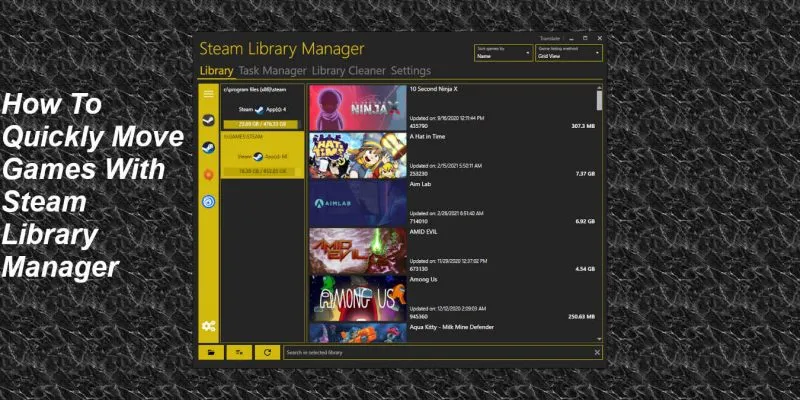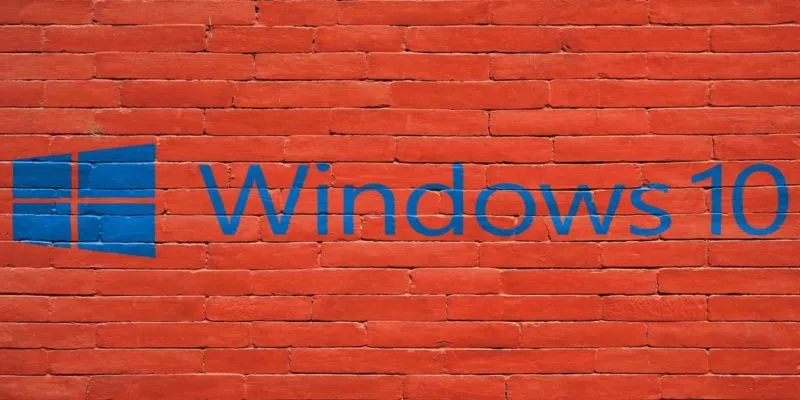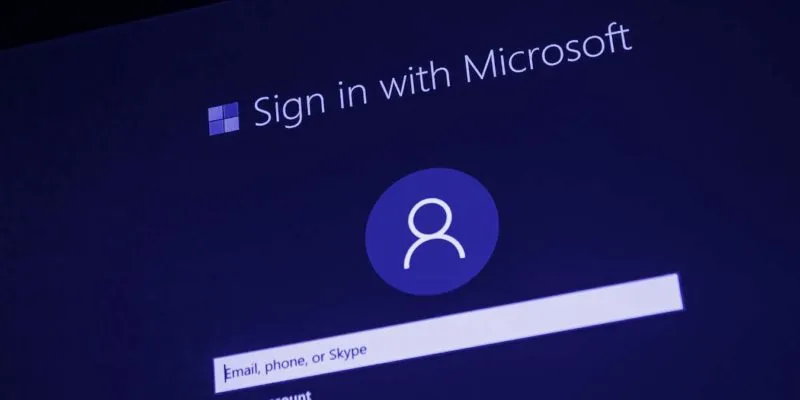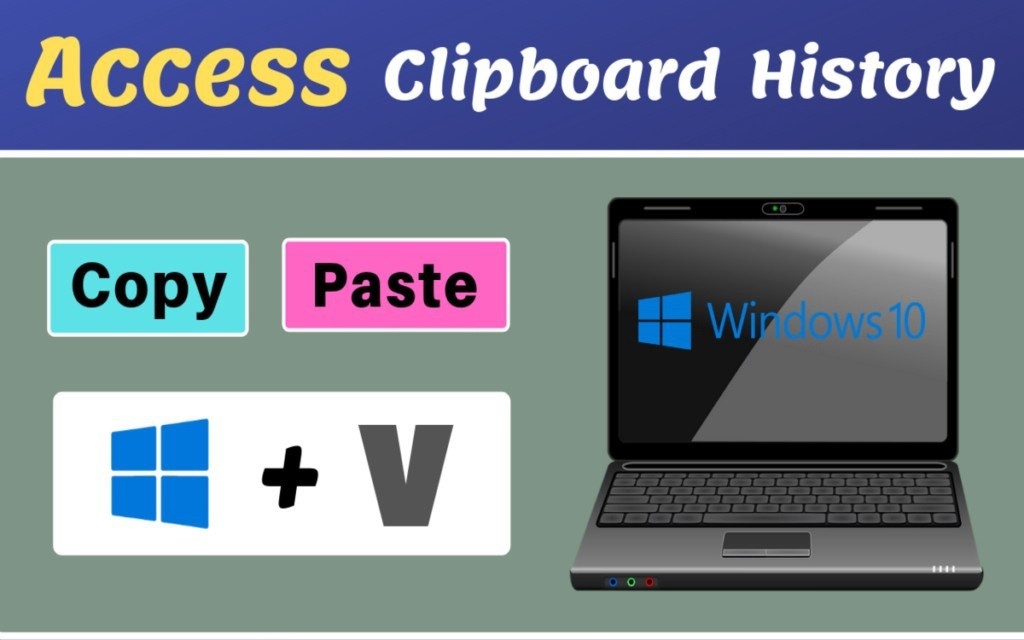يسمح Steam Library Manager (SLM) للمستخدمين بنقل الألعاب بين محركات الأقراص بسرعة أكبر بكثير من عميل Steam بمفرده . على الرغم من كونه تطبيقًا تابعًا لجهة خارجية لم يتم إنشاؤه بواسطة Valve ، فإن SLM موثوق به وسهل الإعداد. تعرف على كيفية استخدام Steam Library Manager لنقل الألعاب بسرعة إلى قسم آخر.
الحصول على مدير مكتبة Steam
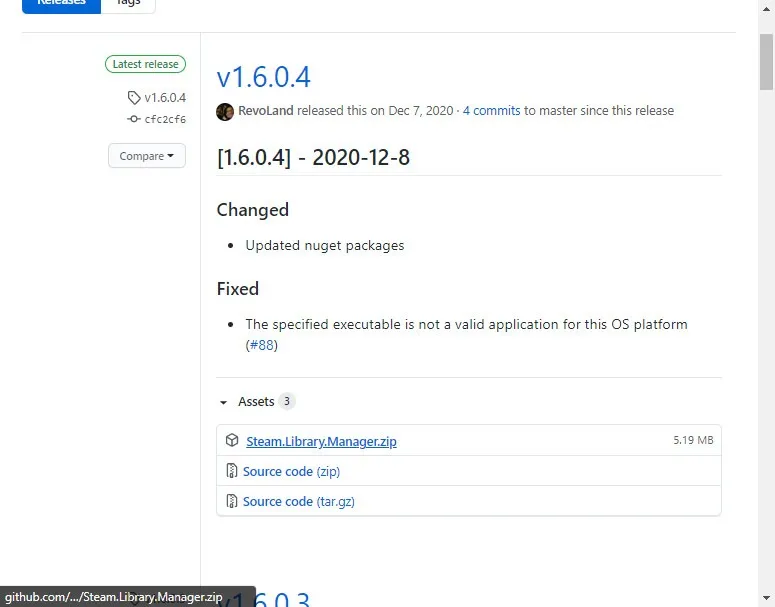
ابحث عن أحدث إصدار وقم بتنزيل “Steam.Library.Manager.zip” إلى مجلد من اختيارك.
داخل هذا المجلد ، انقر بزر الماوس الأيمن فوق ملف .zip واستخرجه باستخدام “استخراج الكل …”
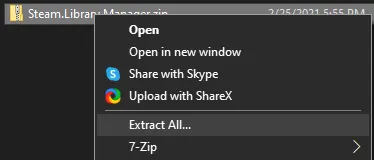
من المجلد الناتج ، افتح “Steam Library Manager.exe” لبدء عملية الإعداد.

الإعداد الأولي
عند الإعداد الأولي ، ستقوم SLM بتشغيلك من خلال معالج التثبيت الخاص بها.
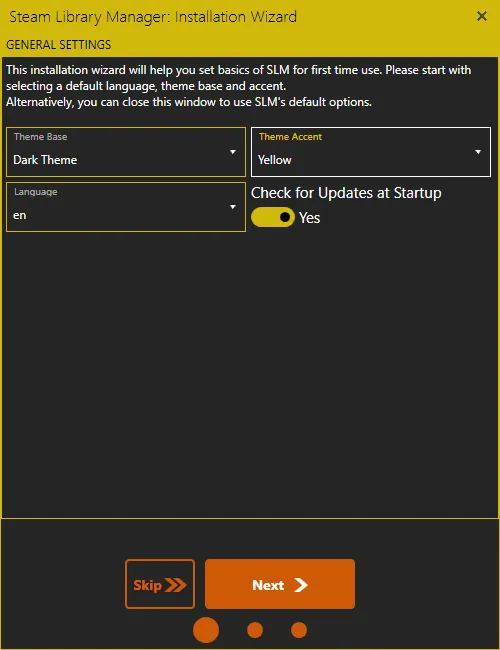
في الشاشة التالية ، ستحصل على خيار لتمكين دعم Origin و UPlay. إذا كان لديك هؤلاء العملاء مثبتين على جهاز الكمبيوتر الخاص بك ، فلا تتردد في القيام بذلك. خلاف ذلك ، تجاهل ذلك وتوجه إلى الصفحة الأخيرة. انقر فوق “إغلاق” وستكون جاهزًا للانتقال إلى إدارة المكتبة المناسبة.
باستخدام مدير مكتبة Steam
الآن بعد أن أصبحت في Steam Library Manager ، فإن معظم الخيارات تشرح نفسها بنفسها إلى حد ما. ستعرض الواجهة جميع عمليات تثبيت Steam الخاصة بك على جميع محركات الأقراص الخاصة بك وتسمح لك بسحب الألعاب وإفلاتها بينها حسب الرغبة.
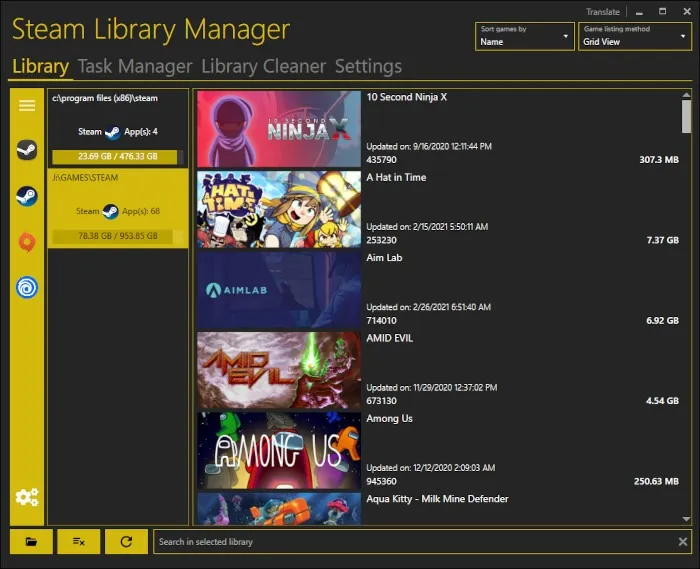
يمكنك تمييز والنقر وسحب أي عدد تريده من الألعاب من أجل وضعها في قائمة انتظار في مدير المهام. لبدء النقل فعليًا ، على الرغم من ذلك ، ستحتاج إلى النقر فوق “مدير المهام” في التطبيق وتحديد “ابدأ”.
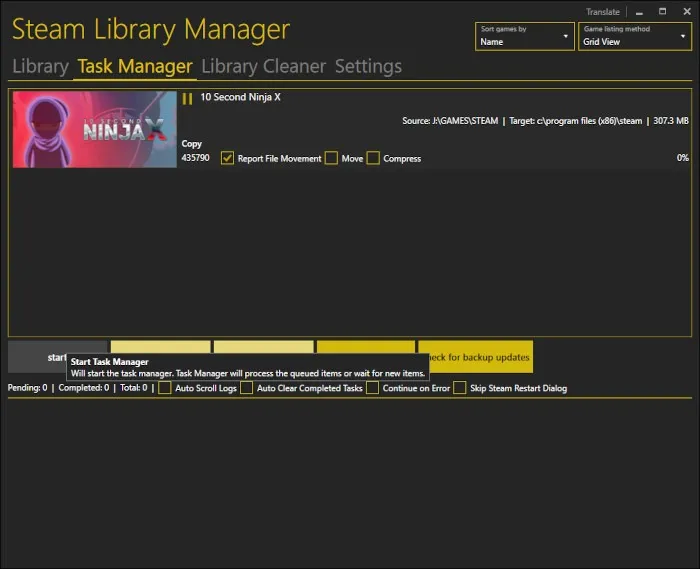
وها أنت ذا – لقد قمت بنقل لعبتك (ألعابك) الأولى دون جعل Steam غير قابل للاستخدام في هذه العملية. ستحتاج إلى إعادة تشغيل Steam قبل تشغيل أي من ألعابك المنقولة.
إذا كنت تبحث عن إخلاء مساحة على أحد محركات الأقراص لديك بسرعة ، فانقر فوق القائمة المنسدلة “فرز الألعاب حسب” الموجودة في أعلى اليمين وحدد “حجم القرص”.
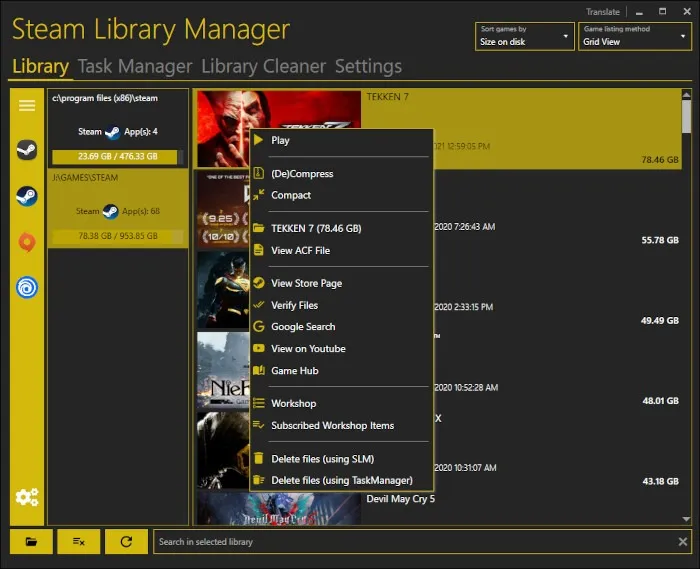
سيُظهر لك هذا بسرعة الألعاب التي تشغل مساحة كبيرة جدًا على محرك أقراص معين وتمكنك من حذفها أو ضغطها أو استنساخها أو نقلها بسرعة إلى محرك أقراص آخر.