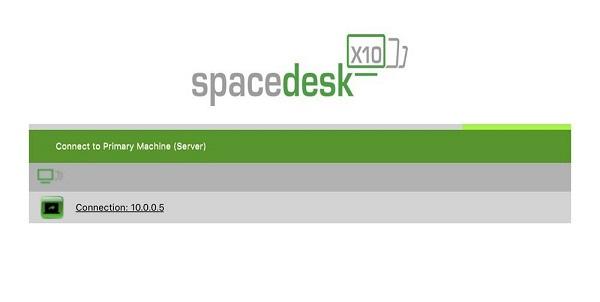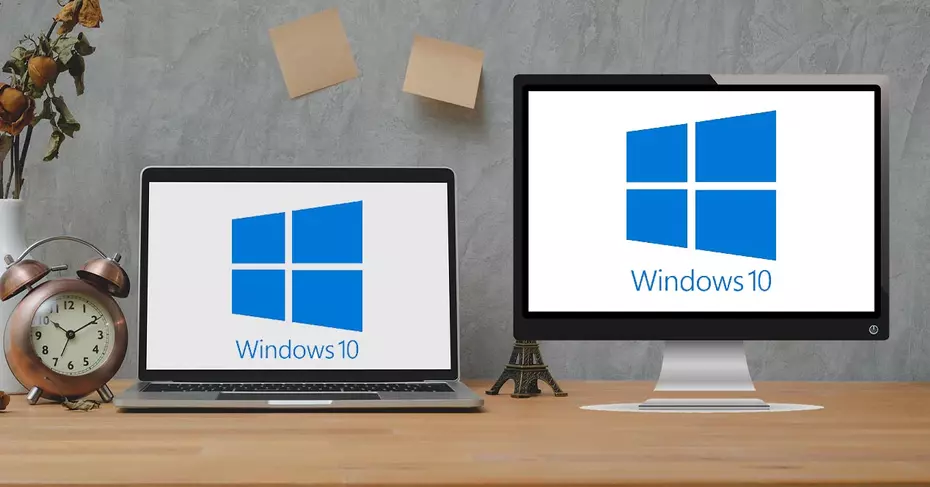إذا كنا بحاجة إلى شاشة ثانية لجهاز كمبيوتر سطح المكتب الخاص بنا وبالتالي نكون قادرين على توسيعها أو الحصول على عرضين مختلفين ، فيمكننا اختيار استخدام جهاز الكمبيوتر المحمول الخاص بنا ، وهو أمر يمكن أن يكون مفيدًا للغاية عندما يحين الوقت.
ليس هناك شك في أن القدرة على الاعتماد على شاشة الكمبيوتر المحمول لتكون شاشة ثانية وحتى شاشة رئيسية إذا ظهرت الحالة ، أمر مثير للاهتمام حقًا. سنعرف كيف يمكننا القيام بذلك.
مزايا استخدام الكمبيوتر المحمول كشاشة
هناك العديد من المزايا التي يمكننا اعتبارها لجهاز الكمبيوتر المحمول الخاص بنا ليكون بمثابة شاشة ، خاصةً إذا كان لدينا سطح مكتب نستخدمه كثيرًا والكمبيوتر الآخر الذي لدينا عندما نذهب في رحلة ، فإننا نادرًا ما نستخدمه. ما سنفعله قد يساعده على الأقل في تشغيله من حين لآخر.
الشاشة الرئيسية
يمكننا استخدامه كجهاز عرض رئيسي ، أي إذا فشل الجهاز الذي لدينا عادة ، يمكن أن يكون هذا حلاً رائعًا ، لأننا لن ننفق المال الذي يستحقه جهاز جديد.
بالإضافة إلى ذلك ، إذا تحدثنا عن لوحة الجودة ، فمن المؤكد أن الحل سيكون جيدًا جدًا ، حتى لو كانت الشاشة أصغر. يمكن أن يكون حلاً طارئًا أو يعتبره نهائيًا ، وهذا بالفعل في أيدي كل واحد.
شاشة ثانوية
يمكن أيضًا استخدامه كشاشة ثانوية ، حيث يمكننا إعطائها وظائف مثل توسيع شاشتنا ، بحيث يكون لدينا مساحة أكبر على سطح مكتب Windows أو كنسخة مكررة من الشاشة التي لدينا بالفعل ، للحصول على نفس الشيء في كليهما .
طرق الاتصال
لكي يكون اتصال الكمبيوتر المحمول الخاص بنا فعالاً ، يمكن أن يكون لدينا خياران مثل استخدام شبكة لاسلكية أو استخدام كابل. والثاني هو الأكثر انتشارًا والذي يعطي أفضل النتائج ، حيث أن الأول لديه قابلية استخدام أقل إلى حد ما.
لاسلكي
الطريقة الوحيدة لتوصيل الإشارة لاسلكيًا من سطح المكتب إلى الكمبيوتر المحمول ، بحيث يمكن استخدام الأخير كشاشة ، هي استخدام تقنية Miracast . تكمن المشكلة في أن معظم هذه الأجهزة غير متوافقة ، لذا سنضطر إلى اللجوء إلى الكابل.
مع كابل
من الواضح أنه يمكننا تحقيق ذلك باستخدام الكابل ، حيث إنها الطريقة التي استخدمناها دائمًا لهذا النوع من المهام. ما سنحتاجه هو كبل HDMI وأن كلا الجهازين بهما منافذ من هذا النوع ، وإلا فسيتعين علينا اللجوء إلى نوع من المحولات . على سبيل المثال ، إذا كان لدينا فقط مدخلات USB من النوع C كما يحدث في العديد من أجهزة الكمبيوتر المحمولة اليوم ، فسيكون من الجيد أن تكون قادرًا على الحصول على نظام لتحويل هذا النوع من المدخلات إلى HDMI.
إذا كان أحدهما هو DisplayPort والآخر هو HDMI ، فعلينا أيضًا اختيار محول حتى نتمكن من الانضمام إليهما بنجاح. من الواضح أنه إذا كان كلاهما من نوع DisplayPort ، فهو بالنسبة إلينا نفس النوعين من HDMIs.
كيفية الاتصال
يجب أن نجعل الكمبيوتر المحمول الخاص بنا يعمل كشاشة ، ولهذا سنحتاج إلى إجراء تكوينات معينة على جهاز الكمبيوتر الرئيسي لدينا وكذلك توصيله ببعضنا البعض. دعونا نرى كيف سنحقق ذلك.
قم بالتوصيل عبر HDMI مع Windows
أول شيء يتعين علينا القيام به هو توصيل كلا الجهازين باستخدام كابل HDMI ، على الرغم من أننا رأينا بالفعل أن DisplayPort سيعمل أيضًا معنا. بمجرد الانتهاء من ذلك ، يجب علينا تكوين Windows 10 على الجهاز الرئيسي.
قم بإعداد شاشتين في Windows
لتكوين شاشتين في نظام التشغيل ، يجب علينا تنفيذ الخطوات التالية:
- انقر بزر الماوس الأيمن فوق سطح مكتب Windows وحدد إعدادات الشاشة .
- داخل الشاشة ، سنرى أن لدينا بالفعل تمثيل حيث تظهر شاشتان مع الأرقام 1 و 2. وهذا يعني أن كلاهما مهيأ بالفعل ليتمكن من استخدامهما حسب رغبتنا.
- إذا لم يكتشفنا أحدهما ، فيجب أن نضغط على اكتشاف .
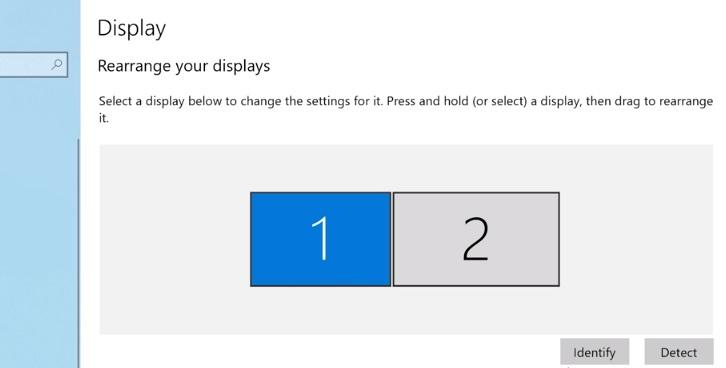
شاشة النسخ المتطابق
البقاء في علامة التبويب هذه هو الوقت المناسب لاختيار ما نريد القيام به مع جميع الشاشات. إذا كان ما نريده هو تكرار الشاشة ، أي رؤية الشيء نفسه في كليهما ، فيجب علينا القيام بما يلي:
- إذا نزلنا ، فسنرى قسمًا يسمى شاشات مختلفة.
- بعد ذلك ، نختار ، في القائمة المنسدلة لتحديد كيفية عرض سطح المكتب الخاص بك على الشاشات ، الشاشة التي تقول تكرار هذه الشاشات .
- ثم نعطي لـ Keep التغييرات .
يجب أن نضع في اعتبارنا أنه إذا كانت الشاشات مختلفة الدقة ، فقد يبدو أحدهما أسوأ ، والشاشة الأكبر هي التي تتأثر عادةً.
تمديد الشاشة
للتوسيع ، أي جعل كلتا الشاشتين واحدة ويمكننا العمل مع كليهما في نفس الوقت ، يجب أن ننفذ عمليًا نفس الخطوات كما في المثال السابق ، ولكن مع تغيير النتيجة النهائية.
- يجب أن نعود إلى الشاشات المتعددة.
- في القائمة المنسدلة هذه المرة ، ما يتعين علينا اختياره هو تمديد هذه الشاشات .
- بعد ذلك ، نضغط على الاحتفاظ بالتغييرات .
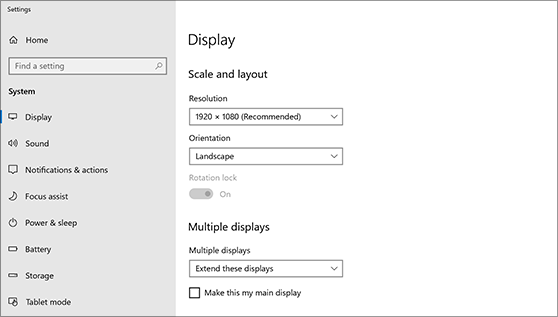
قرار كلا الفريقين
إذا كان أي منهما لا يبدو جيدًا ، فيجب أن نضعهما في نفس القرار ، لأن كلاهما بالتأكيد لا يتطابقان في هذا المصطلح. لتحقيق ذلك سوف نقوم بما يلي:
- داخل إعدادات الشاشة (زر الفأرة الأيمن على سطح المكتب) ، سنرى الشاشتين المميزتين 1 و 2 مرة أخرى.
- داخل الشاشة ، يجب أن نضغط على الذي نريد تغيير الدقة بحيث يتكيف ، وبالتالي يتم رؤية كل شيء بشكل مثالي.
- ثم يجب علينا إدخال المقياس والتوزيع . نختار الآن نفس الشيء الذي لدينا على الشاشة الأخرى للتأكد من أن كلاهما متماثل ولم يعد لدينا أي نوع من المشاكل.
قم بالتوصيل لاسلكيًا
لقد علقنا بالفعل في الجزء العلوي من هذا المقال على أنه ، للاتصال لاسلكيًا بأقل من جهاز كمبيوتر محمول ، فإنه أمر معقد إلى حد ما ، لأنهم لا يجلبون ، في الغالبية العظمى من الوقت ، نظام Miracast . إذا كان الأمر كذلك ، فسيكون من الممكن تنفيذ المهمة التي نريدها.
الطريق سيكون على النحو التالي:
- نعود إلى إعدادات الشاشة .
- بعد ذلك ، يجب أن نكون داخل الشاشة ونبحث عن شاشات متعددة .
- الآن سنضغط على الإسقاط اللاسلكي .
- في ذلك الوقت ، سيبحث عن جميع الخيارات المتاحة له للاتصال لاسلكيًا وإذا وجد جهاز الكمبيوتر المحمول الخاص بنا ، فسيتعين علينا تحديده فقط.
- على الكمبيوتر المحمول ، سيُطلب منا منحه إذنًا وسيتم إقرانهما.
هذا النوع من الاتصال هو النوع المستخدم عادةً لتوصيل جهاز كمبيوتر يعمل بنظام Windows بأحدث جيل من أجهزة التلفزيون الذكية.
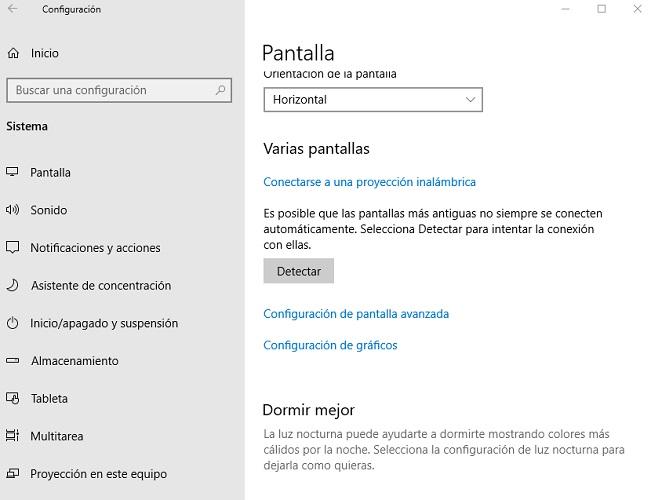
أدوات أخرى
يمكننا استخدام أدوات أخرى غير نظام التشغيل نفسه للاتصال وبالتالي لدينا شاشة نظام التشغيل الخاص بنا على جهاز كمبيوتر محمول. هناك العديد من أدوات الجهات الخارجية التي يمكننا استخدامها بالتبادل ، ولكن الأداة الأفضل هي SpaceDesk. سنخبرك الآن بجميع مزايا هذه الأداة التي تخدمنا أيضًا بشكل مثالي للمهمة التي تشغلنا اليوم.
سبيس ديسك
يعمل SpaceDesk من خلال الشبكة المحلية ، لذا فإن المطلب الوحيد هو أن الكمبيوتر الرئيسي والجهاز الذي سنرسل إليه الصورة متصلان بالموجه نفسه وأن كلا الجهازين بهما Windows 10 .
باستخدام هذا البرنامج ، يمكننا القيام بنفس الشيء الذي شرحناه أعلاه مع سطح مكتب نظام التشغيل ، أي يمكننا تمديده أو نسخه على الشاشة الثانوية.
للاتصال من خلال هذا التطبيق ، سيتعين علينا القيام بما يلي:
- قم أولاً بتثبيت خادم البرنامج في الخادم الرئيسي والعميل الذي سيكون ثانويًا فيه.
- سيظهر الخادم الذي فتحناه في الخادم الرئيسي على الشاشة الرئيسية للعميل.
- علينا فقط النقر فوق IP حتى يبدأ جهاز العرض الثاني في العمل تلقائيًا.
- يتم تغيير جميع الإعدادات وأنماط التشغيل المختلفة في Windows ، بنفس الطريقة التي رأيناها من قبل.