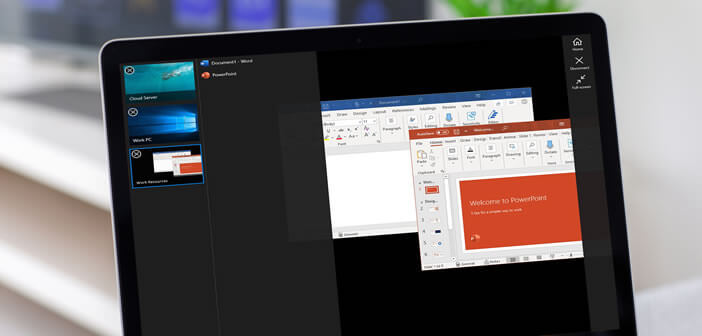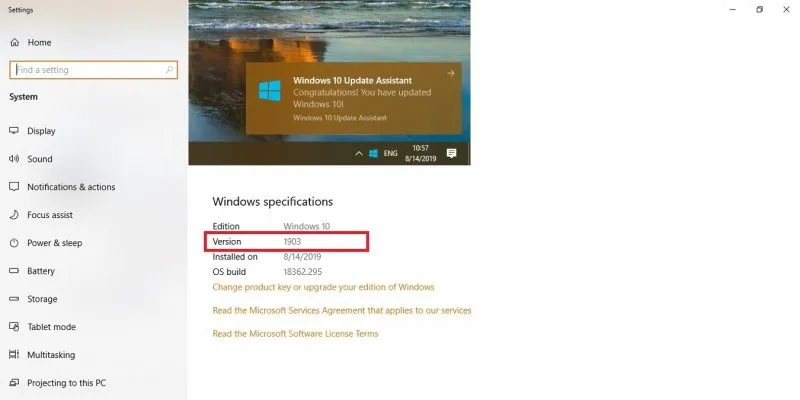هل تحتاج إلى الوصول إلى جهاز الكمبيوتر الخاص بك أثناء التنقل؟ هل تريد الحصول على مساعدة من صديق خبير في الكمبيوتر؟ في هذا الدليل ، نشرح الخطوات المختلفة التي يجب اتباعها لاستخدام وظيفة سطح المكتب البعيد والتحكم عن بُعد في أي جهاز كمبيوتر يعمل بنظام Windows 10.
تكوين وتنشيط سطح المكتب البعيد لنظام التشغيل Windows
هل تبحث عن برنامج للتحكم عن بعد (مؤقتًا) للتحكم في جهاز الكمبيوتر؟ هل تريد أن تكون قادرًا على إجراء إصلاحات للكمبيوتر دون الحاجة إلى السفر؟ تتيح لك أداة الاتصال بسطح المكتب البعيد من Microsoft أداء كل هذه المهام والمزيد.
بمجرد تنشيط الاتصال ، سيرى المستخدم شاشة الكمبيوتر بينما يكون بعيدًا فعليًا. سيكون قادرًا على التفاعل مع الواجهة كما لو كان في نفس الغرفة التي توجد بها (تعديل معلمات التكوين ، أو تشغيل تطبيق ، أو فتح ملف أو تعديله).
تم تطوير أداة سطح المكتب البعيد من Microsoft للحفاظ على التحكم سلسًا (زمن انتقال منخفض) حتى مع اتصال إنترنت بطيء (نطاق ترددي منخفض). للتذكير ، إليك طريقة للتحكم في جهاز الكمبيوتر الخاص بك من هاتف ذكي يعمل بنظام Android .
بادئ ذي بدء ، سيكون عليك تكوين تطبيق سطح المكتب البعيد. تم دمج هذا في معظم أجهزة الكمبيوتر التي تعمل بنظام Windows ولكنه متاح للتنزيل المجاني من متجر Microsoft. يجب أن تدرك أيضًا أنه ليست كل إصدارات Windows تدعم وظيفة سطح المكتب البعيد. هذا هو الحال على سبيل المثال مع الإصدار العائلي من Windows 10 غير المتوافق مع هذا البرنامج.
يوفر تطبيق Remote Desktop ووضع الوصول عن بُعد الخاص به قبضة جيدة. ولكن قبل الاتصال بجهاز كمبيوتر فعليًا ، سيتعين عليك تنشيط سطح المكتب البعيد. فيما يلي الخطوات التي يجب اتباعها للسماح بالاتصالات عن بُعد.
- انقر بزر الماوس الأيمن على شعار Windows
- حدد خيار الإعدادات
- يمكنك أيضًا الضغط في نفس الوقت على مفتاح Windows والمفتاح i على لوحة المفاتيح
- اضغط على عنصر النظام
- انقر فوق علامة التبويب Remote Desktop في العمود الأيسر
- قم بتنشيط المفتاح بجوار ذكر سطح المكتب البعيد
- أكد اختيارك
- ثم افتح لوحة تحكم Windows
- انقر فوق النظام والأمان
- حدد الخيار للسماح بالوصول عن بعد
- انقر فوق علامة التبويب استخدام عن بعد
- حدد المربع للسماح بالاتصالات عن بُعد لهذا الكمبيوتر
- أيضًا ، لا تنس تحديد المربع للسماح بالاتصالات بمصادقة مستوى الشبكة.
بمجرد التحقق من صحة جميع هذه الخطوات ، ستتمكن من الاتصال عن بُعد من هذا الجهاز. سيهتم Windows بعد ذلك بتعديل إعدادات جدار حماية Microsoft Defender تلقائيًا.
قم بالاتصال بجهاز كمبيوتر يعمل بنظام Windows 10 باستخدام Remote Desktop
اكتملت خطوات التكوين. يمكنك الآن الوصول إلى جهاز كمبيوتر عبر الإنترنت. ومع ذلك ، تتطلب هذه العملية معرفة عنوان IP للكمبيوتر البعيد. ستجد في الرابط المقابل جميع المعلومات للحصول على هذه المعلومات.
- قم بتشغيل أداة اتصال سطح المكتب البعيد على جهاز الكمبيوتر الخاص بك عن طريق النقر فوق زر البدء ثم على مجلد ملحقات Windows
- أدخل الاسم أو عنوان IP للكمبيوتر الذي تريد الاتصال به
- حدد المربع إظهار الخيارات ثم أدخل اسم مستخدم الحساب
- إذا كنت تريد حفظ تفاصيل تسجيل الدخول الخاصة بك حتى لا تضطر إلى إعادة إدخالها في كل مرة ، فحدد المربع المقابل
- انقر فوق الاتصال
- أدخل كلمة مرور تسجيل الدخول
أنت الآن متصل بجهاز الكمبيوتر البعيد. ستتمكن من تشغيل التطبيقات وفتح الملفات والقيام بالكثير من الأشياء الأخرى. يوفر شريط الاتصال الأزرق الموجود أعلى النافذة خيارات متنوعة. عند الانتهاء من عملك ، انقر فوق أيقونة الإغلاق لإنهاء الجلسة.