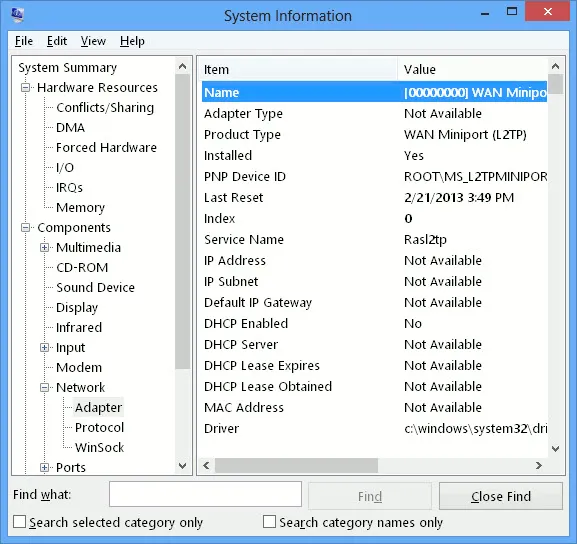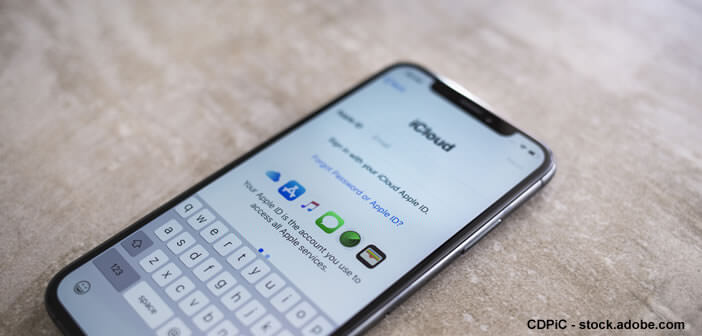إذا كنت مسؤول شبكة أو مستخدمًا متقدمًا ، فمن المحتمل أن يكون لديك عدة بطاقات شبكة في جهاز الكمبيوتر الخاص بك. يمكن أن يكون التعمق في تفاصيل الجهاز فكرة شاقة إذا كنت ترغب في عرض تفاصيل محول الشبكة على جميع بطاقات الشبكة التي قمت بتثبيتها ، ولكنه في الواقع ليس بالأمر الصعب القيام به.
نعرض لك هنا طريقتين لعرض تفاصيل محول الشبكة في نظام التشغيل Windows 10: أحدهما مدمج في النظام ، والآخر عبارة عن أداة Nirsoft رائعة تسمى NetworkInterfacesView ، والتي تتيح لك البحث بشكل أعمق قليلاً.
1. استخدام أداة معلومات النظام
تتمثل إحدى أسهل الطرق لعرض تفاصيل محول الشبكة في نظام التشغيل Windows 10 في استخدام أداة معلومات النظام ، والتي توفر تفاصيل حول كل واجهة شبكة على حدة. لفتح أداة معلومات النظام ، اتبع الخطوات أدناه:
1. افتح قائمة ابدأ واكتب msinfo32أو “معلومات النظام”. حدد معلومات النظام من النتائج. سيؤدي هذا إلى فتح أداة معلومات النظام. يرجى ملاحظة أن الأمر قد يستغرق بضع لحظات قبل أن يتم عرض البيانات الفعلية على النافذة.
2. انتقل إلى “المكونات -> الشبكة -> المحول.”
3. يمكنك التمرير عبر قائمة المحولات في الجزء الأيمن.
لنسخ أي سطر من المعلومات ، ما عليك سوى تحديد الخط والضغط على Ctrl+ C. سيؤدي هذا إلى نسخ المعلومات إلى الحافظة. يمكنك أيضًا تصدير معلومات كاملة حول محولات الشبكة بالانتقال إلى “ملف -> تصدير”.
يمكنك أيضًا الحصول على نفس المعلومات باستخدام سطر الأوامر ، ولكن المعلومات ستكون أقل من تلك التي توفرها أداة معلومات النظام. للحصول على معلومات واجهة الشبكة من خلال سطر الأوامر ، ما عليك سوى فتح موجه الأوامر (افتح ابدأ ، واكتب cmd، وحدد موجه الأوامر) وأصدر الأمر التالي:
Ipconfig /all
سيعرض هذا تفاصيل حول جميع واجهات الشبكة ، سواء كانت نشطة أو غير نشطة.
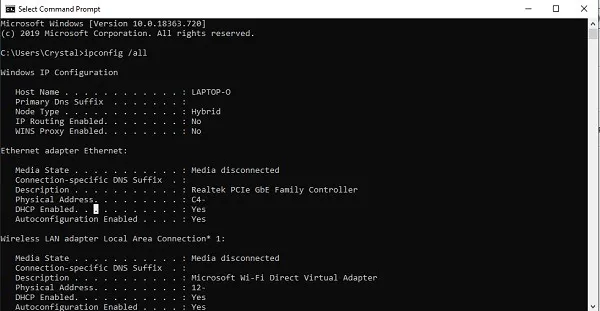
2. استخدام أداة NetworkInterfacesView
NetworkInterfacesView هي أداة محمولة أنيقة من Nirsoft. تتمثل فائدة NetworkInterfacesView في أنه يستخدم سجل Windows للحصول على معلومات حول محولات الشبكة النشطة وغير النشطة. سوف يسرد كلاً من محولات الشبكة المستخدمة ، وكذلك تلك التي تم استخدامها في الماضي ، على الكمبيوتر. سيعطيك ثلاث حالات للأجهزة:
- الأجهزة النشطة ستظهر مع أيقونة الحالة الخضراء.
- سيتم عرض الأجهزة غير العاملة بأيقونة حالة صفراء.
- سيتم عرض الأجهزة غير المتصلة مع أيقونة الحالة باللون الأحمر.
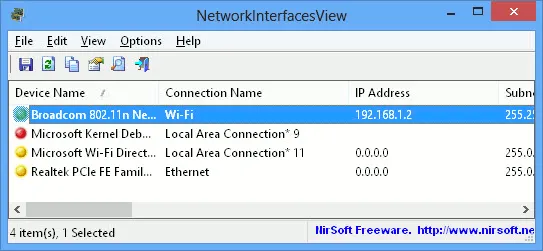
يُظهر العرض الافتراضي لـ NetworkInterfacesView نظرة عامة مختصرة فقط على كافة محولات الشبكة. يتم توسيع العرض أثناء التمرير أفقيًا. إذا كنت ترغب في عرض معلومات مفصلة حول محول معين ، فما عليك سوى النقر نقرًا مزدوجًا فوق اسم المحول ، وسيتم فتح نافذة جديدة تحتوي على معلومات مفصلة حول الجهاز.
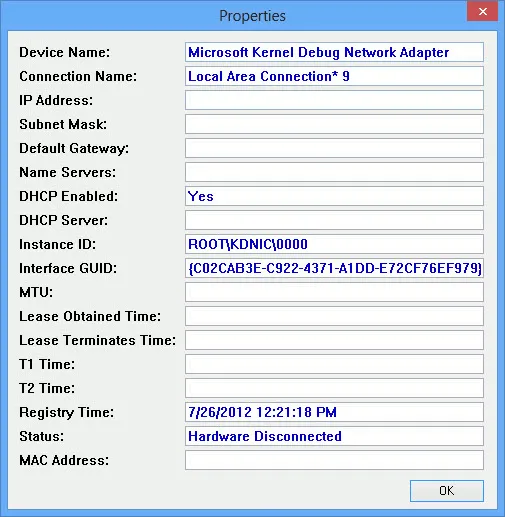
ميزة أخرى لـ NetworkInterfacesView على الأداة المساعدة لمعلومات النظام المضمنة هي أنها تتيح للمستخدم حفظ المعلومات حول المحولات الفردية بالإضافة إلى تصدير معلومات محول الشبكة الكاملة.
لحفظ تفاصيل حول عنصر فردي ، حدد العنصر ثم “حفظ العنصر المحدد” من قائمة “ملف”. لحفظ تفاصيل حول جميع العناصر المدرجة ، حدد “تقرير HTML – جميع العناصر”.
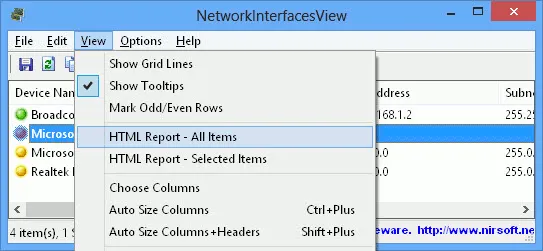
يعرض NetworkInterfacesView المعلومات التالية حول كل محول شبكة:
- اسم الجهاز
- اسم الاتصال
- عنوان IP
- قناع الشبكة الفرعية
- البوابة الافتراضية
- خوادم DNS
- معلومات DHCP
- خوادم DHCP
- معرف المثيل
- مثيل GUID
- MTU
- حالة
- عنوان ماك
يمكن الحصول على كل هذه المعلومات من أداة معلومات النظام (msinfo32) ، ولكن NetworkInterfacesView يتيح لك عرض تفاصيل محول الشبكة بتنسيق أكثر سهولة.
على الرغم من الواجهة القديمة ، لا تزال الأداة مدعومة حاليًا وتعمل بشكل جيد لكل من الإصدارين 32 بت و 64 بت من Windows 10. بالإضافة إلى أنها مجانية تمامًا للاستخدام.
استكشاف محولات الشبكة وإصلاحها
إذا كنت ترغب في القيام بأكثر من مجرد عرض تفاصيل محول الشبكة ، فاستخدم مستكشف أخطاء محول الشبكة ومصلحها. إنه مصمم للمساعدة في العثور على الأخطاء وتشخيصها. عندما يكون لديك عدة بطاقات شبكة مثبتة ، يمكن أن يساعد ذلك في تحديد سبب المشكلة بسرعة.
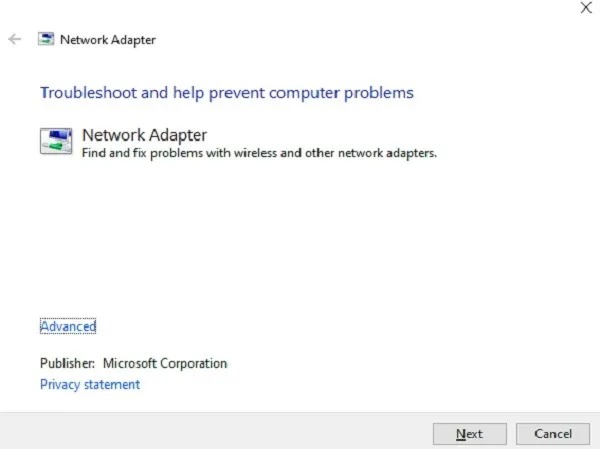
افتح ابدأ واكتب “محول الشبكة”. حدد “Find and fix problems with your network adapter” من النتائج ، ثم تابع من خلال أداة استكشاف الأخطاء وإصلاحها.