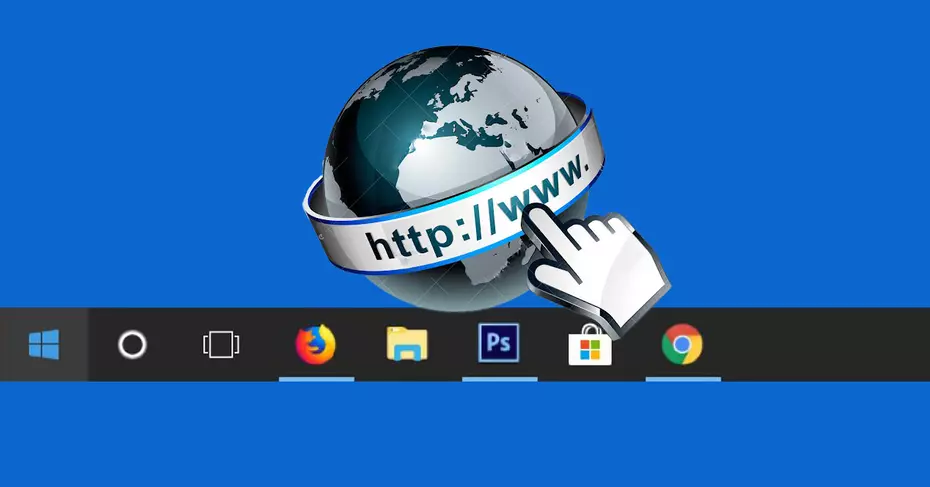إنها لحظة مخيفة عندما يبدأ جهاز الكمبيوتر الخاص بك فجأة في التعطل ولا يتم تشغيله على سطح المكتب. إذا حدث هذا لك على جهاز Windows 10 الخاص بك ، فسوف يسعدك معرفة أن عدم تشغيل Windows مشكلة شائعة ، وفي معظم الحالات يمكن إصلاحها بسهولة إلى حد ما. أدناه قمنا بإدراج الحلول الأكثر شيوعًا لنظام التشغيل Windows 10 الذي لا يبدأ المشكلة.
1. إصلاح بدء تشغيل Windows 10
يأتي Windows 10 مزودًا بخيار إصلاح بدء تشغيل مضمن يمكنه مسح وإصلاح ملفات نظام بدء التشغيل المفقودة أو التالفة. للوصول إليه ، ستحتاج إلى أن يكون لديك قرص تثبيت Windows 10 أو محرك أقراص محمول. (يمكنك استخدام محرك الأقراص الخاص بأحد الأصدقاء أو إنشاء محرك أقراص خاص بك من خلال موقع Microsoft على الويب .) بدلاً من ذلك ، يمكنك اتباع دليلنا لإنشاء محرك استرداد Windows 10 . كلا الحلين يؤديان إلى نفس المكان.
بمجرد حصولك على وسائط الاسترداد ، أدخلها في جهاز الكمبيوتر الخاص بك ، ثم أعد تشغيل الكمبيوتر. يجب أن يتم التمهيد مباشرة إلى وسائط الاسترداد. (إذا لم يكن الأمر كذلك ، فيجب أن تحصل على خيار تحديد محرك الاسترداد أثناء قيام جهاز الكمبيوتر بالتمهيد.) انقر فوق “التالي” على شاشة إعداد Windows ، ثم “إصلاح جهاز الكمبيوتر”.
سيؤدي هذا إلى فتح خيارات التمهيد حيث يمكنك استكشاف العديد من مشكلات Windows وإصلاحها. انتقل إلى “استكشاف الأخطاء وإصلاحها -> الخيارات المتقدمة -> إصلاح بدء التشغيل.”
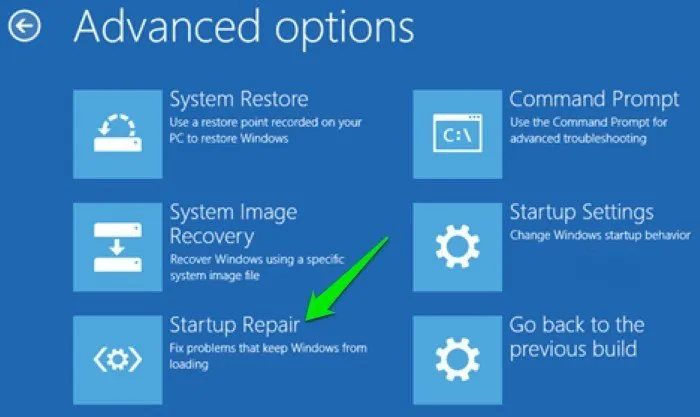
عند النقر فوق “إصلاح بدء التشغيل” ، سيقوم Windows بإعادة التشغيل وفحص جهاز الكمبيوتر الخاص بك بحثًا عن أي ملفات نظام يمكنه إصلاحها. (قد تكون مصادقة حساب Microsoft مطلوبة.) إذا وجدت مشكلة ، فسيتم إصلاحها تلقائيًا.
2. “فشل Windows في البدء” 0xc00000f
أحد رموز الأخطاء الأكثر شيوعًا المرتبطة بعدم بدء تشغيل Windows 10 هو الرمز أعلاه. السبب الأكثر شيوعًا لهذا هو خطأ في BCD (أو بيانات تكوين التمهيد).
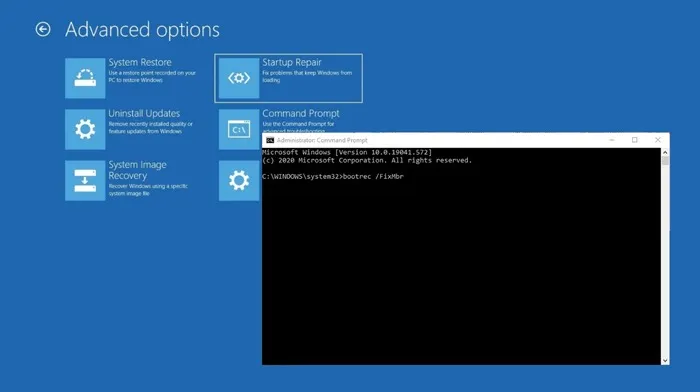
أفضل طريقة لإصلاح هذا الخطأ هي إصلاح BCD. اتبع الإرشادات الواردة في النصيحة 1 حتى النقطة التي تنقر فيها على “إصلاح جهاز الكمبيوتر”.
الآن ، بدلاً من الانتقال إلى إصلاح مشاكل بدء التشغيل ، انتقل إلى “استكشاف الأخطاء وإصلاحها -> موجه الأوامر” ، ثم أدخل الأوامر التالية:
bootrec /FixMbr bootrec /FixBoot bootrec /ScanOs bootrec /RebuildBcd
بعد هذا الأمر الأخير ، اكتب exitموجه الأوامر ، واضغط على Enter ، وأعد تشغيل الكمبيوتر (بدون وسائط التثبيت المدرجة).
3. تحقق من اتصالات اللوحة الأم

إذا كنت تحصل على شاشة فارغة تمامًا عندما يحاول Windows البدء ، إذن – إذا كنت واثقًا بشكل معقول – فقد يكون من المفيد إلقاء نظرة بالداخل للتأكد من أن جميع الأجهزة مثبتة كما ينبغي. فيما يلي المكونات الرئيسية التي يجب أن تبحث عنها.
- الذاكرة / ذاكرة الوصول العشوائي (RAM): تأتي ذاكرة الوصول العشوائي على شكل عصي صغيرة رفيعة ، والتي يمكن إزالتها بسهولة إذا قمت بإيقاع جهاز الكمبيوتر الخاص بك. عادةً ما تحتفظ أجهزة الكمبيوتر المحمولة الحديثة بذاكرة الوصول العشوائي في حاوية على الجانب السفلي ، مما يعني أنك لست مضطرًا لفتح كل شيء لإلقاء نظرة. افتح فتحة ذاكرة الوصول العشوائي (أو برج الكمبيوتر الشخصي) ، وأخرج ذاكرة الوصول العشوائي (RAM) ، ثم أعد إدخالها مرة أخرى للتأكد من توصيلها جيدًا.
- محرك الأقراص الثابتة لنظام التشغيل: هناك احتمال آخر وهو أن محرك الأقراص الثابتة الرئيسي الذي يعمل بنظام التشغيل Windows قد تم فصله عن اللوحة الأم (أو مزود الطاقة). اضغط على كبلات SATA بإحكام وتأكد من توصيلها أيضًا بـ PSU.
- بطاقات PCI-E: من غير المحتمل – ولكن لا يزال من الممكن – أن تكون وحدة معالجة الرسومات غير المتصلة أو غيره من أجهزة PCI-Express هي سبب فشل تشغيل سطح مكتب Windows 10. تأكد من أنها كلها متصلة بشكل صحيح.
4. تحقق من محركات أقراص الفلاش الخارجية والأقراص
هناك احتمال أن يتم تعيين Windows على تحديد الأولويات بدءًا من محرك أقراص خارجي وأن يكون لديك محرك أقراص USB متصل أو تم إدخال قرص. إذا تم توصيل جهاز التخزين الخارجي هذا ، فقد يحاول Windows التمهيد منه ولكنه يفشل بسبب عدم توصيل الجهاز الصحيح الذي يحتوي على ملفات الاسترداد. قم بإزالة جميع أجهزة التخزين الخارجية قبل بدء تشغيل Windows ومعرفة ما إذا كان ذلك مفيدًا.
5. أخطاء سجل تمهيد Windows
تعد أخطاء Boot Record من الأسباب الرئيسية لعدم بدء تشغيل Windows ، ولكن لحسن الحظ يمكن إصلاحها بسهولة باستخدام بعض أوامر موجه الأوامر. يمكنك الرجوع إلى هذا الدليل لحل أخطاء Boot Record .
6. استخدم الوضع الآمن لحل المشكلة
عندما أواجه أي مشكلة في Windows تجعل نظام التشغيل غير قابل للتشغيل ، فإن أول شيء أفعله هو الوصول إلى الوضع الآمن. يمكن أن يجيب الوضع الآمن على الكثير من الأسئلة بسرعة ويسهل أيضًا حلها. في الوضع الآمن ، يبدأ Windows بالحد الأدنى من برامج التشغيل المطلوبة وملفات نظام بدء التشغيل الضرورية فقط ، لذلك من المحتمل ألا يتم تحميل ملف أو برنامج أو برنامج تشغيل معيب في هذا الوضع ، مما يسهل تحديد المشكلة وحلها.
على الرغم من وجود العديد من الطرق للوصول إلى الوضع الآمن ، والآن بعد أن لم يتم تشغيل Windows 10 على الإطلاق ، فلدينا خيارات محدودة. إذا قمت بإعادة تشغيل Windows عدة مرات وفشل ، فسيقوم Windows تلقائيًا بفتح خيارات التمهيد. إذا لم يمنحك هذا الخيار (نادر جدًا) لسبب ما ، فيمكنك القيام بأحد أمرين:
1. أعد تشغيل الكمبيوتر ، وبمجرد أن يحاول Windows 10 التحميل ؛ قم بإزالة مصدر الطاقة أو اضغط مع الاستمرار على زر الطاقة لفرض إيقاف التشغيل. كرر هذه العملية ثلاث إلى أربع مرات ، ويجب أن يقوم Windows تلقائيًا بتحميل خيارات التمهيد.
2. يمكنك أيضًا محاولة الضغط على المفتاح F8 بشكل متكرر بينما يحاول Windows البدء ومعرفة ما إذا كان يقوم بتحميل خيارات التمهيد. على الأرجح لن يعمل هذا في نظام التشغيل Windows 8/10 ، لأن وقت التمهيد سريع جدًا ، ولكن على الأجهزة الأبطأ ، قد لا يزال يعمل.
في خيارات التمهيد ، انتقل إلى “استكشاف الأخطاء وإصلاحها -> الخيارات المتقدمة -> إعدادات بدء التشغيل -> إعادة التشغيل.”
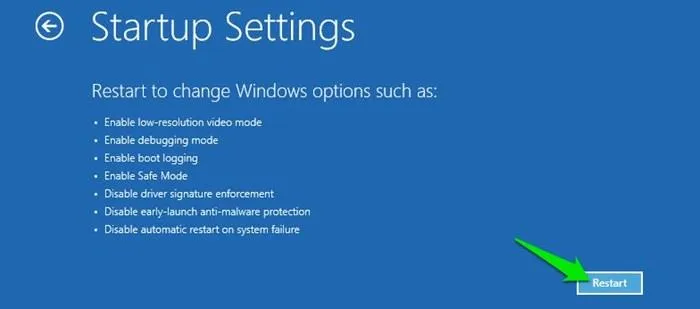
بمجرد إعادة تشغيل جهاز الكمبيوتر ، يمكنك اختيار الوضع الآمن من القائمة باستخدام المفتاح الرقمي 4.
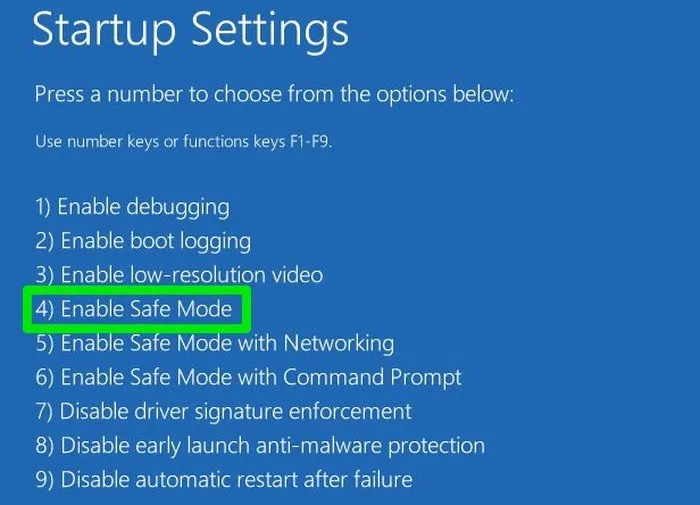
بمجرد أن تكون في الوضع الآمن ، يمكنك اتباع الدليل هنا لاستكشاف مشكلة Windows لديك وإصلاحها . المدرجة هنا هي الأشياء المحتملة التي يمكنك القيام بها في الوضع الآمن لحل مشاكل Windows (بما في ذلك مشكلة عدم التمهيد للنافذة).
الحل الأخير
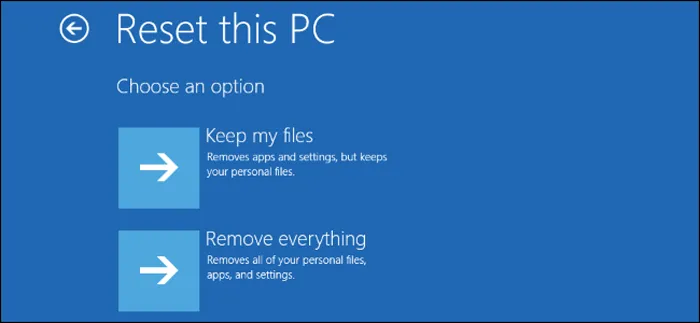
إذا لم يساعدك شيء لسبب ما ، وكنت متأكدًا من أنه سيتعين عليك إجراء تثبيت نظيف لنظام التشغيل Windows 10 وفقدان جميع البيانات في هذه العملية ، فلا يزال هناك أمل في حفظ بعض بياناتك على الأقل.
يمكنك التمهيد إلى تثبيت Windows 10 أو قرص الاسترداد (الذي أوضحناه في الجزء العلوي من هذه المقالة) ، ثم عند بدء التشغيل ، حدد “استكشاف الأخطاء وإصلاحها -> إعادة تعيين هذا الكمبيوتر -> الاحتفاظ بملفاتي.” سيؤدي هذا إلى عمل نسخة احتياطية وحفظ جميع الملفات والمستندات والصور وما إلى ذلك والتي يتم الاحتفاظ بها ضمن ملفات تعريف المستخدم في نظام التشغيل Windows 10 (وملفات التعريف نفسها). ستتم إزالة برامج وألعاب الجهات الخارجية وما إلى ذلك.
هل انت بالداخل الان؟
بعد استعراض جميع الخيارات المذكورة أعلاه ، يجب أن تكون داخل Windows. إذا لم يساعد إصلاح بدء التشغيل أو حل أخطاء سجل التمهيد ، فمن المحتمل أن تؤدي استعادة جهاز الكمبيوتر أو إعادة تعيينه إلى حل المشكلة ، ويمكنك القيام بذلك من قائمة التمهيد والوضع الآمن. ومع ذلك ، يمكن أن تؤدي هذه الخيارات إلى حذف بعض البيانات الحديثة ، ولكن على الأقل ستكون داخل Windows 10.