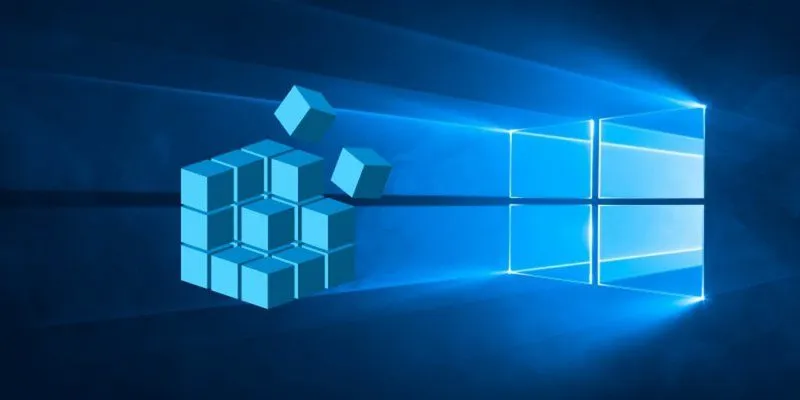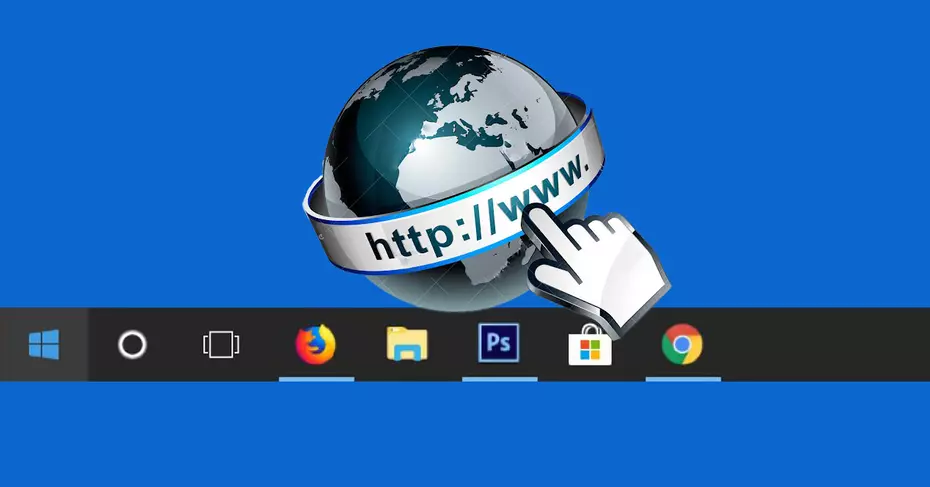يحتفظ Windows Registry بجميع التعديلات لتخصيص تجربة Windows الخاصة بك والتعامل مع القليل من الإزعاج الذي تفترض Microsoft بشكل خاطئ أن كل مستخدم سيحبه. من تغيير تصميم Windows إلى إلغاء قفل الميزات المخفية ، هناك تعديلات على كل شيء. لمساعدتك في تحسين تجربة Windows 10 الخاصة بك ، إليك مجموعة من الاختراقات في سجل Windows 10 تستحق المحاولة.
تحذير : العبث بالسجل يمكن أن يفسد نظام Windows الخاص بك. يوصى باتباع التعليمات بدقة وعدم العبث إذا كنت لا تعرف ما تفعله. فقط لتكون آمنًا ، قم بإنشاء نسخة احتياطية من السجل الخاص بك قبل إجراء أي تغييرات.
الوصول إلى سجل الويندوز
نظرًا لأن جميع التعديلات تتطلب رحلة إلى سجل Windows ، فمن المهم معرفة كيفية الوصول إلى السجل. اضغط على مفاتيح Win+ Rواكتب regeditفي مربع الحوار “تشغيل” الذي يفتح. انقر فوق “موافق” وسيفتح سجل Windows.
1. زيادة سرعات الشبكة
ستشمل العديد من تعديلات التسجيل في القائمة تغييرات في التصميم أو الجمالية التي قد تجعل Windows 10 يشعر بأنه أفضل بكثير بالنسبة لك. ولكن هناك أيضًا مجموعة كاملة من الاختراقات في التسجيل المصممة لتحسين سرعات الإنترنت لديك.
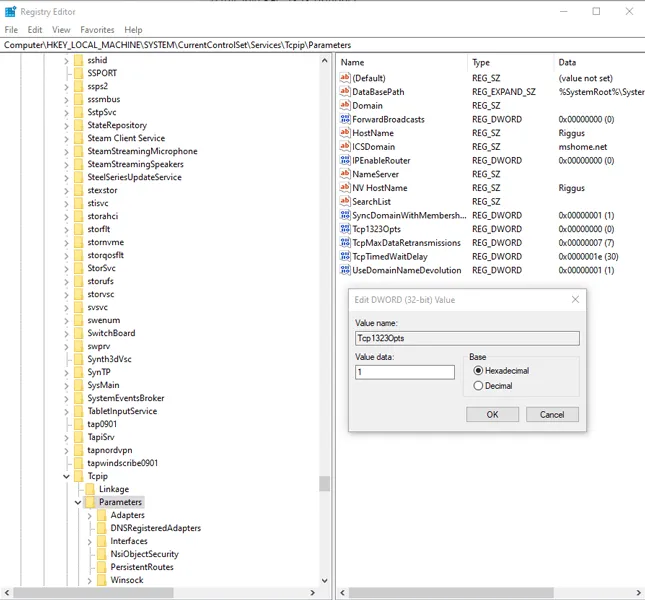
إذا كنت تواجه مشكلات أو تعاني من فقدان الحزمة ، فهناك العديد من الأشياء التي يمكنك القيام بها ، مثل زيادة حجم مكدس IRP ، أو تمكين ملحقات TCP ، أو زيادة الحد الأقصى لعدد المنافذ المتاحة للبرامج المختلفة التي تحاول الاتصال بجهاز التوجيه الخاص بك.
هناك ما يكفي من تعديلات سرعة الشبكة في رجديت أن لدينا قائمة كاملة مخصصة لذلك . إذا كنت تستخدم محرر التسجيل بشكل أساسي لتحسين سرعات الإنترنت لديك ، فانقر فوق فوق.
2. استخدم Windows Photo Viewer بدلاً من تطبيق الصور
واجه الجميع في مرحلة ما مشاكل مع تطبيق الصور في نظام التشغيل Windows 10 . ليس سرا كبيرا. في الوقت نفسه ، قام Windows Photo Viewer الذي نعرفه منذ أيام Windows 7 بالمهمة بشكل جيد للغاية ، ومع ذلك تمت إزالته باستخدام تحديث Windows 10 منذ بضع سنوات.
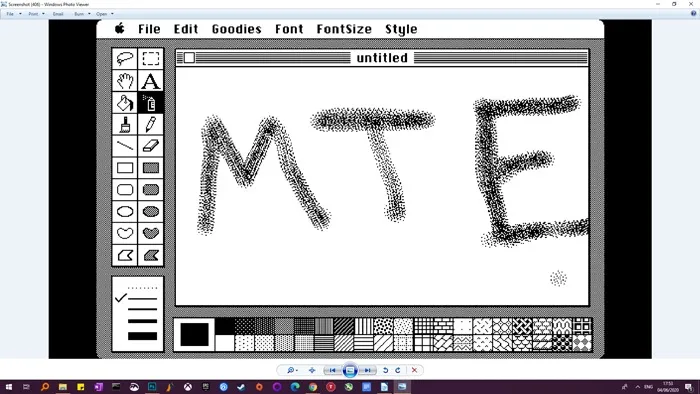
لا يزال رمز عارض الصور موجودًا في Windows 10. تحتاج فقط إلى إنشاء إدخال تسجيل مفصل إلى حد ما لإلغاء قفله. إنه مختلف قليلاً عن قرص التسجيل المعتاد ، وقد أنشأنا دليلاً لكيفية استخدام السجل لجعل Windows Photo Viewer هو تطبيق الصور الافتراضي في Windows 10.
3. قم بتعطيل Windows 10 Lockscreen
شاشة القفل عبارة عن طبقة أمان مضافة لطيفة على جهاز الكمبيوتر الشخصي الذي يعمل بنظام Windows ، وتتطلب كلمة مرور أو رمز PIN لتسجيل الدخول مرة أخرى. إذا كنت تشعر بالأمان في أمان جهاز الكمبيوتر الخاص بك ، فيمكنك إيقاف تشغيل شاشة القفل تمامًا.
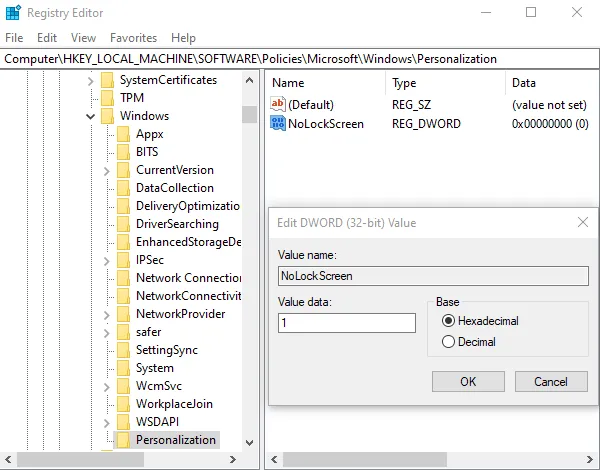
هناك طريقتان يمكنك من خلالهما القيام بذلك في Windows 10 ، إحداها من خلال محرر التسجيل.
4. إظهار معلومات مفصلة عن بدء التشغيل
إذا كان جهاز الكمبيوتر الخاص بك يعاني من حالات تباطؤ أو أعطال لا يمكن تفسيرها ، فيجب أن تجعل من أولويتك تشخيص أسباب هذه المشكلات. تتمثل إحدى الطرق الممكنة للقيام بذلك في ضبط بدء تشغيل Windows 10 على “Verbose Mode” ، مما يمنحك مزيدًا من التفاصيل التفصيلية للعمليات التي تحدث على جهاز الكمبيوتر الخاص بك أثناء التمهيد.
لتنشيط هذا ، انتقل إلى مفتاح التسجيل التالي:
HKEY_LOCAL_MACHINE \ SOFTWARE \ Wow6432Node \ Microsoft \ Windows \ CurrentVersion \ Policies \ System
بعد ذلك ، انقر بزر الماوس الأيمن فوق مساحة فارغة في الجزء الأيمن ، ثم حدد “جديد -> قيمة DWORD (32 بت)”.
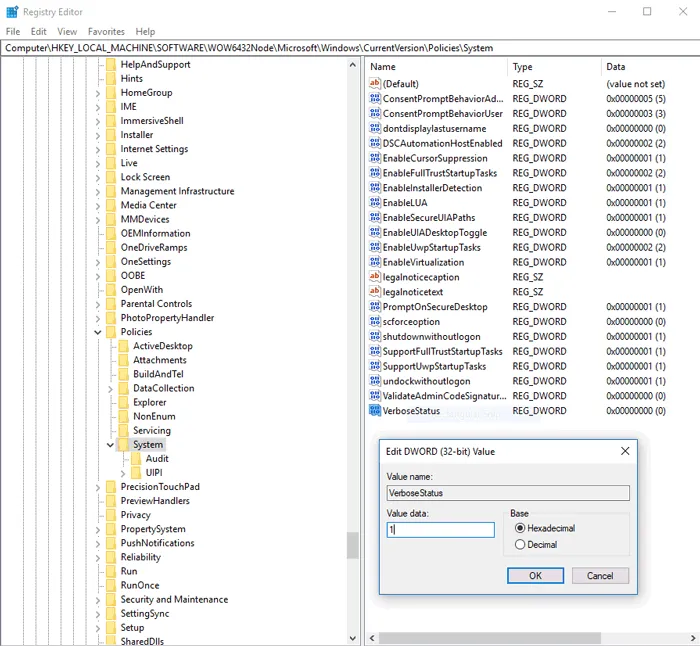
قم بتسمية القيمة “VerboseStatus” ، انقر بزر الماوس الأيمن عليها ، وحدد تعديل ، وفي مربع “بيانات القيمة” أدخل 1.
5. افتح آخر نافذة نشطة في شريط المهام
منذ Windows 7 ، كان للتطبيقات المفتوحة في شريط المهام (أو شريط البدء) أيقونات خاصة بها ، مع كل نافذة مفتوحة أو مثيل لهذا التطبيق مجمعة تحت هذا الرمز ، وتكون مرئية في الصور المصغرة عند تحريك الماوس فوق الرمز. تم تصميم هذا لتوفير مساحة في شريط المهام ، وجعل الأشياء بشكل عام أكثر إتقانًا.
بشكل افتراضي ، عند النقر فوق رمز شريط المهام لتطبيق مفتوح ، تنبثق هذه الصور المصغرة ، ولكن يمكنك إجراء تعديل على السجل بحيث يتم فتح آخر نافذة نشطة لهذا التطبيق عند النقر فوق رمز شريط المهام ، مما يوفر بعض الوقت. إليك كيفية القيام بذلك .
6. تعطيل اهتزاز لتقليل
ميزة “Aero Shake” هي ميزة مقدمة في Windows 7 تتيح لك تصغير النوافذ عن طريق الإمساك بالنوافذ التي تريد إبقائها مفتوحة و “هزها”. ربما لم تكن قد أدركت أن لديك هذه الميزة ، ولكن الآن بعد أن عرفت ، قد لا ترغب في ذلك لأنه يمكن في بعض الأحيان تصغير جميع النوافذ الخاصة بك دون أن ترغب في ذلك بالضرورة.
يمكن أن يكون الهز للتقليل أيضًا مشكلة للأشخاص المعرضين لارتعاش اليد بسبب المرض أو لأسباب أخرى. إذا كان هذا يصفك ، فانقر للحصول على دليلنا حول كيفية إزالة ميزة “الاهتزاز للتقليل” .
7. أضف التطبيقات والخيارات الخاصة بك إلى قائمة السياق
تعد قائمة السياق شيئًا جيدًا ، ولكن للتحكم فيها حقًا ، يمكنك إنشاء مفاتيح تسجيل لإضافة تطبيقات معينة أو ميزات Windows إليها. تعتمد الطريقة الدقيقة للقيام بذلك على ما تريد إضافته إلى قائمة السياق. لدينا اختراقات التسجيل لإضافة “التحقق من وجود تحديثات” إلى قائمة السياق ، على سبيل المثال.
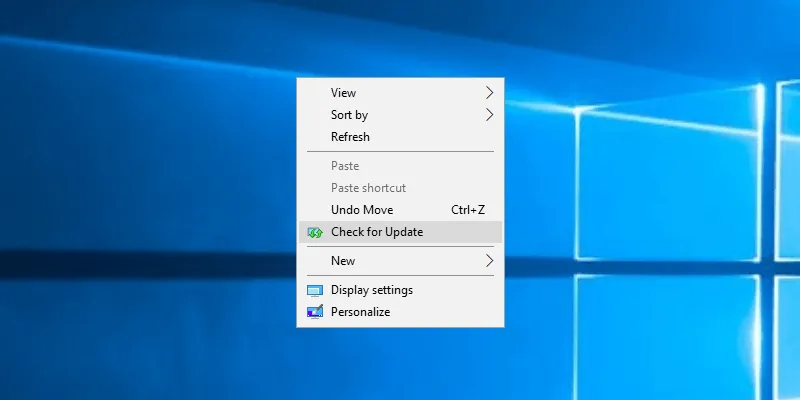
أنشأنا أيضًا دليلًا يوضح لك كيفية إضافة خيار “فتح باستخدام المفكرة” إلى قائمة السياق ، على الرغم من أنه يمكنك بالفعل استبدال برنامج Notepad في هذا الدليل بأي تطبيق آخر على جهاز الكمبيوتر الخاص بك.
8. قم بتغيير تطبيقات وإعدادات Windows إلى “الوضع الداكن”
يحتدم الجدل حول ما إذا كانت قراءة الكتابة البيضاء على خلفية داكنة أو الكتابة الداكنة على خلفية فاتحة ، ولكن إذا كنت في المعسكر الأول ، فيمكنك استخدام السجل لتنشيط الوضع الداكن عبر Windows.
9. قم بإزالة الشريط الجانبي لـ Windows 10 Action Center
يوفر الشريط الجانبي لمركز Windows 10 Action Center أزرارًا وإشعارات وصول سريعة وسهلة الاستخدام. ومع ذلك ، إذا وجدت أن هذه الأزرار غير ضرورية وغير مرتاح لشغل الشريط الجانبي نصف الشاشة عند فتحه ، فيمكنك ببساطة تعطيله.
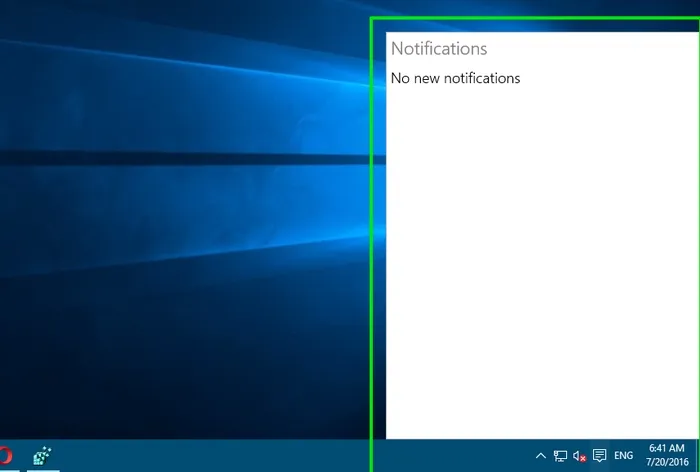
هناك طريقتان للقيام بذلك ، بما في ذلك السجل الموثوق به
10. قم بإزالة زر OneDrive من مستكشف الملفات
إذا كنت لا تستخدم OneDrive أو تحولت إلى خدمة تخزين سحابية أخرى بعد أن قررت Microsoft الرجوع إلى إصدار أقدم من حزم التخزين الخاصة بها ، فلن يكون هناك أي نقطة من أيقونتها معلقة في File Explorer.
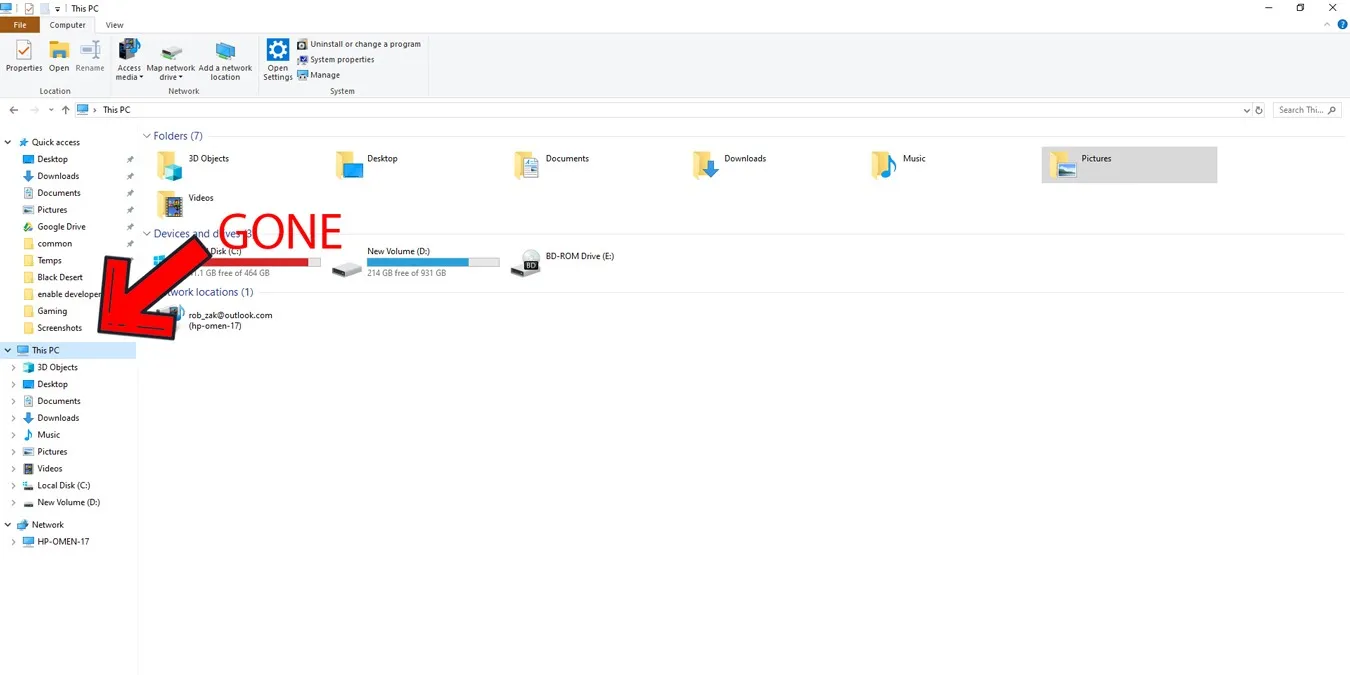
لدينا دليل قائم على التسجيل يوضح كيفية التخلص منه. هناك خطوتان للعملية ، لذا تحقق من دليلنا حول كيفية إخفاء OneDrive من File Explorer .
11. حذف Pagefile.sys تلقائيًا عند إيقاف التشغيل
يعد ملف Pagefile.sys مفيدًا جدًا في نظام التشغيل Windows 10 ، حيث يتدخل باعتباره ذاكرة وصول عشوائي افتراضية لتخفيف بعض الحمل عن ذاكرة الوصول العشوائي للكمبيوتر الفعلي للمساعدة في تسريع عملية استرداد بيانات البرنامج ، والتنقل في جهاز الكمبيوتر الخاص بك بسرعة ، وإدارة وظائف ذاكرة الوصول العشوائي الحيوية الأخرى.
ومع ذلك ، يشغل ملف الصفحات مساحة تخزين كبيرة على نظام التشغيل Windows 10 ، لذلك إليك اختراق التسجيل لدينا لحذف Pagefile.sys تلقائيًا عند إيقاف تشغيل جهاز الكمبيوتر الخاص بك.
12. ضبط قائمة الرسوم المتحركة
يمكنك أيضًا ضبط الرسوم المتحركة للقائمة لجعلها تبدو أكثر ذكاءً. إذا كان لديك جهاز كمبيوتر أبطأ ، فمن المفترض أن تسهل الرسوم المتحركة الأسرع التنقل. لدينا مقال مفصل حول كيفية ضبط وتعطيل الرسوم المتحركة للقائمة ؛ يمكنك الرجوع إليه لمعرفة كيفية سحب قرص التسجيل هذا.
13. تعطيل تأخير بدء تشغيل Windows 10
يضع Windows تأخيرًا طفيفًا عند بدء التشغيل لمساعدة التطبيقات التي تبدأ مع Windows في متابعة العملية بسلاسة حتى تتمكن من البدء بسطح مكتب سلس دون تأخير.
ومع ذلك ، إذا لم يكن لديك العديد من تطبيقات بدء التشغيل – على سبيل المثال ، إذا قمت بتعطيل تطبيقات بدء التشغيل – فقد يكون هذا التأخير غير ضروري. يمكنك تعطيل هذا التأخير لتسريع بدء تشغيل Windows .