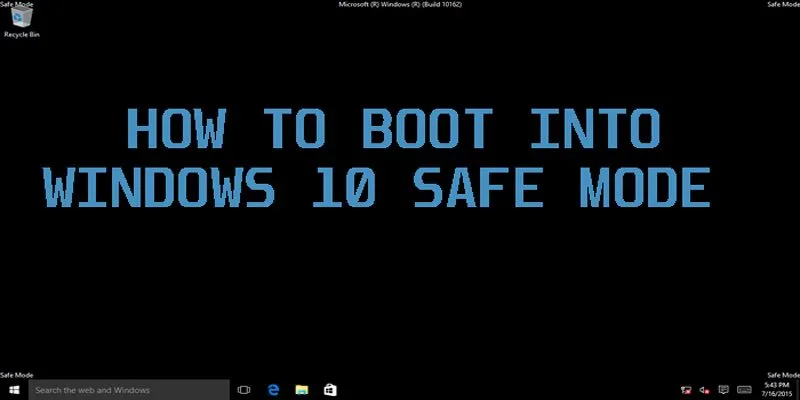يعد Window 10 Safe Mode أحد أهم الأماكن على جهاز الكمبيوتر الخاص بك. عندما تسوء الأمور على جهاز الكمبيوتر الخاص بك ولا يمكنك حلها من خلال نظام التشغيل ، فقد يكون الوضع الآمن هو المكان المناسب لك.
ولكن كيف تقوم بالتمهيد إلى الوضع الآمن؟ من المؤكد أن الأمر مختلف قليلاً في نظام التشغيل Windows 10 بدلاً من الطريقة التي كانت عليه من قبل ، حيث لم تعد طريقة “الضغط على F8 أثناء تشغيل الكمبيوتر” الكلاسيكية تعمل بعد الآن على أجهزة الكمبيوتر الأحدث نظرًا لمدى سرعة تشغيلها.
ولكن لا تزال هناك عدة طرق للتمهيد إلى الوضع الآمن في نظام التشغيل Windows 10 ، وسنعرض لك الطرق الكبيرة هنا.
التمهيد من الاسترداد أو وسائط التثبيت
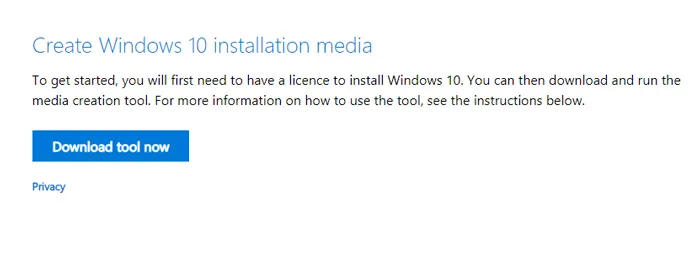
إذا لم تتمكن من التمهيد إلى Windows على الإطلاق (إذا واجهتك مشكلة في حلقة إصلاح تلقائية أو حصلت فقط على شاشة فارغة عندما يحاول Windows فتحها ، على سبيل المثال) ، فإن أفضل طريقة للتمهيد إلى الوضع الآمن هي استخدام الاسترداد القرص أو قرص تثبيت Windows 10 الأصلي.
إذا لم يكن لديك أي من هذين ، فلا داعي للذعر لأن كلاهما سهل الإنشاء نسبيًا. (ستحتاج إلى العثور على كمبيوتر شخصي يعمل بنظام Windows للقيام بذلك ، على الرغم من ذلك). لمزيد من المعلومات ، اقرأ دليلنا حول كيفية إنشاء محرك استرداد Windows 10 . إذا كنت ترغب في إنشاء محرك أقراص USB قابل للتمهيد من Windows 10 ، فقم بتنزيل أداة تثبيت Windows 10 هنا واتبع التعليمات.
بمجرد إنشاء محرك التثبيت أو الاسترداد ، أدخله في محرك أقراص USB وأعد تشغيل الكمبيوتر.
إذا كنت تستخدم محرك التثبيت ، فسيقوم جهاز الكمبيوتر بالتمهيد إلى شاشة إعداد Windows حيث تحتاج إلى النقر فوق “التالي” متبوعًا بـ “إصلاح جهاز الكمبيوتر”.
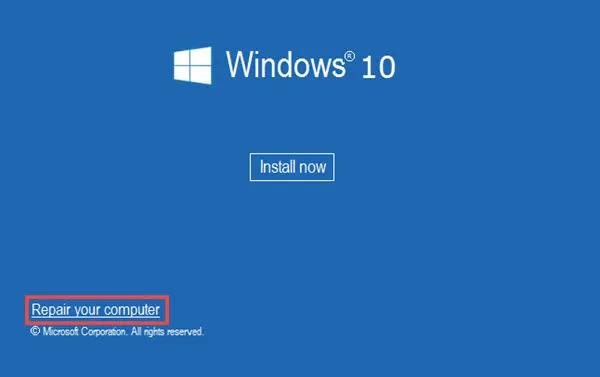
يجب أن يقوم محرك أقراص USB بتمهيدك إلى الشاشة الزرقاء لقائمة بدء تشغيل Windows 10. هنا ، انقر فوق “استكشاف الأخطاء وإصلاحها -> الخيارات المتقدمة -> الاطلاع على المزيد من خيارات الاسترداد -> إعدادات بدء التشغيل -> إعادة التشغيل.”
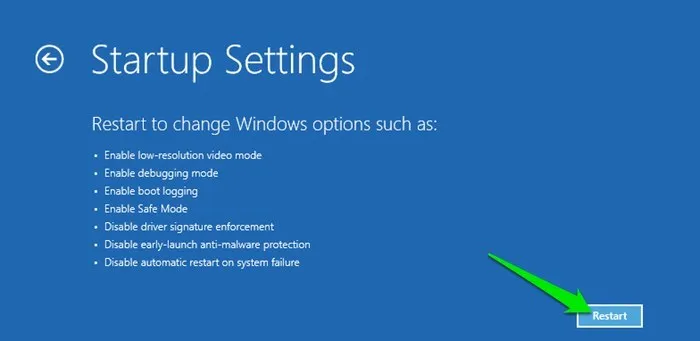
يجب إعادة تشغيل جهاز الكمبيوتر الخاص بك إلى شاشة زرقاء جديدة تسمى إعدادات بدء التشغيل. هنا ، اضغط على 4، 5أو 6المفتاح ، بناءً على التكرار للوضع الآمن الذي تريد الدخول فيه.
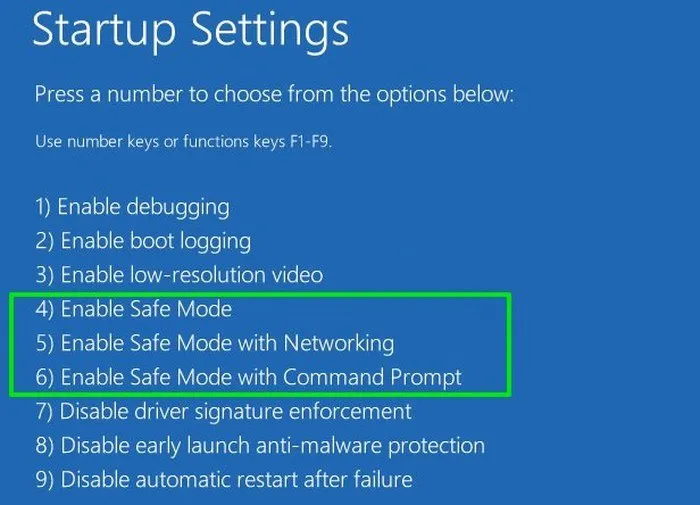
طريقة Shift + إعادة التشغيل
إذا كان Windows يقوم بالتمهيد (حتى على شاشة تسجيل الدخول فقط) ، فمن المحتمل أن تكون أسرع طريقة للانتقال إلى الوضع الآمن هي استخدام هذه الطريقة.
انقر فوق زر الطاقة في نظام التشغيل Windows 10 (والذي يمكنك الوصول إليه ليس فقط من قائمة ابدأ ولكن من شاشة تسجيل الدخول إلى Windows – وهو سهل الاستخدام إذا لم تتمكن من تسجيل الدخول إلى Windows لأي سبب من الأسباب). ثم اضغط مع الاستمرار على Shiftالمفتاح أثناء النقر على خيار “إعادة التشغيل”.
يجب أن يؤدي هذا إلى تمهيدك إلى قائمة بدء التشغيل على الشاشة الزرقاء التي تحدثنا عنها في النصيحة الأولى. من هذه النقطة ، يمكنك اتباع هذه التعليمات للوصول إلى Windows 10 Safe Mode.
من خلال إعدادات Windows
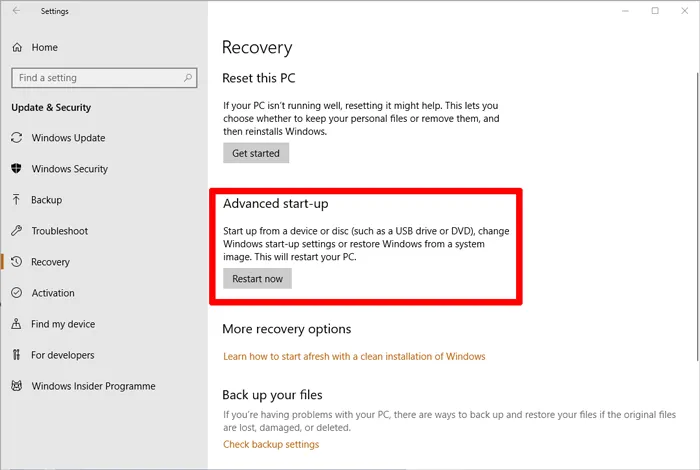
هناك طريقة أخرى للتمهيد إلى الوضع الآمن يمكنك استخدامها من داخل Windows وهي الانتقال إلى الإعدادات (رمز الترس في قائمة ابدأ أو الكتابة settingsفي شريط بحث Windows).
انقر على “التحديث والأمان” ، ثم انقر على “إعادة التشغيل الآن” تحت عنوان “بدء التشغيل المتقدم”.
سينقلك هذا إلى قائمة بدء التشغيل على الشاشة الزرقاء من النصيحة الأولى. انقر فوق “استكشاف الأخطاء وإصلاحها -> الخيارات المتقدمة -> الاطلاع على المزيد من خيارات الاسترداد -> إعدادات بدء التشغيل -> إعادة التشغيل.” بعد حذاء جهاز الكمبيوتر الخاص بك إلى إعدادات بدء التشغيل، حدد 4، 5أو 6المفتاح، اعتمادا على أي إصدار من الوضع الآمن الذي تريد استخدامه.
استنتاج
تم إيقاف الطرق القديمة للتمهيد إلى “الوضع الآمن” في Windows ، وظهور الأساليب الجديدة. إذا كنت تعتقد أن العملية يجب أن تكون أبسط قليلاً ، فسنميل إلى الموافقة ، نظرًا لمدى أهمية الوضع الآمن. ومع ذلك ، فهذه هي أفضل الطرق للقفز عبر الأطواق اللازمة للوصول إلى هناك.