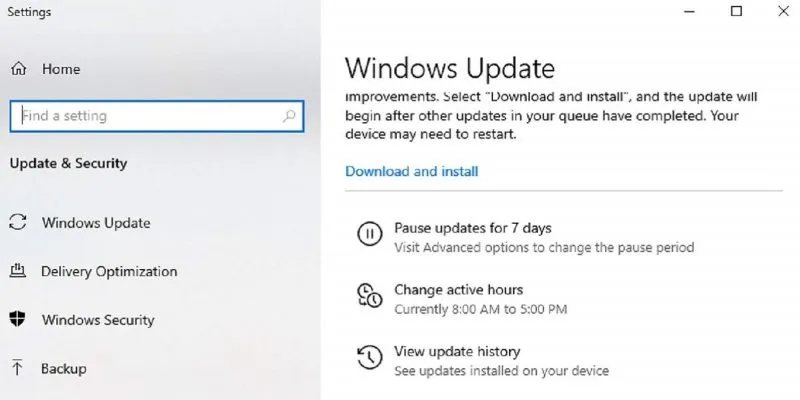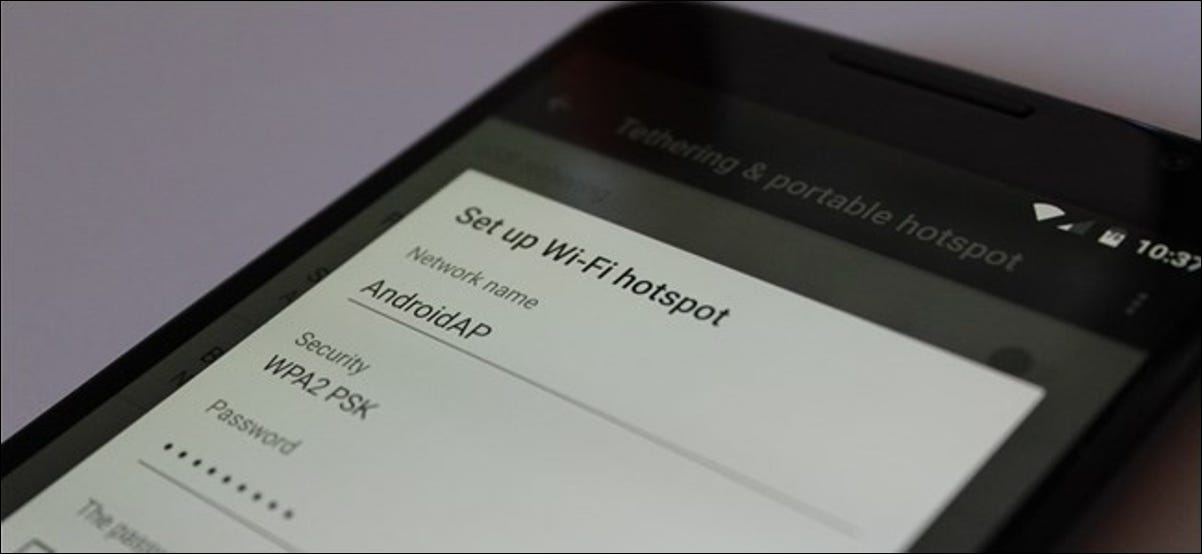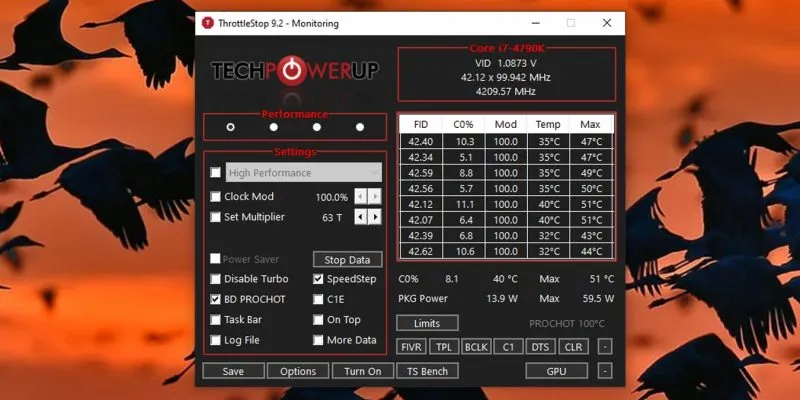بدلاً من إصدار نظام تشغيل جديد كل بضع سنوات ، يقوم Windows الآن بإصدار تحديثات رئيسية للميزات مرة أو مرتين في السنة. ومع ذلك ، غالبًا ما تعني هذه التحديثات تغيير إعداداتك وتفضيلاتك الشخصية إلى ما تريده Microsoft. هذا هو السبب في أنك بحاجة إلى قائمة التحقق من تحديث Windows 10 لإرشادك خلال بعض الإعدادات الأكثر شيوعًا التي تميل تحديثات Windows إلى تغييرها.
1. إعدادات العرض
هل قمت مؤخرًا بتثبيت تحديث رئيسي للميزة فقط لاكتشاف اختلاف السطوع أو اختلاف حجم رموز سطح المكتب لديك؟ الشيء الجيد في إعدادات العرض هو أنك ستلاحظ على الأرجح وجود خطأ ما على الفور. يمكنك عادةً إصلاحها ضمن مجموعتي إعدادات.
أولاً ، انتقل إلى “ابدأ -> إعدادات -> النظام -> العرض.”
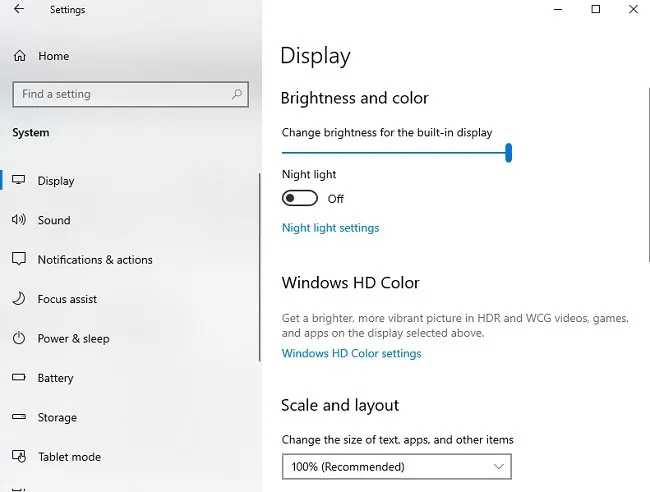
تتعلق هذه الإعدادات في الغالب بالسطوع والدقة وشاشات العرض الأخرى. إذا كانت لديك شاشة عرض ثانية ولم يتم التعرف عليها أو لا تعمل بشكل صحيح ، فمن المحتمل أن التحديث غير برنامج التشغيل الخاص بك.
المنطقة الأخرى التي يجب التحقق منها هي “البدء -> الإعدادات -> التخصيص.”
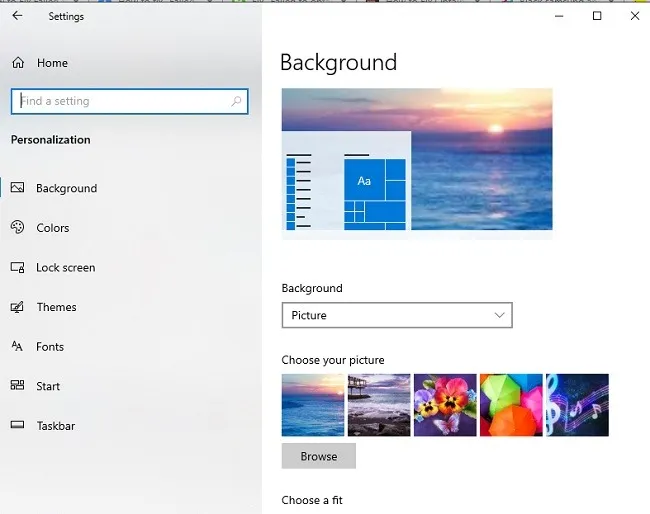
من هنا ، يمكنك تغيير الخلفية (التي تتغير تحديثات Windows في كل مرة بالنسبة لي) ، وأحجام الخطوط ، وإعدادات شاشة القفل ، والمزيد. هذا أيضًا هو المكان الذي ستجري فيه تغييرات على قائمة “ابدأ” ، والتي ترغب Microsoft في إعادة ضبطها أثناء التحديثات الرئيسية.
2. قضايا السائق
هناك شيء آخر تضيفه إلى قائمة التحقق من تحديث Windows 10 وهو برامج التشغيل. توقف لحظة للتأكد من أن جميع أجهزتك والأجهزة الطرفية لا تزال تعمل بشكل صحيح. بينما قد يكون لديك بالفعل أفضل برنامج تشغيل ، تعتقد Microsoft أحيانًا أنك بحاجة إلى شيء مختلف ، حتى لو لم يكن متوافقًا على الإطلاق. يمكن أن يتسبب برنامج التشغيل الخاطئ أيضًا في حدوث مشكلات عامة في أداء النظام.
قبل أن تعتقد أن جهازك لا يعمل فجأة مع التحديث الجديد ، تحقق لمعرفة ما إذا كان تحديث Windows قد غير برنامج التشغيل الخاص بك. على الرغم من وجود دليل أكثر تفصيلاً بالفعل حول التحقق من برامج التشغيل المحدثة ، يمكنك معرفة برامج التشغيل التي تم تثبيتها على Windows بالانتقال إلى “ابدأ -> الإعدادات -> التحديث والأمان -> Windows Update.”
حدد “عرض محفوظات التحديث” في الجزء الأيمن. قم بتوسيع “تحديثات برنامج التشغيل”. يوضح هذا برامج التشغيل التي تم تحديثها وفي أي تاريخ.
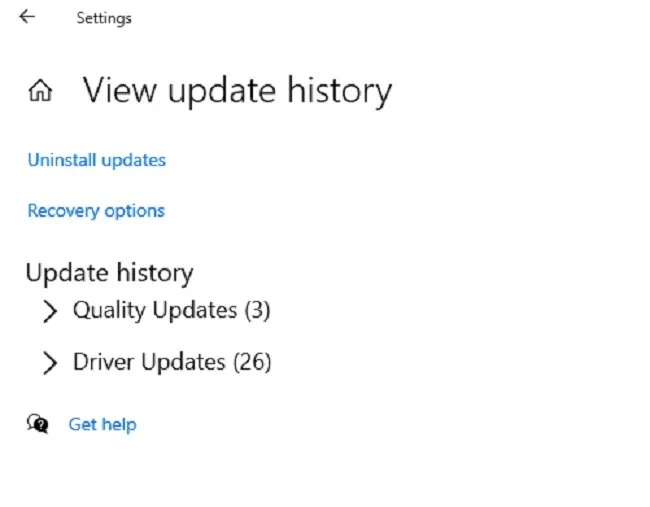
يمكنك استعادة برنامج التشغيل السيئ عن طريق النقر بزر الماوس الأيمن على قائمة ابدأ واختيار “إدارة الأجهزة”. حدد جهازك وانقر بزر الماوس الأيمن فوقه وحدد “خصائص”. حدد علامة التبويب برنامج التشغيل واختر “استرجاع برنامج التشغيل”. يمكنك أيضًا الانتقال إلى موقع الشركة المصنعة أو موقع المطور لتنزيل أحدث برنامج تشغيل.
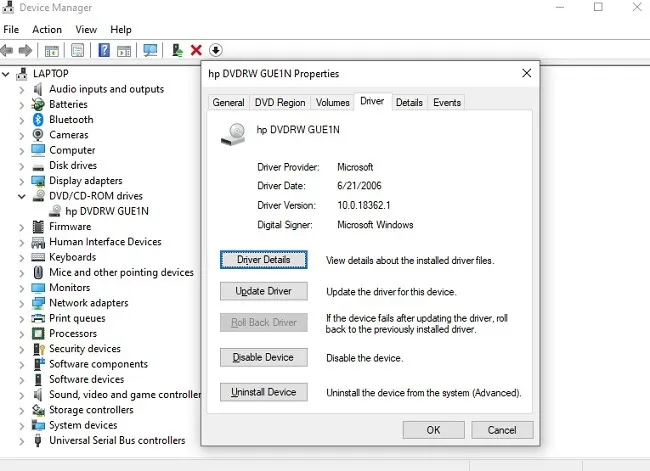
بالنسبة للأجهزة التي تقوم Microsoft بتغيير برنامج التشغيل في كثير من الأحيان ، يمكنك استخدام محرر نهج المجموعة أو محرر التسجيل (مستخدمو Windows 10 Home) لمنع ذلك .
3. إعدادات الشبكة والتحديث
تريد Microsoft الحفاظ على جهاز الكمبيوتر الخاص بك أكثر أمانًا من خلال التأكد من حصولك دائمًا على آخر التحديثات. هذا يعني أنه قد يتم مسح أي إعدادات قمت بوضعها لتقييد التحديثات بعد تحديث رئيسي للميزة. عادةً ، لا تؤثر تحديثات الأمان الأصغر على ذلك.
الخطوة الأولى هي التحقق من إعدادات التحديث. انتقل إلى “ابدأ -> الإعدادات -> التحديث والأمان.” انتقل إلى “Windows Update والتمرير” حتى ترى خيار إيقاف التحديثات مؤقتًا. تأكد من أن الفاصل الزمني للإيقاف المؤقت لا يزال موجودًا مع ساعات نشاطك. أيضًا ، حدد “خيارات متقدمة” إذا قمت بتغيير أي منها في الماضي ، مثل تلقي تحديثات منتجات Microsoft الأخرى.
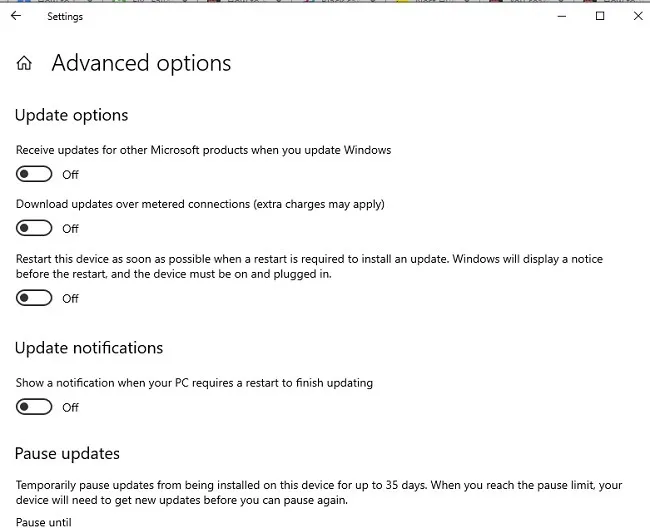
إذا قمت بتعيين اتصال محدود لمنع التحديثات حتى تصبح جاهزًا لها ، فتحقق جيدًا من هذا الإعداد أيضًا. انتقل إلى “الإعدادات -> الشبكة والإنترنت -> Wi-Fi.” انقر فوق “إدارة الشبكات المعروفة” في الجزء الأيسر. حدد شبكتك (شبكاتك) واختر خصائص.
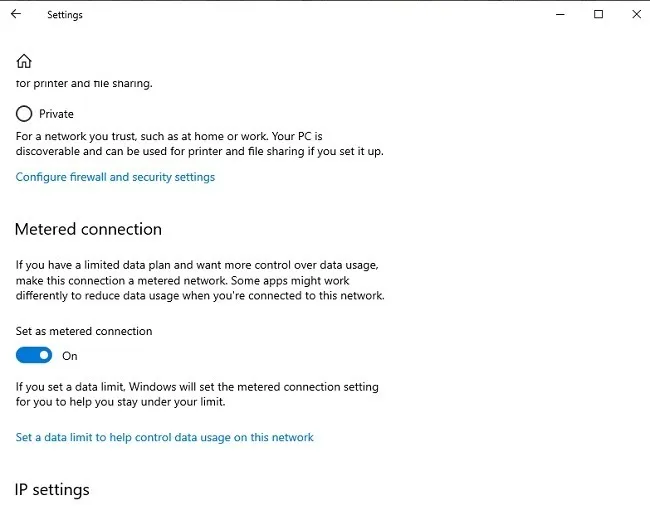
يمكنك أيضًا تغيير ما إذا كان جهاز الكمبيوتر الخاص بك متصلاً تلقائيًا وما إذا كان جهاز الكمبيوتر الخاص بك قابلاً للاكتشاف على شبكة على هذه الشاشة.
4. عودة تطبيقات Windows
على ما يبدو ، تعرف Microsoft ما يحتاجه المستخدمون للتطبيقات والبرامج أكثر مما يحتاجه المستخدمون. بالطبع ، هذا ينطبق على معظم أي مطور تقني. ولكن ، كما هو الحال مع معظم الأجهزة ، تريد أن تختفي برامج bloatware. على سبيل المثال ، لا يريد العديد من المستخدمين XBox على أجهزة الكمبيوتر التي تعمل بنظام Windows 10. بينما تجعل Microsoft من الصعب إزالته ، فمن الممكن إزالة جميع آثاره تقريبًا .
تحقق من التطبيقات المثبتة لمعرفة ما إذا تم إرجاع أي شيء. إذا لم يكن الأمر سهلاً مثل تحديد إلغاء التثبيت ، فاستخدم دليل إزالة bloatware لنظام التشغيل Windows 10 بدلاً من ذلك.
5. التطبيقات الافتراضية
إذا كنت تفضل تطبيقًا بخلاف إعدادات Windows الافتراضية لفتح ملفات معينة ، فقد يعيدك تحديث Windows 10 الرئيسي إلى الوضع الافتراضي الأصلي. يضمن الفحص السريع أنك تستخدم التطبيق الصحيح عند فتح ملف.
انتقل إلى “الإعدادات -> التطبيقات -> التطبيقات الافتراضية.” انقر فوق أي فئة لتغيير الافتراضي الحالي.
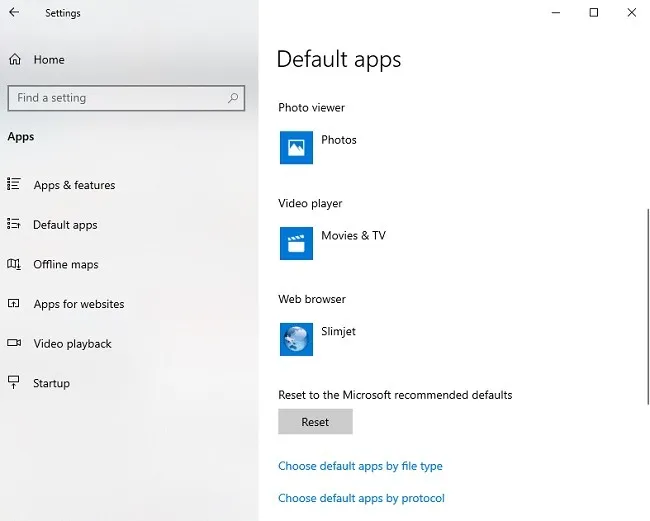
تخصيص قائمة التحقق الخاصة بتحديث Windows 10
كجزء من قائمة التحقق من تحديث Windows 10 ، خذ الوقت الكافي لتصفح إعداداتك الشخصية وسرد ما قمت بتغييره. بعد ذلك ، عند وصول تحديث جديد ، يمكنك استخدام قائمة الإعدادات المخصصة للمقارنة بالإعدادات بعد إجراء تحديث رئيسي.