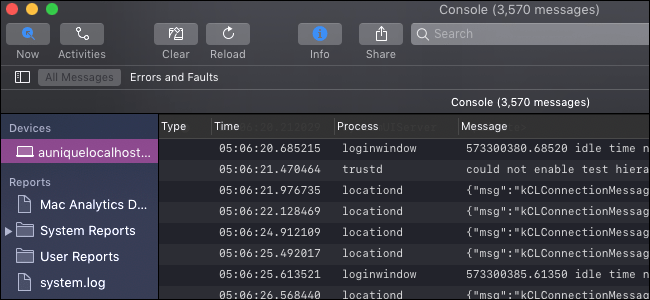مع وصول Windows 11 ، تمكّن Microsoft أداة لمعرفة ما إذا كان جهاز الكمبيوتر الخاص بك متوافقًا: حتى تتمكن من حل خطأ التوافق.
مايكروسوفت قد قدمت التحديث الجديد له من شعبية نظام التشغيل للكمبيوتر، ويندوز 11 ، والجديد نسخة ركز خصوصا على عالم ألعاب الفيديو . وبجانب الإعلان ، تم بالفعل نشر الحد الأدنى من المتطلبات حتى يتمكن المستخدمون من معرفة ما إذا كانت أجهزة الكمبيوتر الخاصة بهم ستكون قادرة على تشغيل Windows 11 ؛ علاوة على ذلك ، ووفقًا للمتطلبات ، قامت Microsoft بتمكين أداة مجانية لفحص صحة الكمبيوتر الشخصي أو فحص الحالة لجهاز الكمبيوتر الخاص بك لمعرفة ما إذا كان جهاز الكمبيوتر الخاص بك متوافقًا أم لا مع Windows 11. ولكن كيفية إصلاح الخطأ ” لا يمكن لهذا الفريق تشغيل Windows 11“؟ وهو أن العديد من المستخدمين يجدون أنه حتى تلبية المتطلبات ، يظهر هذا الخطأ.
متطلبات Windows 11
هذه هي المتطلبات الأساسية لتثبيت Windows 11 على جهاز الكمبيوتر. إذا كان جهازك لا يفي بهذه المتطلبات ، فقد لا تتمكن من تثبيت Windows 11:
- المعالج: 1 جيجا هرتز (GHz) أو أسرع مع نواتين أو أكثر في معالج أو نظام 64 بت مدعوم على شريحة (SoC)
- ذاكرة الوصول العشوائي: 4 جيجابايت (جيجابايت)
- التخزين: جهاز تخزين 64 جيجا أو أكثر
- البرنامج الثابت للنظام: UEFI ، يدعم التمهيد الآمن
- TPM: Trusted Platform Module (TPM) الإصدار 2.0
- بطاقة الرسومات: DirectX 12 أو أحدث متوافق مع برنامج تشغيل WDDM 2.0
- العرض: شاشة عالية الدقة (720 بكسل) بقطر 9 بوصات ، مع قناة 8 بت لكل لون
- الاتصال بالإنترنت وحسابات Microsoft: في وقت الاستخدام لأول مرة ، يتطلب إصدار Windows 11 Home اتصالاً بالإنترنت وحساب Microsoft لإكمال إعداد الجهاز. لجميع إصدارات Windows 11 ، يلزم الاتصال بالإنترنت لإجراء التحديثات وتنزيل بعض الميزات والاستفادة منها.
كيفية إصلاح “لا يمكن لهذا الكمبيوتر تشغيل Windows 11″؟
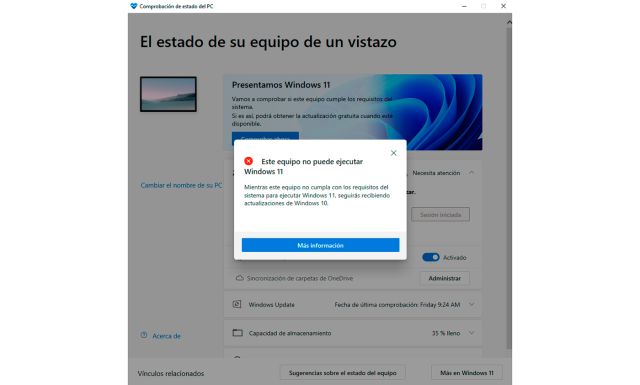
الآن ، يواجه العديد من المستخدمين الخطأ ” لا يمكن لهذا الكمبيوتر تشغيل Windows 11 ” من خلال PC Health Check على الرغم من أن أجهزة الكمبيوتر الخاصة بهم تلبي الحد الأدنى من المتطلبات ؛ كيف تتجنب هذا الخطأ؟
يقدم لنا موقع تقرير Windows على الويب حلاً. تتمثل الخطوة الأولى في التحقق من أن اللوحة الأم الخاصة بنا تحتوي على شريحة TPM 2.0 ، وهو مكون موجود في معظم أجهزة الكمبيوتر ، على الرغم من أنه إذا كان جهاز الكمبيوتر الخاص بك يبلغ من العمر بضع سنوات ، فقد لا يكون به. حتى تتمكن من التحقق مما إذا كانت اللوحة الأم الخاصة بك تحتوي عليها:
- اضغط على مفتاح ويندوز + R .
- اكتب الأمر tpm.msc .
- انقر فوق ” موافق” .
سيتم فتح نافذة وحدة التحكم في إدارة الوحدة النمطية للنظام الأساسي الموثوق به (TPM) ، حيث يمكنك التحقق مما إذا كانت القيمة 2.0 تظهر في قسم إصدار المواصفات . إذا لم تتمكن من فتح هذه النافذة على جهاز الكمبيوتر الخاص بك أو ظهر خطأ ، فإن اللوحة الأم لا تحتوي على شريحة TPM أو أنها معطلة .
كيف يتم تنشيط TPM في Windows؟
إذا كنت ترغب في تمكين شريحة TPM مباشرة من BIOS ، فاتبع الخطوات أدناه:
- إعادة تشغيل جهاز الكمبيوتر والوصول إلى القائمة التمهيد عن طريق الضغط على F2 ، F11 أو مفتاح الحذف (اعتمادا على PC) أثناء بدء تشغيل Windows.
- ابحث عن خيار Secure Boot وقم بتمكينه.
- قم بالوصول إلى Windows 10 وقم بتشغيل أداة PC Health Check مرة أخرى ؛ الآن يجب أن تعمل.