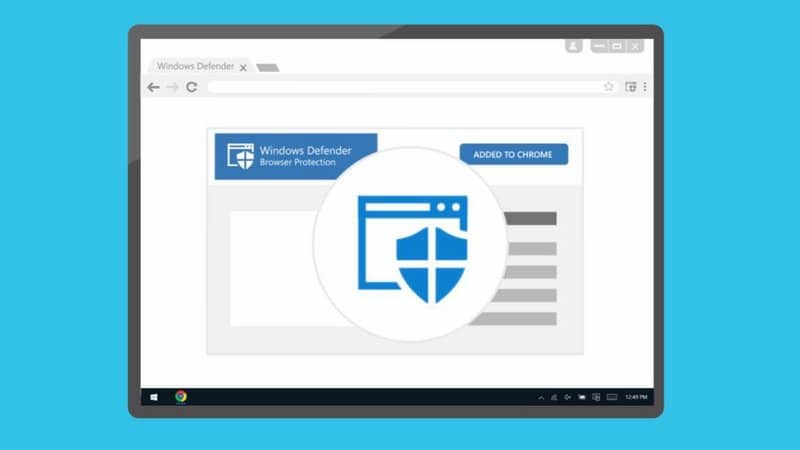سنرى اليوم كيفية جدولة فحص مكافحة الفيروسات لـ Windows Defender بطريقة بسيطة للغاية. وبهذه الطريقة ، فإنه يتولى مسؤولية فحص جهاز الكمبيوتر الخاص بنا دون الحاجة إلى القيام بأي شيء.
Microsoft Defender هو مضاد فيروسات مضمن في Windows 10 ويعمل بشكل مثالي. في حين أن هناك خيارات أفضل عند اختيار مضاد فيروسات ، فإن هذه الخيارات مدفوعة وليست رخيصة تمامًا.
Windows Defender إنه مضمن في نظام التشغيل ، إنه مجاني ومتكامل تمامًا ، لذلك يمكن القول أنه ليس له أي تأثير عمليًا على أداء جهاز الكمبيوتر الخاص بك.
بشكل عام ، إنه مضاد فيروسات جيد جدًا يقدم ما يعد به ، ولديه مجموعة متنوعة من الميزات المثيرة للاهتمام التي ستساعدك على حماية جهاز الكمبيوتر الخاص بك من البرامج الضارة من أي نوع ، وهو شيء منتشر على الإنترنت.
يتم تحديثه باستمرار ، وهو أمر ضروري في أي برنامج مكافحة فيروسات. لذلك ، فأنت على اطلاع دائم بالتهديدات الجديدة التي تم اكتشافها. وبالمثل ، فإن مضادات الفيروسات ليست فعالة بنسبة 100٪. لذلك ، من أجل الحصول على أمان أفضل على جهاز الكمبيوتر الخاص بك ، يجب علينا دائمًا التصفح بعناية والاهتمام بما نقوم به.
لهذا السبب سنلقي نظرة فاحصة على كيفية جدولة الفحص التلقائي في Windows Defender باستخدام هذا البرنامج التعليمي البسيط والسريع الذي ، إذا اتبعته تمامًا ، فسيكون قد حدد بسرعة جميع عمليات الفحص التي تراها مناسبة.
كيفية جدولة الفحص باستخدام Windows Defender
جدولة الفحص باستخدام برنامج مكافحة الفيروسات هذا أمر بسيط للغاية. لم يتم صنعه من نفس الخيارات مثل برنامج مكافحة الفيروسات المعني. خلاف ذلك ، يجب علينا إدخال مهام Windows المجدولة لتحقيق هدفنا. لكن لا تقلق ، من السهل جدًا القيام بذلك وسنعرض لك بالتفصيل أدناه:
- دعنا ننتقل أولاً إلى ” البدء ” أو اضغط على زر ” windows ” على لوحة المفاتيح الفعلية.
- بعد ذلك ، سيتعين عليك كتابة ” جدولة المهام ” والضغط على إدخال.
- الآن دعنا نركز على الشريط الجانبي الأيسر ، سيتعين علينا النقر فوق السهم الموجود بجوار مكتبة جدولة المهام> Microsoft> Windows.
- ثم في الجزء الأوسط ، سيتعين عليك النقر نقرًا مزدوجًا فوق ” فحص Windows Defender المجدول “
- ثم سيتعين عليك النقر فوق “خصائص الاختبار المجدول لـ Windows Defender (الكمبيوتر المحلي)” وسيتعين علينا اختيار علامة التبويب التي تقول ” المشغلات “
- ثم عليك الذهاب إلى النافذة أدناه واختيار ” جديد “
- يمكنك هنا تحديد عدد المرات التي تريد إجراء التحليلات فيها ، ومتى تبدأ ، وما إلى ذلك.
جدولة الفحص في برنامج Microsoft Defender Antivirus
كما ترى ، من السهل جدًا إجراء فحص مجدول باستخدام Windows Defender . يمكنك تكوينه بحيث يتم تشغيل التحليل تلقائيًا كل يوم أو كل عدة أيام ، دون الحاجة إلى القلق بشأن أي شيء أو الاهتمام بأي شيء.
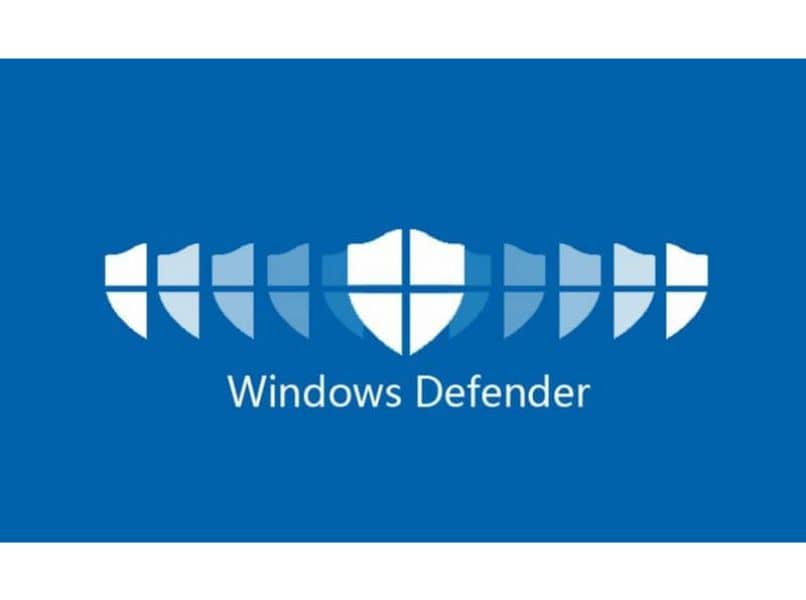
بهذه الطريقة ، يمكننا أن نحقق أن جهاز الكمبيوتر الخاص بنا يظل آمنًا دون الاضطرار إلى القيام بأي إجراء كل يوم أو بين الحين والآخر. شيء مهم للغاية ، خاصة إذا كنت تتصفح الإنترنت كثيرًا . لأنك بهذه الطريقة تتعرض باستمرار للإصابة بعدة طرق مختلفة.
لا نوصي أبدًا بتعطيل Windows Defender لفترة طويلة جدًا. تنتشر البرامج الضارة بجميع أنواعها على الإنترنت ، ولهذا يصبح من الضروري الحصول على أفضل حماية ممكنة أثناء التصفح . خاصة إذا كنت تقوم بتنزيل الكثير.
تذكر أنه إذا كان لديك أي نوع من المشاكل أو الإزعاج لجدولة عمليات فحص برنامج Windows Defender لمكافحة الفيروسات . فيمكنك دائمًا تركها في التعليقات التي تجدها في الأسفل قليلاً.