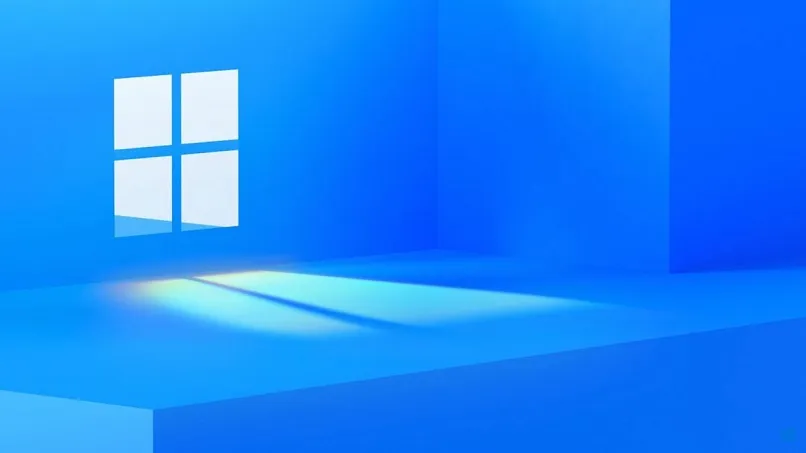متجر Windows ، Microsoft Store ، كل ما تريد تسميته ، ليس المتجر الأكثر شعبية هناك ، مليء بالأخطاء ، والأعطال ، والميل إلى عدم العمل تمامًا. يحتوي على بعض الأشياء الجيدة ، على الرغم من ( مثل هذه التطبيقات المجانية ) ، وإذا كنت لاعبًا ، فقد تجد أنك بحاجة إلى الوصول إليه لتنزيل الألعاب من مستقر Microsoft مثل Forza Horizon 4 و Gears من War 4. إذا كان متجر Windows الخاص بك لا يعمل ، فإليك أفضل الحلول لاستعادته وتشغيله.
أساسيات
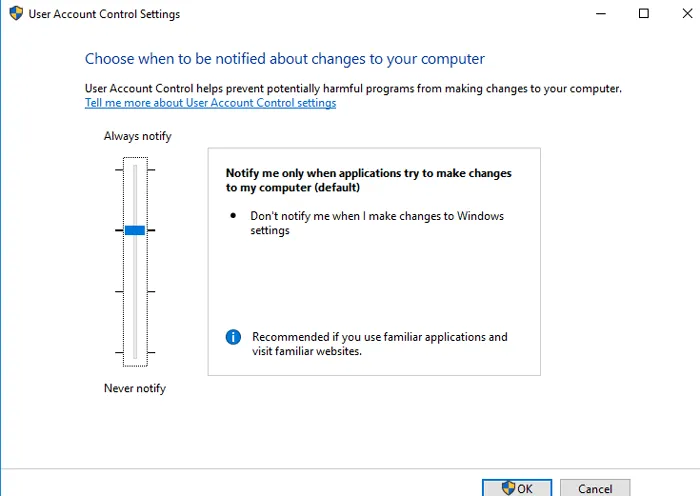
قبل الوصول إلى الإصلاحات المناسبة ، توجد قائمة تحقق صغيرة بالأشياء التي يجب عليك تأكيدها قبل المتابعة:
- Windows محدث
- تم تمكين التحكم في حساب المستخدم (UAC)
- بطاقة الفيديو / برامج تشغيل GPU محدثة
إذا كانت جميعها في مكانها ولكن لا يزال متجر Windows الخاص بك لا يعمل ، فتابع الإصلاحات التالية.
للألعاب ، استخدم تطبيق Xbox بدلاً من ذلك
قامت Microsoft بخطوة مرحب بها في مشهد الألعاب من خلال تقديم متجر جديد موجه للألعاب وخدمة اشتراك على الكمبيوتر الشخصي. يتيح لك تطبيق Xbox الجديد شراء وتشغيل نفس الألعاب التي سبق لك تشغيلها من خلال متجر Windows ، ولكن مع الامتيازات المضافة لقوائم الأصدقاء والميزات الأخرى التي تركز على اللاعب.
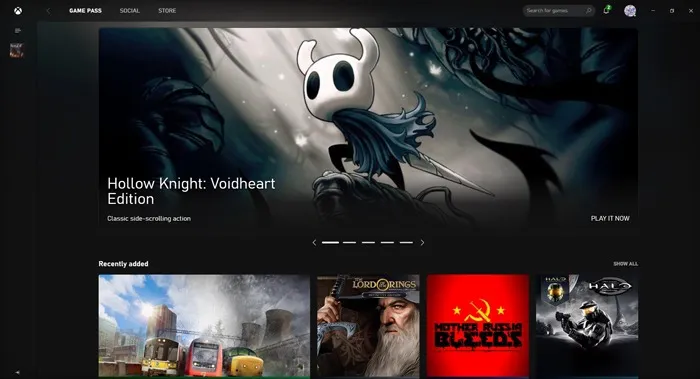
و التطبيق إكس بوكس لا تزال من الناحية الفنية في مرحلة تجريبية، لكنه يشعر بالفعل أفضل بكثير لاستخدام للعب القمار، واختياري إكس بوكس لعبة ممر بسهولة هو واحد من أفضل الصفقات قيمة في ألعاب الكمبيوتر، مما يتيح لك الوصول إلى مكتبة الدورية ضخمة من ألعاب الكمبيوتر بسعر شهري منخفض.
نشعر بأن Microsoft تأمل في نقل اللاعبين الذين يشترون الألعاب من متجرهم إلى Xbox ، لذلك إذا كنت تواجه مشكلات مع Microsoft Store وتلعب الألعاب بشكل أساسي من خلاله ، فيمكنك أيضًا القفز بدلاً من الاستمرار ما يبدو بشكل متزايد وكأنه سفينة غارقة.
تغيير عنوان DNS الخاص بك
إحدى رسائل الخطأ الأكثر شيوعًا التي قد تظهر عندما لا يعمل متجر Windows هو الخطأ “0x80131500”. يمكن أن يحدث هذا إذا كان جهاز الكمبيوتر الخاص بك متصلاً بالإنترنت من خلال خوادم DNS معينة ، والتي يتم تعيينها تلقائيًا بواسطة ISP و / أو إعداد الشبكة المنزلية.
لتغيير عنوان خادم DNS الخاص بك ، انتقل إلى “الإعدادات (انقر فوق ابدأ ثم رمز الترس) -> الشبكة والإنترنت -> تغيير خيارات المحول”.
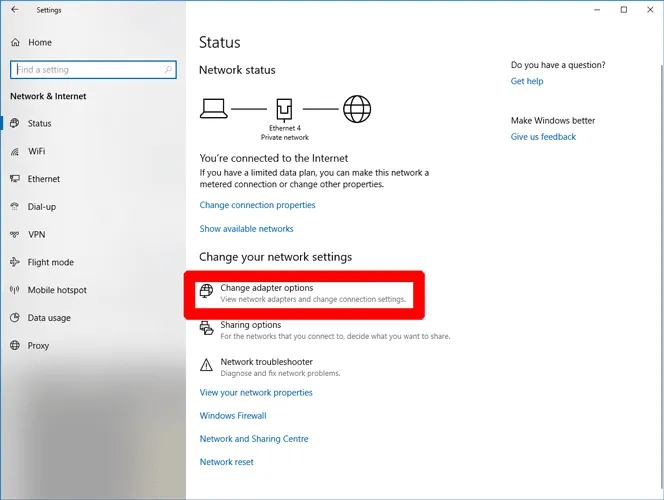
بعد ذلك ، انقر بزر الماوس الأيمن فوق اتصال الشبكة ، وانقر فوق “خصائص” ، ثم في النافذة الجديدة ، قم بالتمرير لأسفل إلى “Internet Protocol Version 4 (TCP / IPv4)” ، وانقر بزر الماوس الأيمن فوقه وانقر فوق “خصائص”.
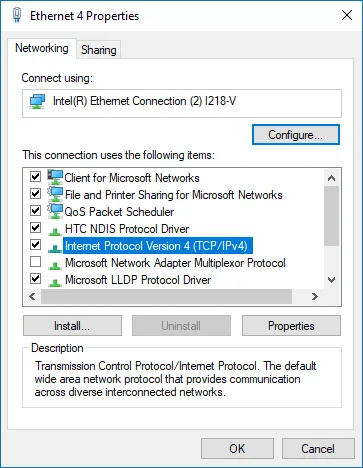
في مربع “خادم DNS المفضل” ، أدخل العنوان 1.1.1.1 ، وهو محلل DNS العالمي الخاص بـ Cloudfare. انقر فوق “موافق” ، ونأمل أن يتم عمل نسخة احتياطية من متجر Windows وتشغيله.
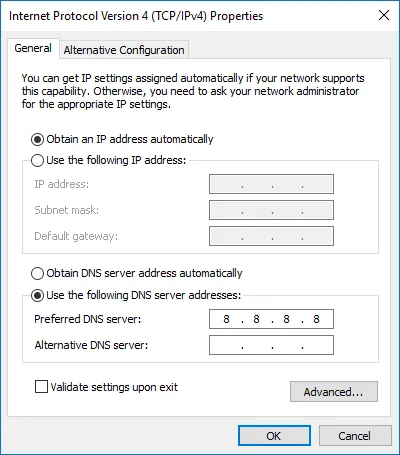
يمكنك أيضًا محاولة استخدام خادم DNS العام لـ Google والذي يحتوي على عناوين IP التالية:
- 8.8.8.8
- 8.8.4.4
قم بتغيير وقت الكمبيوتر
تتمثل إحدى الطرق الأكثر فاعلية والغريبة إلى حد ما في حل أعطال متجر Windows 10 في التأكد من دقة ساعة الكمبيوتر. عند بدء تشغيل Windows Store ، فإنه يحاول إجراء مزامنة بين وقت المتجر ووقتك. إذا كانت المرة مختلفة ، فسيرفض المتجر أحيانًا التحميل. إنه أمر محبط للغاية ولكن أيضًا من السهل جدًا إصلاحه.
1. للتأكد من أن النقرة محدّثة ، انقر بزر الماوس الأيمن على شريط المهام وانقر على “ضبط التاريخ / الوقت”.
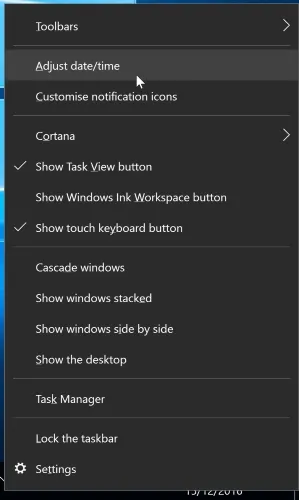
2. أولاً ، انتقل إلى “ضبط الوقت تلقائيًا” ، ثم قم بإيقاف تشغيله بالنقر فوق المفتاح الموجود أسفله.
3. بمجرد الانتهاء من معالجة طلبك ، أعد تشغيله مرة أخرى. سيؤدي هذا إلى تحديث الوقت بحيث يكون في أدق حالاته. تأكد أيضًا من ضبط منطقتك الزمنية بشكل صحيح!
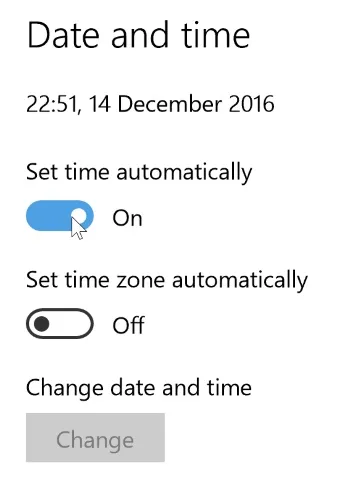
بمجرد الانتهاء من ذلك ، حاول فتح متجر Windows مرة أخرى ومعرفة ما إذا كانت الأعطال قائمة.
قم بتعيين نفسك كمالك لمجلد WindowsApps
تكمن المشكلة أحيانًا في حقيقة أنك لا “تمتلك” ملف WindowsApp على جهاز الكمبيوتر الخاص بك. قد يبدو الأمر غريبًا بعض الشيء ، ولكن في بعض الأحيان يتم تعديل الملفات لعدم السماح لك بالوصول إليها ، على الرغم من وجودها على جهازك ومرتبطة بحسابك. إن إخبار الكمبيوتر بمنحك تحكمًا كاملاً في مجلد WindowsApp سيسمح أحيانًا لـ Store بأداء وظيفته بشكل صحيح.
للقيام بذلك ، ستحتاج إلى تنفيذ الكثير من الإجراءات المستندة إلى الأمان في مجلد WindowsApps. لحسن الحظ ، لقد نشرنا بالفعل دليلاً في الماضي يشرح بالتفصيل كيفية الوصول إلى مجلد WindowsApps خطوة بخطوة ، لذا تحقق من ذلك.
امسح ذاكرة التخزين المؤقت لـ Windows Store
أبسط حل هو إعادة تعيين ذاكرة التخزين المؤقت لـ Windows Store ، والتي ربما أصبحت مزدحمة وعربات التي تجرها الدواب بمرور الوقت. للقيام بذلك ، اضغط على Ctrl+ R، ثم في مربع التشغيل wsreset، اكتب واضغط على Enter. يجب أن تظهر نافذة موجه الأوامر ، مما يشير إلى أن Windows يعيد تعيين مخزن التخزين المؤقت. عند إغلاق النافذة ، تنتهي المهمة ، لذا يمكنك محاولة فتح المتجر مرة أخرى لمعرفة ما إذا كان يعمل بشكل صحيح.

أعد تثبيت متجر Windows
قد يبدو الأمر جذريًا ، ولكن في بعض الأحيان تكون أفضل طريقة لإصلاح مشكلات متجر Windows هي إعادة التثبيت. لسوء الحظ ، الأمر ليس بهذه البساطة مثل مجرد الذهاب إلى قائمة “التطبيقات والميزات”. (لم تعتقد أن Microsoft ستجعل الأمر بهذه السهولة ، أليس كذلك؟)
ستحتاج إلى إلغاء تثبيت متجر Windows من خلال Powershell.
1. اضغط على Winالمفتاح واكتبه powershellوانقر بزر الماوس الأيمن فوقه في نتائج البحث ، ثم على “تشغيل كمسؤول”.
2. في Powershell ، اكتب get-appxpackage -allusers
3. ابحث عن إدخال “Microsoft.WindowsStore” وانسخ المعلومات الموجودة في سطر “PackageFullName” إلى الحافظة.
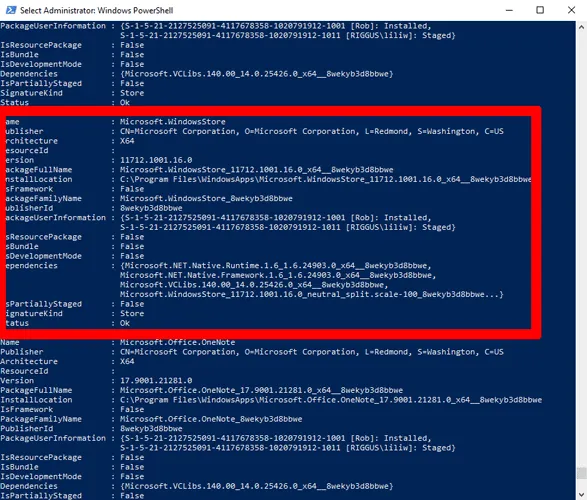
4. في سطر جديد في Powershell ، اكتب remove-appxpackageمتبوعة بمسافة ، ثم الصق اسم الحزمة الذي نسخته إلى الحافظة. بدا هذا بالنسبة لي مثل:
remove-appxpackage Microsoft.WindowsStore_11712.1001.16.0_x64__8wekyb3d8bbwe
ولكن بالنسبة لك قد يختلف قليلاً حسب رقم إصدار متجر Windows الخاص بك.
5. اضغط على Enter وسيختفي متجر Windows. أعد تشغيل جهاز الكمبيوتر الخاص بك.
6. لإعادة تثبيت متجر Windows ، ستحتاج إلى العودة إلى Powershell كمسؤول وكتابة ما يلي:
Add-AppxPackage -register "C:\Program Files\WindowsApps\Microsoft.WindowsStore_11804.1001.8.0_x64__8wekyb3d8bbwe\AppxManifest.xml" -DisableDevelopmentMode
تعطيل Proxy Servers / VPNs
إذا كان لديك خادم وكيل (أو VPN لهذه المسألة) ممكّنًا ، فمن الممكن أن يرسل متجر Windows الخاص بك خارج اللعبة لأن عنوان IP لجهاز الكمبيوتر الخاص بك لا يتوافق مع التفاصيل الموجودة على حساب Windows الخاص بك. لذا أولاً ، إذا كان لديك VPN ممكّنًا ، فقم بإيقاف تشغيله. تأتي الشبكات الافتراضية الخاصة عادةً مع تطبيقات العميل التي تحتوي على مفتاح تشغيل / إيقاف بسيط.
من ناحية أخرى ، تعتبر اتصالات الوكيل أكثر خداعًا ، وقد لا تعرف حتى ما إذا كان لديك اتصال قيد التشغيل.
للتحقق من ذلك وإيقاف تشغيل اتصال الوكيل ، انقر فوق الزر “ابدأ” ، ثم رمز “الإعدادات”. في نافذة الإعدادات ، انقر فوق “Network & Internet Proxy” في الجزء الأيمن ، ثم تأكد من إيقاف تشغيل شريط التمرير “Use a proxy server”.
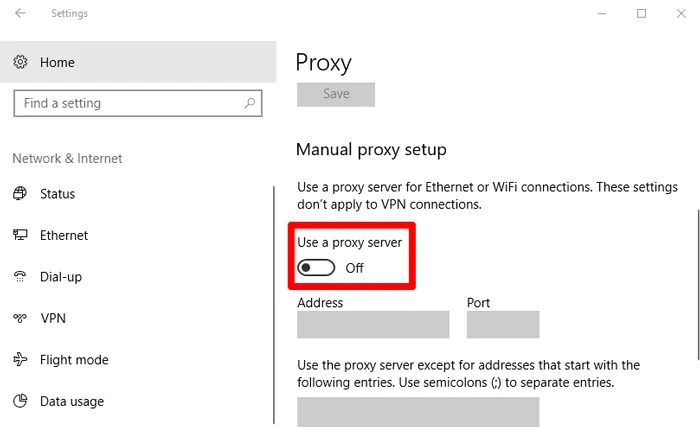
إعادة تعيين متجر Windows
اعتبارًا من تحديث الذكرى السنوية ، لديك خيار إعادة تعيين تطبيقات Windows ، والتي ستمسح ذاكرة التخزين المؤقت والبيانات ، مما يجعلها في الأساس جديدة. إنه أكثر تشددًا من خيار “WS Reset” ، حيث سيؤدي ذلك إلى مسح جميع تفضيلاتك وتفاصيل تسجيل الدخول والإعدادات وما إلى ذلك. (لا تقلق ، ستظل تحتفظ بالتطبيق الذي ثبته من متجر Windows.)
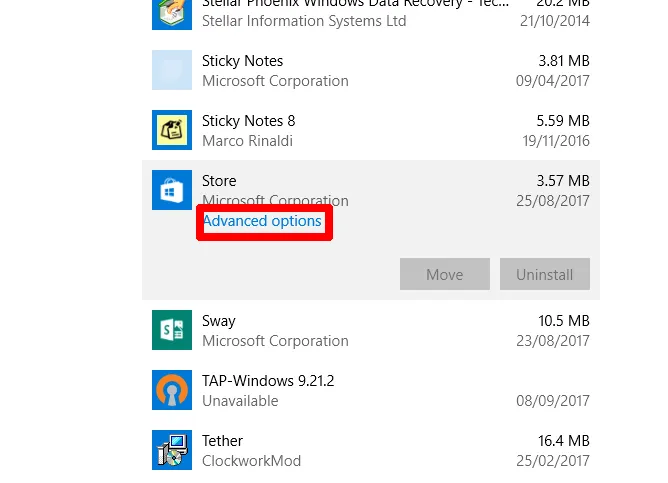
للقيام بذلك ، انقر بزر الماوس الأيمن فوق “زر البدء -> التطبيقات والميزات” ، ثم قم بالتمرير لأسفل إلى “المتجر” في قائمة التطبيقات والميزات. انقر فوقه ، ثم انقر فوق “خيارات متقدمة” ، وفي النافذة الجديدة انقر فوق “إعادة تعيين”. ستتلقى تحذيرًا بأنك ستفقد البيانات الموجودة على هذا التطبيق. انقر فوق “إعادة تعيين” مرة أخرى ، وتكون قد انتهيت.
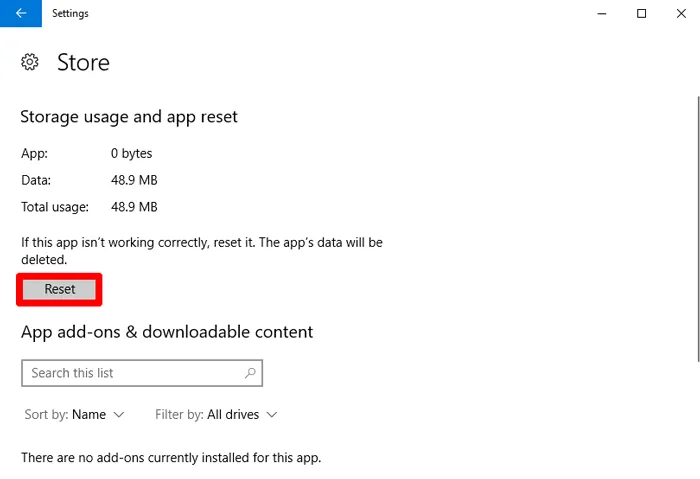
أعد تسجيل تطبيق متجر Windows
هناك شكل آخر لإعادة تعيين تطبيق Windows Store وهو إعادة تسجيله على جهاز الكمبيوتر الخاص بك. انقر فوق ابدأ ، واكتب cmd، ثم انقر بزر الماوس الأيمن فوق موجه الأوامر عندما يظهر في النتائج وانقر فوق “تشغيل كمسؤول”.
في موجه الأوامر ، اكتب الأمر التالي لإعادة تسجيل متجر Windows على جهاز الكمبيوتر الخاص بك:
PowerShell -ExecutionPolicy Unrestricted -Command "& {$manifest = (Get-AppxPackage Microsoft.WindowsStore).InstallLocation + '\AppxManifest.xml' ; Add-AppxPackage -DisableDevelopmentMode -Register $manifest}"
بمجرد القيام بذلك ، يجب إعادة تسجيل متجر Windows ونأمل أن يعود في حالة عمل جيدة.