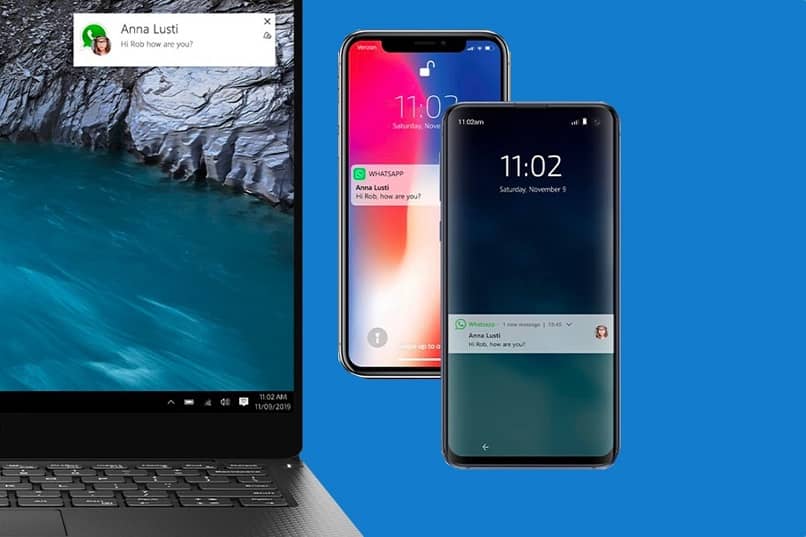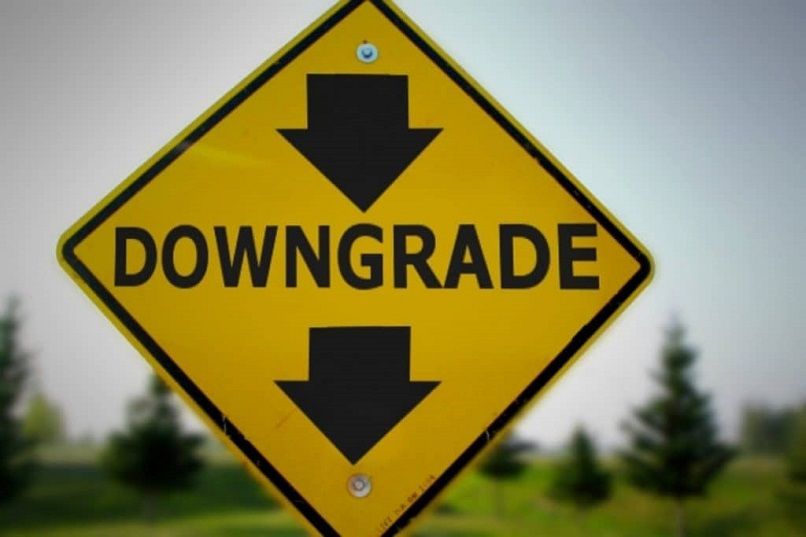كيفية توصيل هاتفك المحمول بجهاز الكمبيوتر باستخدام تطبيق Your Phone Companion
في عصر التكنولوجيا الحديثة، أصبح من المهم توصيل الأجهزة المختلفة ببعضها البعض لزيادة الإنتاجية وتسهيل التنقل بين المهام. إذا كنت من مستخدمي نظام Windows ولديك هاتف ذكي يعمل بنظام Android، يمكنك استخدام تطبيق “Your Phone Companion” (رفيق هاتفك) من مايكروسوفت لتوصيل هاتفك بجهاز الكمبيوتر الخاص بك، مما يسمح لك بالوصول إلى الرسائل، المكالمات، الإشعارات، والصور بشكل سريع ومباشر.
مزايا استخدام “Your Phone Companion”
- مزامنة الرسائل النصية والمكالمات: يمكنك إرسال واستقبال الرسائل النصية من الكمبيوتر، وكذلك إجراء واستقبال المكالمات.
- الوصول إلى الصور والفيديوهات: يمكنك نقل الصور والفيديوهات من هاتفك إلى الكمبيوتر أو العكس.
- إشعارات الهاتف على الكمبيوتر: ستصلك إشعارات التطبيقات مباشرة على الكمبيوتر.
- إدارة التطبيقات: يمكنك عرض تطبيقات الهاتف وتشغيلها مباشرة على جهاز الكمبيوتر.
كيفية إعداد “Your Phone Companion” وتوصيل الهاتف بالكمبيوتر
الخطوة 1: تحميل تطبيق “Your Phone Companion”
- افتح متجر Google Play على هاتفك الذكي.
- ابحث عن تطبيق Your Phone Companion – Link to Windows.
- قم بتثبيت التطبيق على هاتفك.
الخطووة 2: إعداد جهاز الكمبيوتر
- تأكد من أنك تستخدم جهاز كمبيوتر يعمل بنظام Windows 10 أو Windows 11.
- افتح تطبيق Your Phone (رفيق الهاتف) على جهاز الكمبيوتر. إذا لم يكن مثبتًا، يمكنك تنزيله من متجر Microsoft.
- قم بتسجيل الدخول إلى حساب Microsoft الخاص بك، أو أنشئ حسابًا إذا لم يكن لديك واحد.
الخطوة 3: توصيل الهاتف بالكمبيوتر
- على جهاز الكمبيوتر، افتح تطبيق Your Phone.
- اختر خيار “ابدأ” لربط هاتفك.
- اتبع التعليمات المعروضة على الشاشة.
- عندما يُطلب منك، قم بفتح تطبيق Your Phone Companion على هاتفك وتسجيل الدخول بنفس حساب Microsoft الذي قمت بتسجيل الدخول به على جهاز الكمبيوتر.
- بمجرد الاتصال، قد تحتاج إلى منح إذن للوصول إلى البيانات المختلفة مثل الرسائل، الصور، المكالمات، والإشعارات.
الخطو.ة 4: تخصيص الإعدادات
- بمجرد أن يتم الربط بين الهاتف والكمبيوتر، يمكنك تخصيص الإعدادات لتحديد ما تريد مزامنته بين الجهازين. يمكنك تمكين أو تعطيل مزامنة الرسائل، المكالمات، أو الصور حسب تفضيلاتك.
الخطوة 5: استخدام التطبيق
- الآن، يمكنك البدء في استخدام Your Phone على جهاز الكمبيوتر. يمكنك فتح الرسائل النصية والرد عليها، إجراء مكالمات هاتفية، أو حتى الوصول إلى الصور والفيديوهات المخزنة على هاتفك.
نصائح وتحسينات
- الاتصال عبر Wi-Fi: لضمان اتصال مستقر بين الهاتف والكمبيوتر، تأكد من أن كلا الجهازين متصلان بنفس شبكة Wi-Fi.
- التحقق من التحديثات: من المهم دائمًا التأكد من تحديث التطبيقين (على الهاتف والكمبيوتر) لأحدث إصدار للحصول على أفضل أداء.
- إدارة التطبيقات: يمكنك أيضًا عرض بعض التطبيقات المفضلة من هاتفك مباشرة على الكمبيوتر باستخدام ميزة “Your Phone”.
ماذا لو لم يعمل الاتصال؟
في بعض الأحيان قد تواجه بعض المشكلات أثناء الاتصال بين الهاتف والكمبيوتر. إليك بعض الحلول:
- تأكد من تحديث نظام Windows و Android إلى أحدث الإصدارات.
- تحقق من أن الهاتف والكمبيوتر متصلان بنفس الشبكة.
- أعد تشغيل كلا الجهازين إذا كنت تواجه مشكلة في الاتصال.
يعد توصيل هاتفك المحمول بجهاز الكمبيوتر الخاص بك أحد الإمكانيات الرائعة المتاحة حاليًا، وذلك، من بين أمور أخرى، يجعل من السهل نقل المعلومات أو الملفات بين الأجهزة. ولا يتم ذلك من خلال كابل USB، كما كنت تفعل بالتأكيد، فالأمر الآن أبسط وأسرع بكثير.
ما الذي تحتاجه لتوصيل الهاتف المحمول بجهاز الكمبيوتر الخاص بك؟
أول شيء يجب أن تعرفه هو أن هذا الاتصال بين الأجهزة متاح لأجهزة الكمبيوتر التي تعمل بنظام التشغيل Windows 10 . وللقيام بذلك، ستحتاج إلى تطبيق في النظام يسمى تطبيق Your Phone. بينما، كما هو الحال بالنسبة للهواتف الذكية، يمكن لكل من الهواتف التي تعمل بنظام Android وApple الاتصال. يتطلب أيضًا تثبيت تطبيق يسمى Your Phone Companion.
الوصول إلى هاتفك في نظام التشغيل Windows
لتوصيل هاتفك المحمول بجهاز الكمبيوتر الخاص بك، يجب أن تبدأ بالوصول إلى التطبيق من جهاز الكمبيوتر الخاص بك. للقيام بذلك، كل ما عليك فعله هو فتح قائمة “ابدأ” في نظام التشغيل Windows 10، ويمكنك القيام بذلك من خلال زر لوحة المفاتيح أو من أيقونة شريط المهام.
ضمن القائمة، ستشرع في كتابة “Your Phone”، وفي النتائج، انقر فوق التطبيق. وبالتالي، ستفتح نافذة التطبيق، حيث سترى خيارات نظام التشغيل المتاحة، أي أنه سيتعين عليك اختيار ما إذا كان هاتفك المحمول هو Apple أو Android.
عند الضغط على “متابعة”، سيقوم المعالج تلقائيًا بربط حساب Microsoft الخاص بك ، على الرغم من أنه يمكنك أيضًا تسجيل الدخول باستخدام عنوان مختلف. بعد اختيار “متابعة” مرة أخرى، سيشير النظام إلى أنه يجب عليك تنزيل الهاتف المحمول، ولكن إذا كنت لا تعرف كيفية القيام بذلك، فيمكنك رؤيته في القسم التالي.
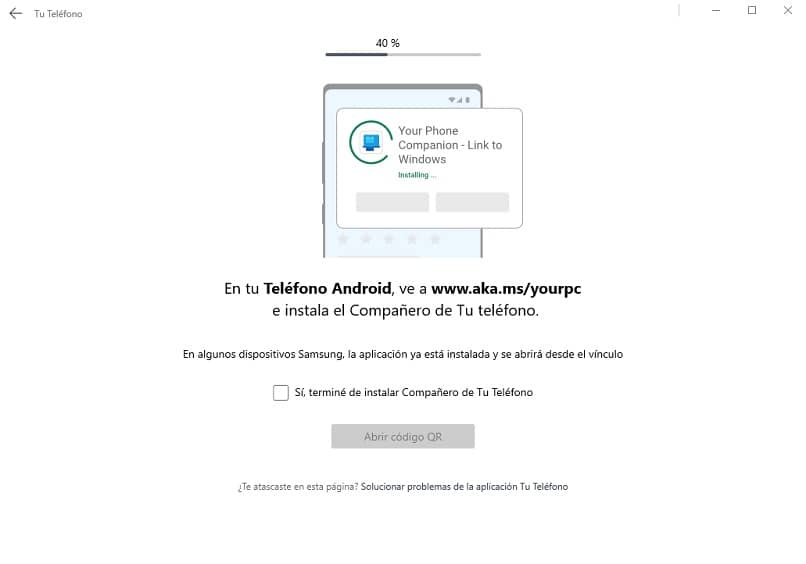
بعد تثبيت التطبيق على هاتفك، فإن الشيء التالي الذي عليك القيام به لتوصيل هاتفك بجهاز الكمبيوتر الخاص بك هو تحديد المربع المقابل . وبالتالي، ستؤكد هويتك، عن طريق إدخال كلمة المرور الخاصة بك، وستقوم بإنشاء رمز QR الذي ستقوم بمسحه ضوئيًا باستخدام هاتفك الذكي.
احصل على تطبيق Companion للجوال لهاتفك
كما قرأت، لكي تتمكن من توصيل هاتفك المحمول بجهاز الكمبيوتر الخاص بك، يجب أن يكون لديك أيضًا التطبيق على جهازك المحمول. يسمى هذا “الرفيق” وسيكون مصحوبًا بـ “هاتفك” وتثبيته بسيط جدًا. وبهذا المعنى، يمكنك القيام بذلك عن طريق اتباع الرابط الذي يوفره مساعد “هاتفك” أو من متجر نظام التشغيل لديك.
على سبيل المثال، في Google Play، سيكون عليك فقط إدخال الاسم في محرك البحث الخاص به وستكون النتيجة الأولى هي الصحيحة . يمكنك أيضًا التأكد من خلال التحقق من أن المطور هو شركة Microsoft Corporation.
قم بربط هاتفك المحمول بجهاز الكمبيوتر الخاص بك للاستمتاع بالاتصال
بعد تثبيت كلا البرنامجين، ما تبقى عليك فعله هو الربط بين البرنامجين. وكما قرأت، فإن إحدى الطرق لتحقيق ذلك هي من خلال رمز الاستجابة السريعة الذي تم إنشاؤه بواسطة تطبيق سطح المكتب، ولكنها ليست الطريقة الوحيدة.
من خلال QR
بالنسبة لهذا الإجراء، سيتعين عليك إنشاء الرمز من جهاز الكمبيوتر الخاص بك، وتحديدًا من تطبيق “هاتفك” . حيث يمكنك بعد اتباع الخطوات الأولية تحديد زر “Open QR Code”. الآن، سيقوم النظام بالتحقق من بريدك الإلكتروني، ومع ذلك، قد يطلب منك إدخال رقم التعريف الشخصي أو كلمة المرور للتأكد من هويتك.
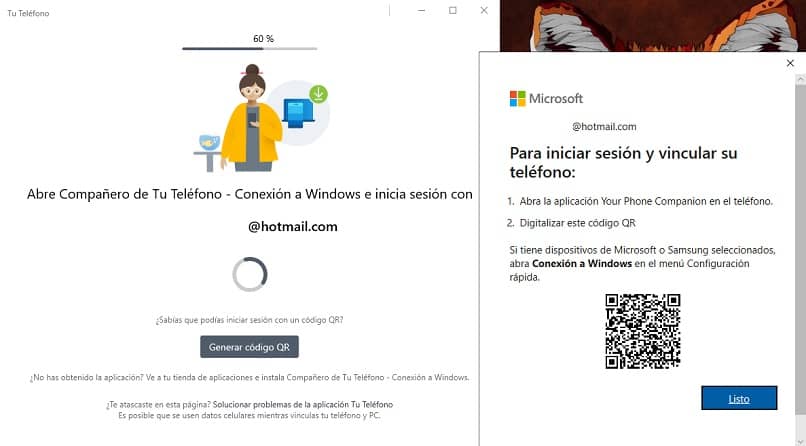
أخيرًا، من تطبيق الهاتف المحمول، يجب عليك الضغط على خيار “هل يوجد رمز QR على جهاز الكمبيوتر الخاص بك؟” ويجب عليك أيضًا قبول أذونات الوصول للبرنامج.
من خلال حساب مايكروسوفت الخاص بك
يمكنك أيضًا إجراء الارتباط بحسابك، وذلك في حالة عدم عمل QR معك أو إذا كنت تفضله ببساطة. في هذه الحالة، في تطبيق الهاتف المحمول، ستفضل وضع “تسجيل الدخول باستخدام Microsoft” ، وكما هو موضح، ستملأ الحقول ببياناتك. سيكون هذا عنوان بريدك الإلكتروني وكلمة المرور الخاصة بك. الآن، آخر شيء يجب عليك فعله هو تحديد زر “تسجيل الدخول” والانتظار حتى يتم الاتصال. يمكنك بعد ذلك البدء في الاستمتاع بكلا التطبيقين.
الخلاصة
باستخدام تطبيق Your Phone Companion (رفيق هاتفك)، أصبح من السهل جدًا ربط جهاز الكمبيوتر بهاتفك الذكي، مما يمنحك تجربة أكثر سلاسة وفعالية في إدارة مهامك اليومية. سواء كنت تريد الرد على الرسائل النصية، إجراء مكالمات، أو نقل الصور، يمكنك الآن القيام بكل ذلك بسهولة من جهاز الكمبيوتر.