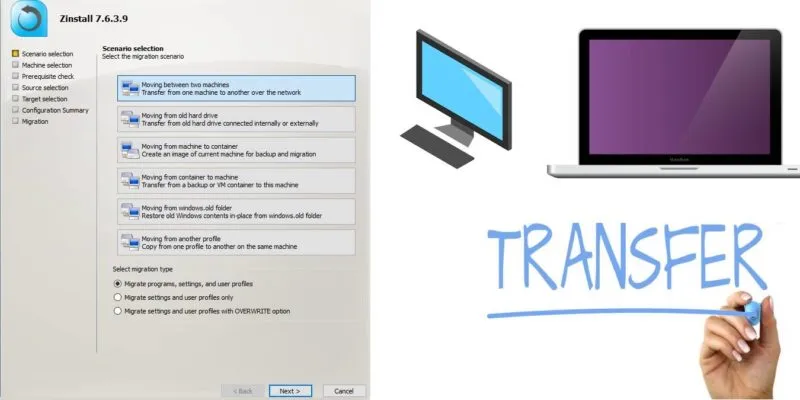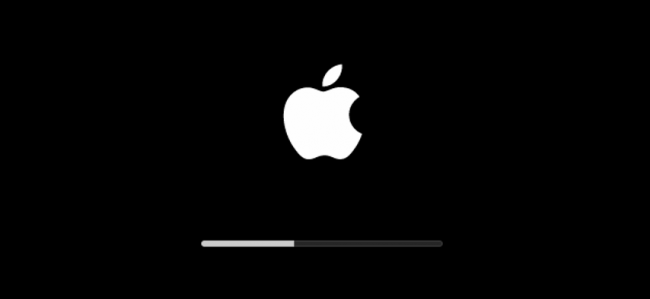هذه مقالة برعاية وقد تم توفيرها بواسطة Zinstall Migration Kit Pro. المحتويات والآراء الفعلية هي وجهات النظر الوحيدة للمؤلف الذي يحتفظ باستقلالية التحرير ، حتى عندما يتم رعاية المنشور.
هناك الكثير من حلول نقل الكمبيوتر المتاحة عبر الإنترنت. بينما يمكنهم جميعًا تنفيذ الترحيل المباشر من جهاز كمبيوتر قديم إلى كمبيوتر جديد ، تكون احتياجات نقل البيانات لدينا في بعض الأحيان أكثر تعقيدًا.
ماذا لو كنت تريد نقل البيانات مباشرة من محرك أقراص ثابت ميت إلى جهاز مباشر أو إعادة إنشاء تطبيقات وإعدادات جهاز الكمبيوتر الخاص بك عبر محرك أقراص الحالة الصلبة (SSD) أو محرك أقراص USB أو محرك أقراص ثابت خارجي؟ ربما تحتاج إلى حل لترحيل بياناتك الافتراضية دون الكتابة فوق أجهزة جديدة؟
Zinstall Migration Kit Pro هي أداة تتيح النقل المتقدم والآلي للكمبيوتر الشخصي لسيناريوهات تكنولوجيا المعلومات المختلفة. في المراجعة التالية ، ننظر في كيف يمكن لهذا الحل الوحيد تلبية احتياجات نقل البيانات المتعددة. الحل مفيد لكل من مستخدمي الأعمال والمستخدمين العاديين: مع وصول Windows 7 إلى نهاية عمره في 14 يناير 2020 ، سيساعدك في الترحيل إلى Windows 10.
حول Zinstall Migration Kit Pro
يتم تقديم Zinstall Migration Kit Pro بواسطة Zinstall ، الشركة الرائدة عالميًا في حلول ترحيل أجهزة الكمبيوتر الشخصية. يمكن للحل نقل البيانات المجمعة عبر العديد من الأجهزة ، والأقراص الصلبة ، ومحركات أقراص الحالة الصلبة ، والوسائط القابلة للإزالة ، والحاويات ، وحتى المجالات. تم تصميمه لتبسيط جهود الترحيل في بيئة الشركة أو فرضية تكنولوجيا المعلومات ويعد بتوفير ساعتين إلى أربع ساعات لكل مستخدم يهاجر.
لا تحتاج إلى الوصول إلى الإنترنت لتشغيل هذا الحل لأن كبل Ethernet أو محرك USB / SSD سيكون أسرع بكثير. بعد إجراء عملية شراء على موقع الويب ، سيكون هناك سيناريوهات متعددة لنقل البيانات. اختر واحدًا منهم على النحو الذي ينطبق على حالتك كما هو موضح هنا.
1. الترحيل من الكمبيوتر القديم إلى الكمبيوتر الشخصي الجديد
قم بتثبيت الحل على كلا الجهازين. اختر الآن الخيار الأول “الترحيل من جهاز كمبيوتر قديم إلى كمبيوتر شخصي جديد”.
لترحيل البيانات من جهاز كمبيوتر قديم إلى جهاز جديد ، على سبيل المثال Windows 7 إلى Windows 10 ، حدد الكمبيوتر القديم باعتباره “الكمبيوتر المصدر”. انقر فوق Next للمتابعة.
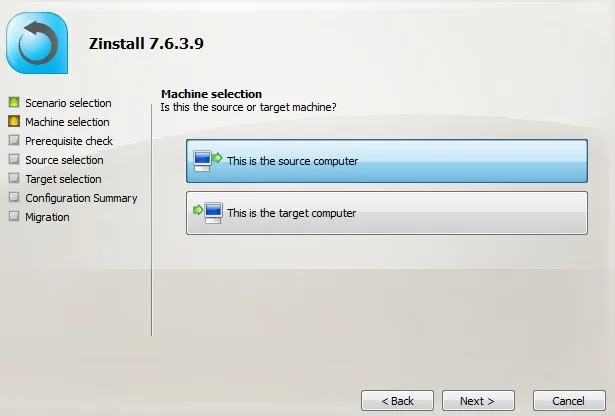
يجب أن تشاهد الآن حالة مباشرة تشير إلى أن Zinstall Migration Kit Pro جاهز على الجهاز القديم.
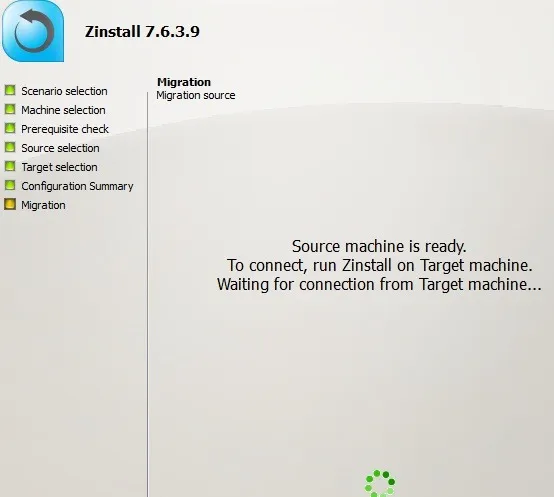
حدد الجهاز الجديد باعتباره “الكمبيوتر الهدف” ، وانتقل إلى الخطوة التالية.
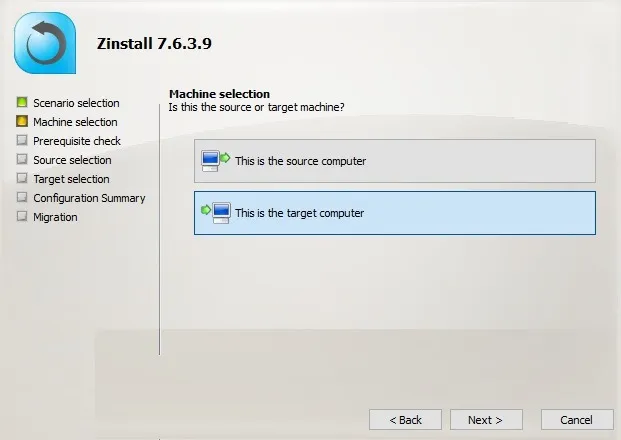
قبل أن تقوم بترتيب النقل ، سيقوم البرنامج بإجراء “فحص متطلب أساسي” لجميع إعدادات النقل. إذا كان الأمر “ناجحًا” ، يمكنك نقل البيانات بسهولة.
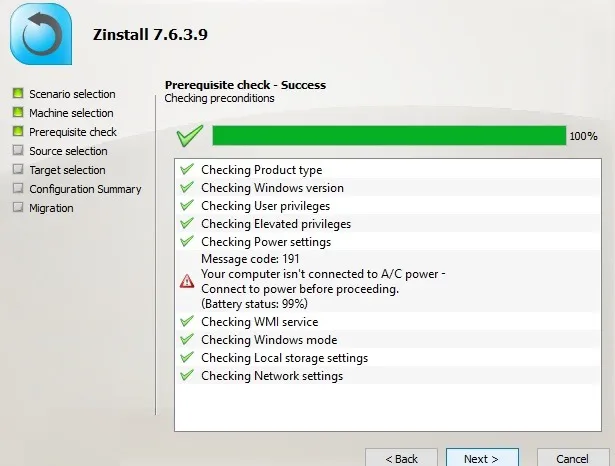
يمكنك الآن عرض إعدادات الكمبيوتر القديمة في لوحة أجهزة الكمبيوتر الجديدة.
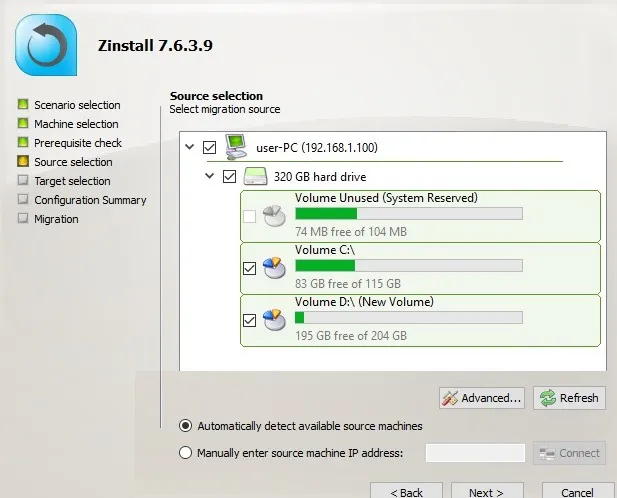
إذا ذهبت مع “التحديد المتقدم” ، فستتمكن من تحقيق “الترحيل الانتقائي” للبرامج أو الملفات أو الدلائل أو ملفات تعريف المستخدمين أو السجلات المختارة إلى جهاز الكمبيوتر الجديد. لنقل بيئة الكمبيوتر بالكامل ، حدد “التالي” في الشاشة السابقة.
بناءً على نوع محرك الأقراص الخاص بك ، يمكنك تحديد وضع SSD لبيئة الكمبيوتر الخاصة بجهازك الجديد.
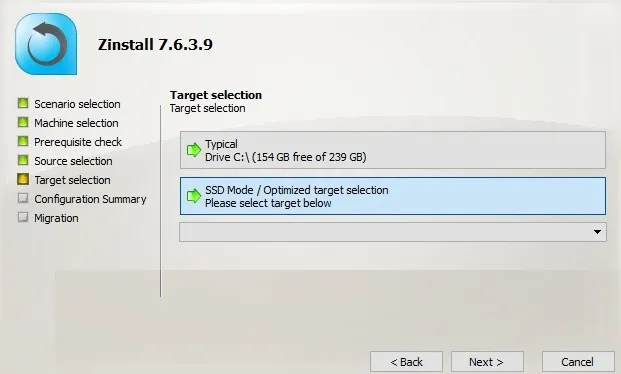
قبل متابعة النقل ، ستحصل على “ملخص التكوين” الذي يوضح أحجام محرك الأقراص المراد نسخها بالضبط. ستظهر الشاشة مختلفة قليلاً للنقل الانتقائي.
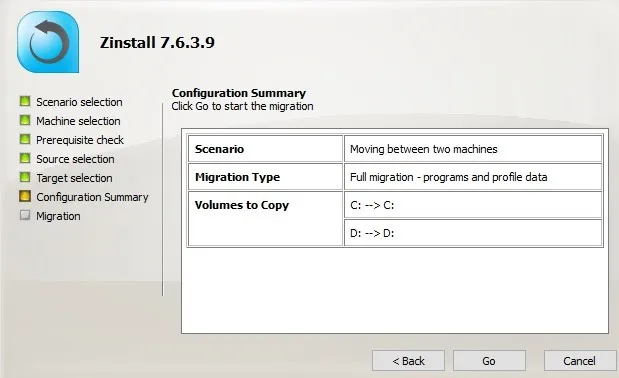
انقر فوق “انتقال” وسيبدأ الترحيل من الكمبيوتر القديم إلى الكمبيوتر الشخصي الجديد. استرخ الآن وانتظر حتى يكتمل النقل. في غضون ذلك ، يمكنك الاستمرار في استخدام جهاز الكمبيوتر الجديد لتصفح الويب والأنشطة الخفيفة الأخرى.
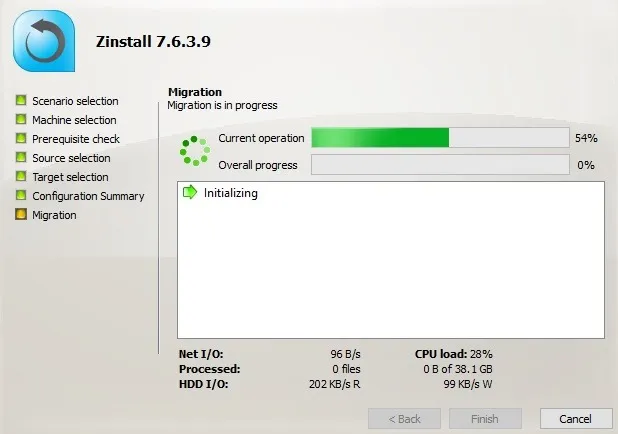
2. الترحيل من القرص الصلب القديم
لنقل البيانات من محرك أقراص قديم (طالما أنه في حالة صالحة للعمل) ، ارجع إلى القائمة الرئيسية وحدد “الانتقال من محرك الأقراص الثابتة القديم”.
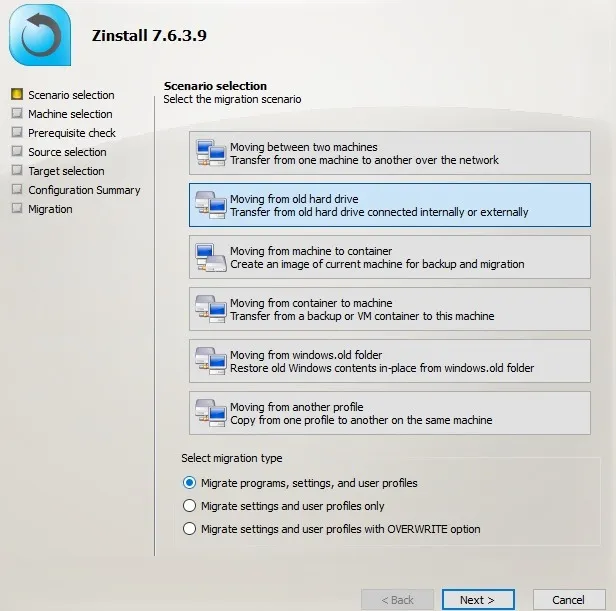
سيتم إرشادك قريبًا إلى محركات الأقراص الثابتة المتصلة بجهاز الكمبيوتر الخاص بك. حددهم لمتابعة عمليات النقل.
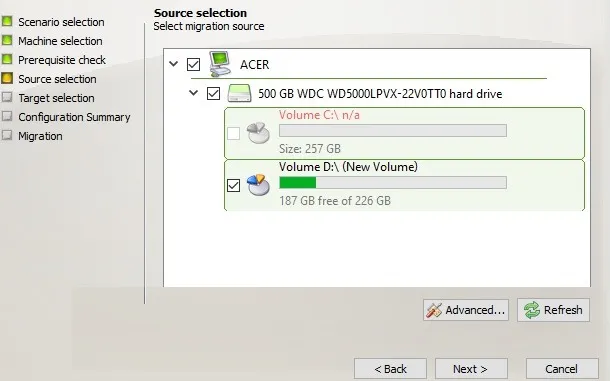
3. الهجرة من آلة إلى حاوية والعكس بالعكس
إذا كان لديك محرك أقراص USB أو محرك أقراص ثابت خارجي أو SSD ، فيمكنك نقل البيانات من جهاز الكمبيوتر القديم دون أي اتصال بالإنترنت باستخدام خيار يسمى “نقل الجهاز إلى الحاوية”. كالعادة ، سيكون هناك فحص متطلب.
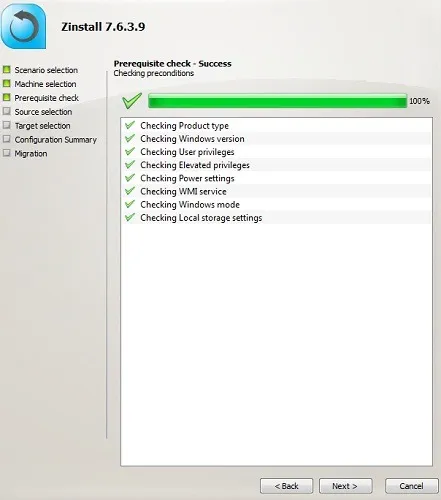
حدد مصدر الترحيل وهو محرك الأقراص الثابتة بجهاز الكمبيوتر الخاص بك.
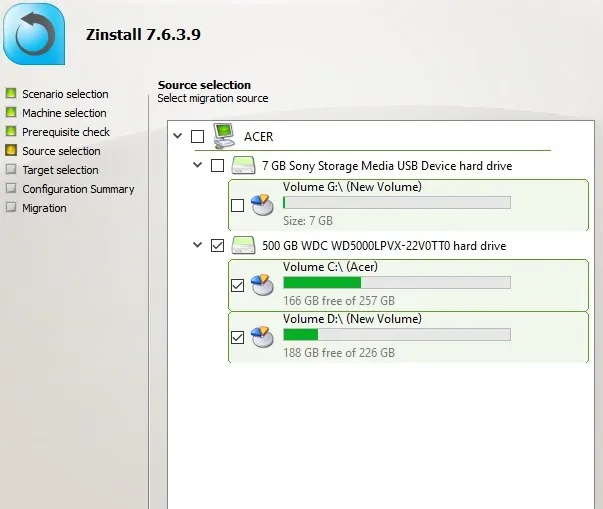
حدد الآن مسار الحاوية لنقل البيانات من جهازك المحلي. في هذه الحالة هو قرص قابل للإزالة. يمكنك إعطاء أي اسم للحاوية.
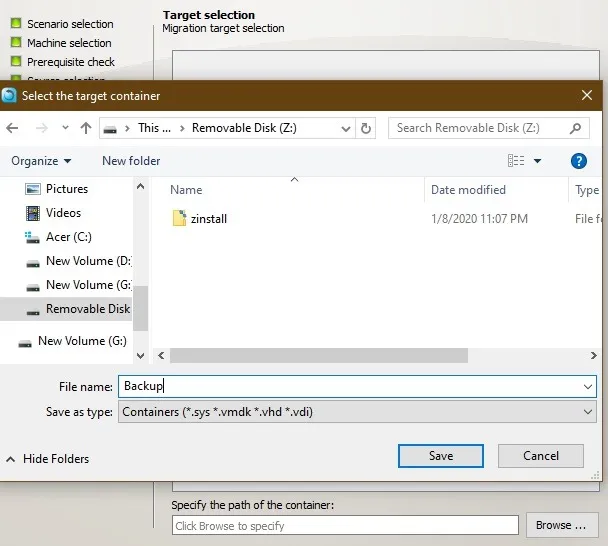
بمجرد أن يظهر مسار الحاوية نفسه ، يمكنك إنشاء حاوية قياسية أو مشفرة. انقر فوق “التالي” لمتابعة الترحيل من جهاز إلى حاوية أو العكس. هنا سترى ملخص التكوين.
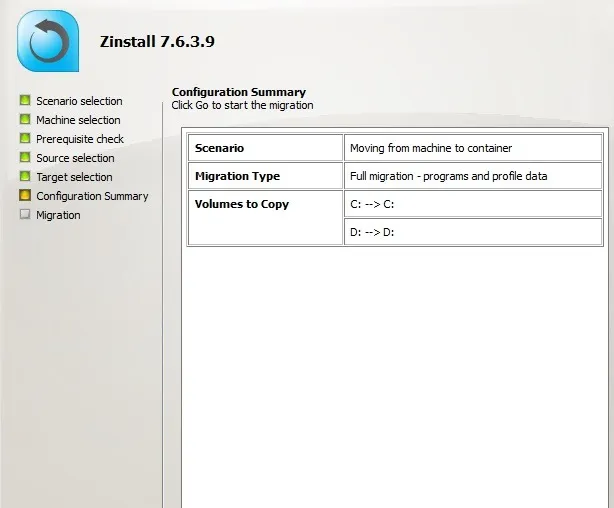
بمجرد اكتمال النقل ، سترى حالة نجاح.
يمكنك استخدام Zinstall Migration Kit Pro لنقل بيئة الكمبيوتر الشخصي الذي يعمل بنظام Windows إلى USB أو محرك أقراص ثابت خارجي أو SSD أو أي حاوية أخرى.
إذا كان العكس هو الصحيح ، تحديد البيانات من القرص الصلب الخارجي إلى الجهاز ، يجب عليك تحديد الخيار البديل “حاوية إلى آلة” قبل البدء بهذه الخطوة.
4. ترحيل ملفات تعريف المستخدمين
استخدم Zinstall Migration Kit Pro لنقل ملفات تعريف المستخدمين المحفوظة من جهاز كمبيوتر قديم إلى كمبيوتر جديد.
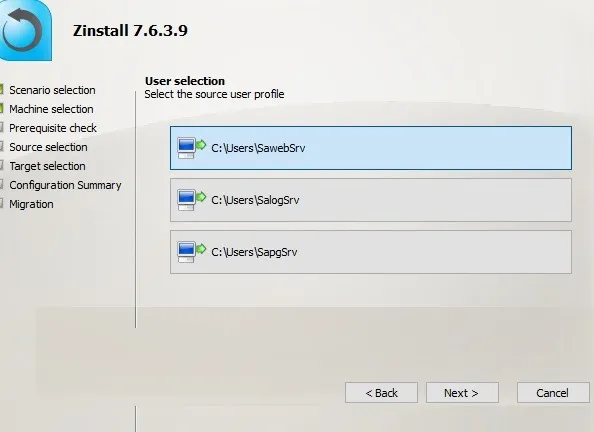
بعد تحديد مصدر الترحيل ، يمكنك الآن نقل ملفات تعريف المستخدمين بحرية.
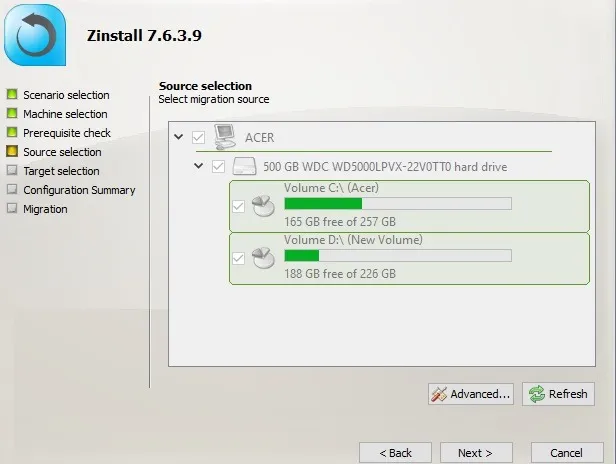
يستغرق الأمر بعض الوقت حتى يتم نقل ملفات تعريف المستخدم داخل نفس جهاز الكمبيوتر – ليس كثيرًا من الوقت حقًا.
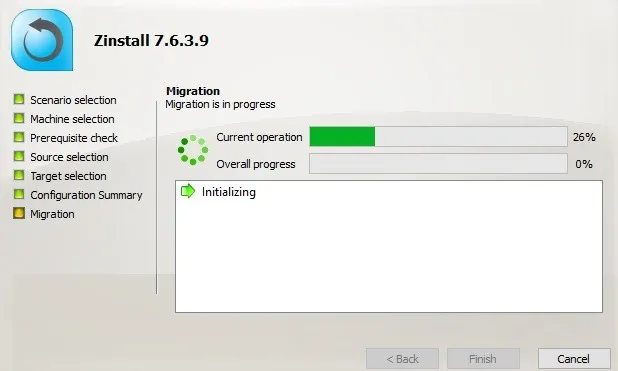
تطبيقات ومزايا Zinstall Migration Kit Pro
يعد Zinstall Migration Kit Pro مفيدًا في نقل تكوين جهاز الكمبيوتر بالكامل من جهاز كمبيوتر إلى آخر في أي سيناريو تقريبًا.
- مستوى عالٍ من التخصيص : يمكنك تحقيق بيئة الكمبيوتر القديمة المثالية في كمبيوتر شخصي جديد دون الكتابة فوق البيانات أو أي مضايقات أخرى.
- الحل المحمول : يعمل الحل مع وسائط USB المحمولة ومحركات الأقراص الصلبة الخارجية و SSD وبيئات Windows المستندة إلى Apple Mac (Bootcamp و Parallels وما إلى ذلك).
- قم بإعادة إحياء محركات الأقراص الثابتة الميتة : إذا تعطل محرك الأقراص الثابتة لديك للتو ، فقد ترغب في عمل نسخة احتياطية باستخدام Zinstall Migration Kit Pro. بهذه الطريقة تعمل كأداة لاستعادة البيانات.
- تعمل على مجموعة متعددة من أنظمة تشغيل Windows : تعمل الأداة عبر نطاق واسع من Windows 10 وصولاً إلى Windows XP.
التسعير
يتوفر Zinstall Migration Kit Pro إما كحزمة ترخيص واحدة (169 دولارًا) أو كحزمة ترخيص OEM مع ما لا يقل عن 10 تراخيص يتم شراؤها بسعر 50 دولارًا لكل منها. للحصول على ترخيص واحد ، يمكنك الاستفادة من جهاز كمبيوتر مصدر وجهاز كمبيوتر هدف واحد على التوالي. فقط مستخدمو الترخيص المجمع لديهم حق الوصول إلى تراخيص التقييم.