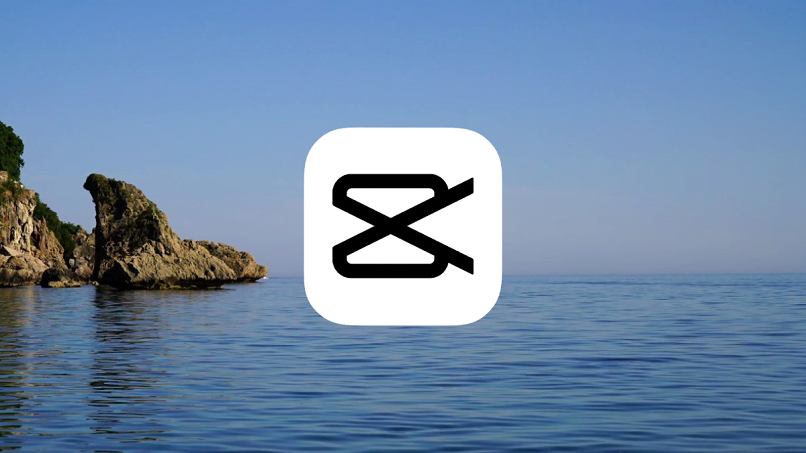تأثير ‘Edge Glow’ هو تعديل مرئي خاص يستخدم غالبًا في بعض الشبكات الاجتماعية مثل YouTube شورتات و TikTok و Instagram Reels وغيرها. ومع ذلك ، ليس من السهل جدًا تحقيق ذلك افتراضيًا في تطبيقات الفيديو. على الرغم من أننا في CapCut يمكننا القيام بذلك بسهولة وسرعة ؛ سنعلمك في هذه المقالة كيفية العثور على هذا التأثير وتطبيقه من خلال هذا التطبيق.
ما الذي يجب عليك فعله قبل البحث عن تأثير “Edge Glow” في CapCut لوضعه في شورت؟
أول ما يجب فعله هو تنزيل CapCut ، المتوفر في متجر Play . ثم نضغط على “مشروع جديد” ، نضيف الفيديو الذي نريد تعديله أو نقرر ببساطة تعديل مشروع آخر كان لدينا سابقًا في قائمة التطبيق.
بمجرد دخولك إلى نافذة التحرير ، من الضروري وضع نفس الفيديو الذي نقوم بتحريره في المقدمة. للقيام بذلك ، سيتعين علينا استخدام أداة التراكب .
كيف يمكنك إضافة تراكب مع نفس الفيديو في CapCut لإنشاء هذا التأثير؟
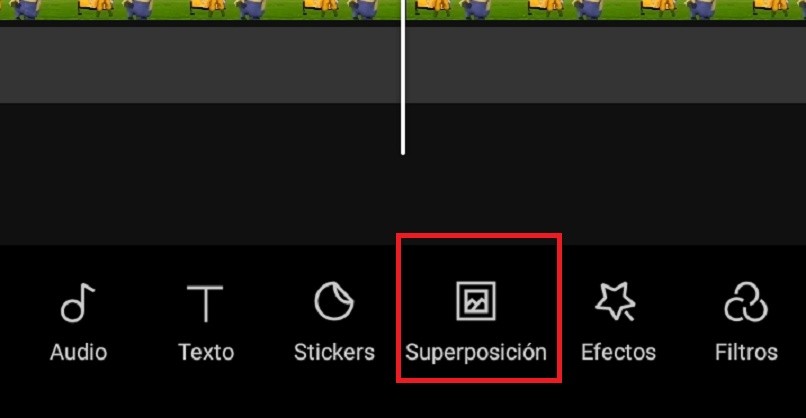
توجد هذه الأداة في الجزء السفلي من التطبيق. نعطي هذه الوظيفة ثم نضغط على “إضافة تراكب” ، نختار نفس الفيديو وبهذه الطريقة سنقوم بتركيب نفس الملف. وتجدر الإشارة إلى أنه سيكون من الضروري التكيف مع الحجم الأصلي بحيث لا يتم ملاحظة الأخطاء أو الجوانب المقطوعة بشكل سيئ.
بعد ذلك ، ننتقل إلى تطبيق التأثير. ومع ذلك ، لم يتم العثور على هذا افتراضيًا في CapCut ، لذلك سيتعين علينا محاكاته باستخدام الأدوات والوظائف الأخرى التي يمتلكها هذا التطبيق. أولاً ، يجب علينا تحديد الفيديو المتراكب ، والنقر على أداة “Fillet” ، ثم نستخدم وظيفة “التصفية” ونترك شدة هذا التأثير إلى الحد الأقصى. الآن سيكون من الضروري تطبيق تأثير “Blur” لتحقيق “Edge Glow” ، يساعدنا التمويه أيضًا على تطبيق تأثير Blur .
ما الذي يجب فعله لضبط ضبابية الفيديو لتحسين تأثير Edge Glow في CapCut؟
لتحقيق هذا التعديل ، يجب أن نذهب إلى قسم “التأثيرات” في أسفل التطبيق ، ثم يجب أن نضغط على “تأثيرات الفيديو” ، وهذه الفئة تطبق تعديلات على الصورة الكاملة لملفنا على عكس “تأثيرات الجسم” حيث تكون من الممكن إضافة صور أخرى مثل “Aura” .
يجري بالفعل في تأثيرات الفيديو ، ننتقل إلى تحديد علامة التبويب “أساسي”. سنجد في هذا العنصر العديد من التأثيرات مع كلمة “Blur”. ومع ذلك ، علينا فقط أن ننظر إلى ذلك الذي يسمى ببساطة “Blur”. عند تحديده ، سيتم تطبيقه بكثافة افتراضية ، سيتعين علينا تعديل مستويات هذا الإعداد وتركه في أقصى نقطة .
الأهم من ذلك ، يجب علينا أيضًا استيعاب التأثير على مقطع الفيديو بأكمله. للقيام بذلك ، انقر فوق العنصر وحرك الأسهم في النهايات ، إما يسارًا أو يمينًا ؛ إذا استمررنا لبرهة ، فسنكون قادرين على نقل التأثير إلى أي مكان في الجدول الزمني للتحرير.
الآن ، علينا فقط تنقيح الصورة المرئية التي نبنيها ، لذلك سيتعين علينا تعديل بعض خصائص الصورة
كيف تجعل تأثير Edge Glow أكثر وضوحًا من خلال تعديل درجة اللون ودرجة الحرارة؟
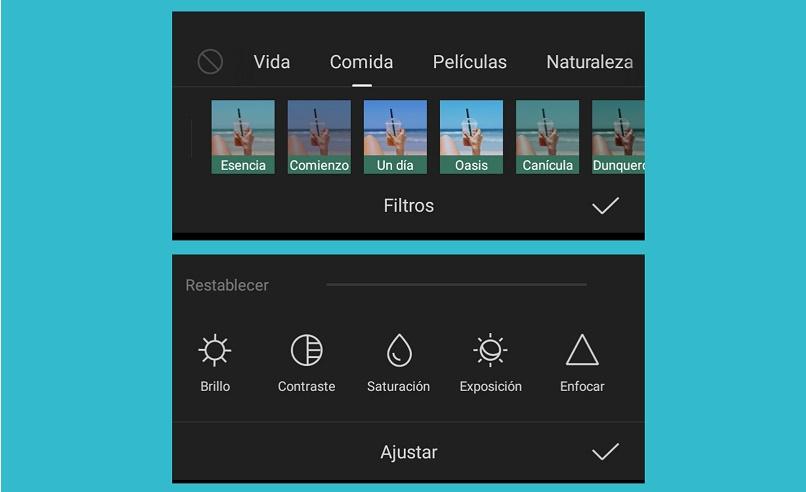
لتحقيق صورة أكثر جاذبية لتأثير Edge Glow ، سيتعين علينا الانتقال إلى وظيفة “الإعدادات” ، والتي نجدها أيضًا في الجزء السفلي من النافذة. سنقوم على وجه التحديد بتعديل خصائص درجة الحرارة ودرجة الحرارة . للقيام بذلك ، سيتعين علينا النقر فوق الرموز المقابلة لهذه المعلمات. التكوين الموصى به هو ما يلي:
- هوى +50.
- درجة الحرارة -50.
وتجدر الإشارة إلى أن هذه المعلمات قد تختلف اعتمادًا على ملف الفيديو. بالإضافة إلى ذلك ، من خلال هذه الأنواع من التعديلات ، يمكننا أيضًا إضافة تأثير Indie Kid في CapCut بسهولة وسرعة.
أين يمكنك التحقق مما إذا تم تطبيق تأثير Edge Glow على مقطع الفيديو الخاص بك قبل تحميله على الشورتات؟
بمجرد تنفيذ جميع الخطوات ، يمكننا تأكيد مظهر عملنا ، وإعادة إنتاج المعاينة التي يجلبها CapCut. إذا كان هناك شيء لا يقنعنا ، فيمكننا النقر فوق أي عنصر في الجدول الزمني وتعديله حسب رغبتنا ؛ عندما نؤكد ذلك ، ننتقل إلى تصدير الفيديو الخاص بنا لتحميله لاحقًا إلى الشورتات.
الجانب الأول ، يجب أن نضغط على الزر في الجزء الأيسر العلوي ، على أيقونة السهم لأعلى ، ومع ذلك ، يمكننا تعديل دقة مشروعنا وكذلك FPS ، أي الإطارات في الثانية.
في CapCut ، من الممكن تصدير مقاطع الفيديو الخاصة بنا بدقة 720p أو 1080p ، وهو معيار جيد جدًا للشبكات الاجتماعية. في حالة وجود فيديو منخفض الدقة ، من الممكن أيضًا زيادة الجودة بسهولة في هذا التطبيق. من خلال منحه تصدير ، نأمل أن تكتمل العملية ، وهذا يختلف حسب مدة الفيديو على هذا النحو.
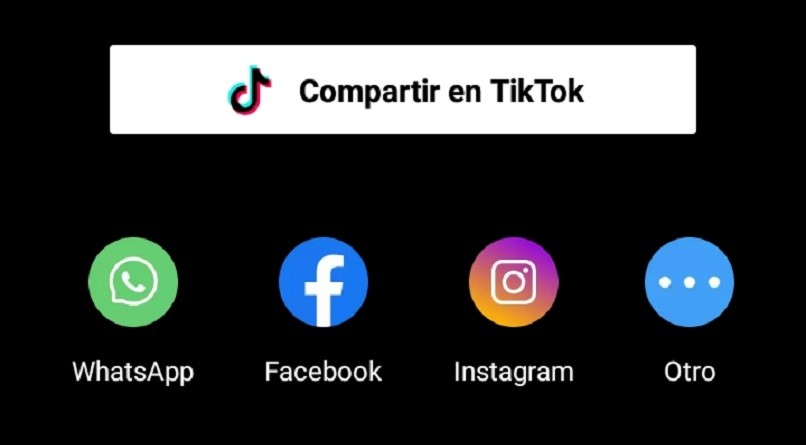
في نهاية التصدير ، يمكننا مشاركة الفيديو الخاص بنا مباشرة من CapCut إلى تطبيقات أخرى . بما في ذلك YouTube شورتات. للقيام بذلك ، انقر فوق الزر “أخرى” وحدد موقع تطبيق الشورتات.