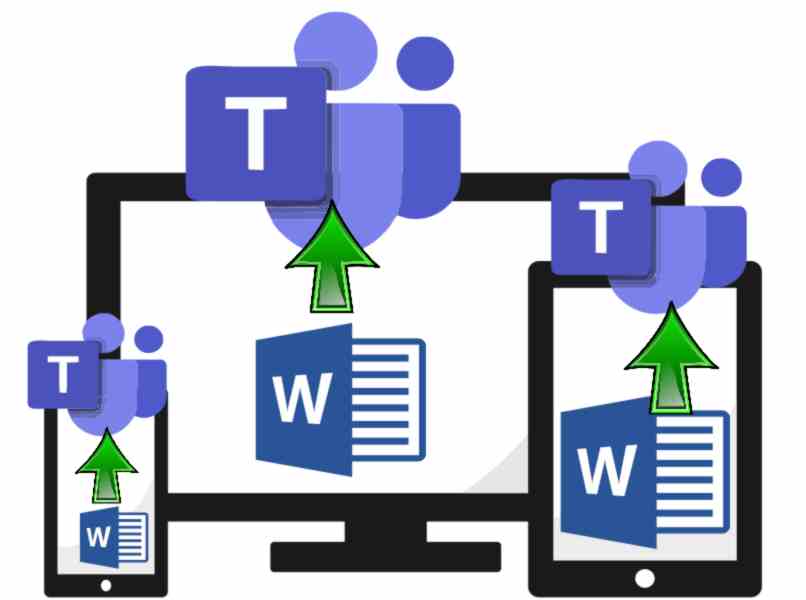أول شيء يجب أن تعرفه هو أن Microsoft Teams ، هي مجموعات Office 365 ، التي تتيح لمستخدميها التعاون بين أعضاء نفس الفريق ، وهذا التعاون لغرض مشاركة المعلومات ، وكذلك المساعدة في الحفاظ على التواصل الجيد في فريق العمل .
ولكن إذا كان ما تريده هو الدردشة ومشاركة الملفات في Teams مباشرة من جهاز الكمبيوتر الخاص بك. تحتاج فقط:
- حدد موقع قناة الدردشة وانقر فوق “إرفاق”
- بمجرد النقر ، يجب عليك اختيار أحد هذه الخيارات :
-
- الأخيرة
- فريق البحث والقنوات
- محرك واحد
- تحميل من جهازي
- عندما تحدد الخيار الذي تريد استخدامه ، يجب عليك تحديد الملف لإرساله ، والنقر فوق قسم Share Link.
- إذا كنت بحاجة إلى تحميل الملف مباشرة من جهاز الكمبيوتر الخاص بك ، فيجب عليك تحديد المستند ، ثم النقر فوق الكلمة فتح ولإنهاء العملية حدد “إرسال” .
إذا كنت تريد ، يمكنك رؤية جميع الملفات التي تم إرسالها بالفعل أو نشرها ، لذلك عليك فقط النقر فوق القسم الذي يشير إلى الملفات.

كيف تتم مشاركة الملفات في Teams؟
تتمثل إحدى مزايا Microsoft Teams في أنها تتيح لك مشاركة الملفات ضمن نفس مجموعة العمل ، ويمكن تحقيق ذلك بفضل التكوين الذي تم إنشاؤه بين Share Point و One Drive.
في دردشة جماعية
لمشاركة الملف مباشرة من محادثة جماعية ، ما عليك سوى تحديد الملف الذي تريد إرساله ، ويوجد الخيار أسفل المربع الذي تنتقل إليه الرسالة المقابلة ، وعند تحديده تلقائيًا ، سيتم تحميل نسخة من المستند المراد إرساله.
من المهم أن تضع في اعتبارك أنه عند مشاركة مستند ، سيكون لديك حق الوصول إلى جميع الملفات الموجودة في حساب One Drive للشركة ، بما في ذلك كل شيء مخزن في السحابة تمت إضافته إلى Teams.
تذكر أنه من خلال جهازك المحمول يمكنك أيضًا مشاركة الملفات والمجلدات في Google Drive ، دون الحاجة إلى النقل.
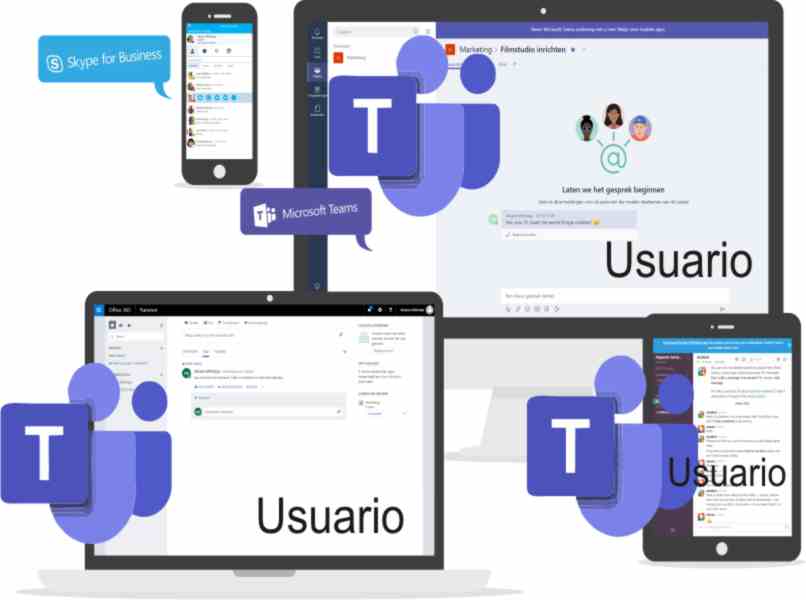
مع فريقك على قناة
إذا كنت تفضل ذلك ، يمكنك أيضًا تحديد الملف مباشرة من الدردشة ، لذلك يجب عليك تحميل المستند من مجلد الملفات. الأمر بسيط للغاية ، ما عليك سوى تحميل المستند الذي تريد إرساله ، أو إذا كنت تفضل ذلك ، يمكنك تحديده من مجلد الملفات ، وتحميل المستند ثم النقر فوق إرسال وهذا كل شيء.
كيف أقوم بدعوة شخص إلى ملف من هاتفي الخلوي؟
أول شيء يجب أن تعرفه هو أن الشخص الذي تريد دعوته لديه أيضًا حساب Office365 ، إذا لم يكن لديك حساب ، فيجب عليك إنشاء حساب حتى تتمكن من الوصول إلى الدعوة.
إذا كان كل شيء على ما يرام وتريد إضافة ضيف . يجب عليك:
- حدد الفرق وانتقل إلى المجموعات في قائمة الفرق.
- ثم يجب عليك النقر فوق المزيد من الخيارات وهناك يجب عليك تحديد إضافة أعضاء.
- مرة واحدة هنا يجب أن تكتب عنوان البريد الإلكتروني للشخص الذي تريد دعوته. هناك حقيقة مثيرة للاهتمام وهي أن أي شخص لديه حساب بريد إلكتروني خاص بالعمل أو المستهلك. مثل Outlook أو Gmail أو أي حساب آخر ، يمكنه أيضًا الانضمام إلى فريق عملك كضيف .
- بمجرد أن تكون دعوة الشخص جاهزة . يجب أن تختار تعديل معلومات المدعو.
- ثم أضف اسمًا يعرّف الشخص حتى تعرف دائمًا من هو.
- أخيرًا يجب عليك تحديد خيار إضافة
- سيتلقى الشخص دعوة تلقائيًا عبر بريده الإلكتروني ،
- إلى جانب الدعوة ، يصل نموذج صغير لإرشاد الشخص حول كيفية الانضمام إلى Teams.
- بمجرد قبول الشخص ، يجب عليك تعيين جميع أذونات المستخدم وهذا كل شيء.
هذه الأداة مفيدة جدًا عند القيام بالعمل عن بُعد أو مؤتمرات الفيديو . يمكنك الوصول إلى الويب وتنزيل التطبيق من أفضل مستعرض إنترنت ، حسب تفضيلاتك.
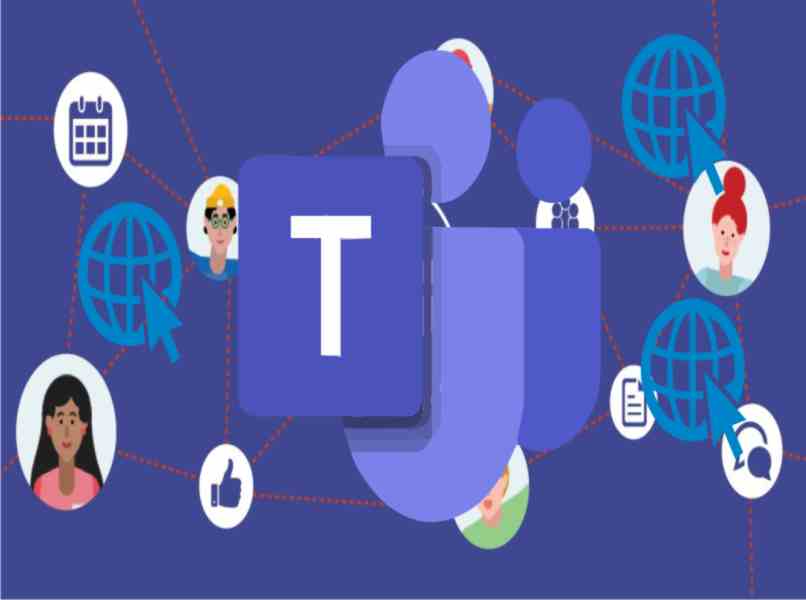
كيف يمكنني إرسال ارتباط أو صورة باستخدام Teams؟
يعد إرسال صورة عبر Teams أمرًا بسيطًا للغاية ، ما عليك سوى:
- أدخل الدردشة التي تريد مشاركة الصور فيها.
- ثم يجب عليك تحديد المكان الذي يظهر فيه إرفاق الملفات
- بمجرد تحديد الخيار السابق . يجب أن تنقر حيث تقول تحميل من جهاز الكمبيوتر الخاص بي وهذا هو المكان الذي يجب عليك فيه تحديد الصورة التي تريد إرسالها ، ثم النقر فوق فتح.
- أخيرًا ، يمكنك كتابة رسالة مخصصة وتحديد إرسال وهذا كل شيء.
الآن إذا كان ما تريده هو إرسال رابط ، فيجب عليك نسخ الرابط من المتصفح أو أينما تريد ، ثم لصقه مباشرة في الدردشة واضغط على إرسال وفويلا . فسيتم إرسال الرابط وسيتمكن المشاركون في الدردشة لفتحه من أجهزة الكمبيوتر الخاصة بهم.
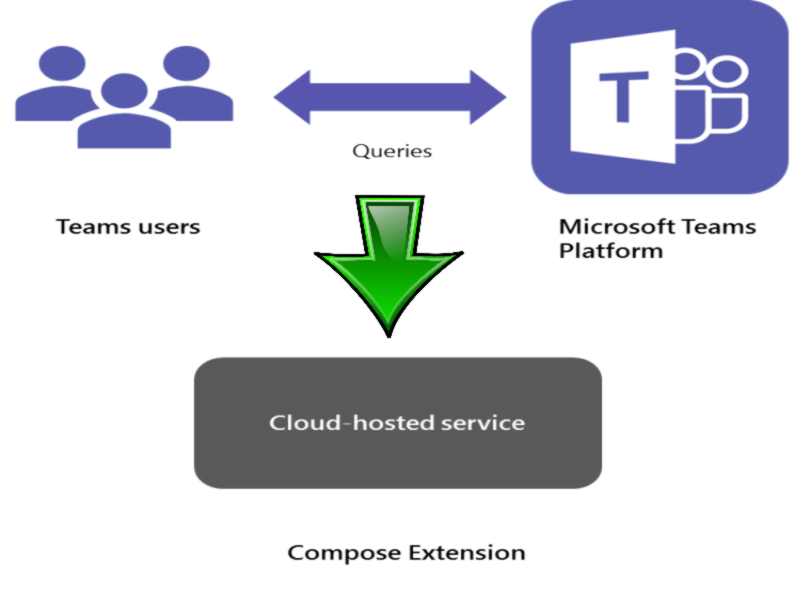
هل يمكنني التعاون على الملفات في Microsoft Teams من جهازي المحمول؟
الإجابة هي نعم ، من جهازك المحمول يمكنك تنفيذ جميع أنواع التعاون وليس ذلك فحسب. بل يمكنك أيضًا إنشاء أو توزيع جميع أنواع الملفات. ناهيك عن أنها طريقة آمنة لحماية جميع أعمالك ، مما يمنحك مزيدًا من الراحة أثناء العمل ، حيث يمكنك القيام بذلك من أي مكان . بينما يكون جهازك معك.
يمكنك تنزيل Teams على جهازك المحمول من خلال الوصول إلى أحدث إصدار من Google Play وبذلك يمكنك أن تكون نشطًا في عملك لأنك ستأخذ دائمًا أداة عملك أينما كنت.