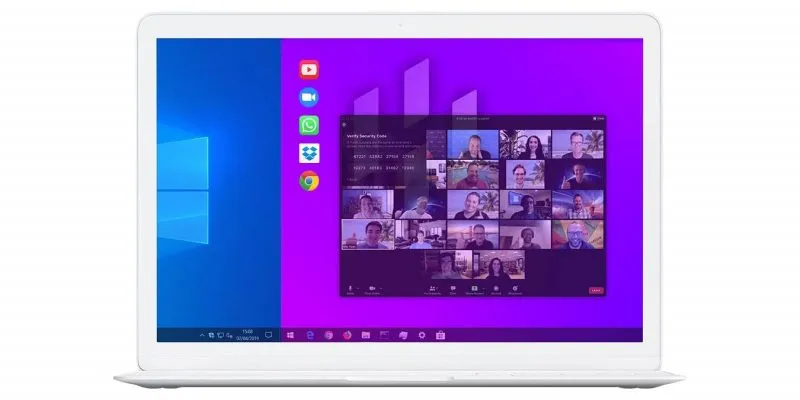قد لا يسمع Windows 10 صوت الميكروفون الخاص بك لعدة أسباب. لا تزال جميع خطوات استكشاف أخطاء ميكروفون الكمبيوتر المعتادة مهمة ، لكن Windows 10 يحتوي على خيار جديد على مستوى النظام يعطل إدخال الميكروفون تمامًا في جميع التطبيقات.
تحقق من خيارات ميكروفون Windows 10
يحتوي تطبيق إعدادات Windows 10 على بعض الخيارات التي تعمل على تعطيل الميكروفون على مستوى النظام ، في جميع التطبيقات. إذا تم تعطيل كاميرا الويب الخاصة بك في الإعدادات ، فلن تتمكن تطبيقات سطح المكتب من تلقي إدخال الميكروفون.
هذا هو مربكا بعض الشيء. بشكل عام ، تؤثر أذونات التطبيق ضمن الإعدادات> الخصوصية فقط على التطبيقات الجديدة من المتجر ، والمعروفة أيضًا باسم Universal Windows Platform أو UWP ، التطبيقات. لكن خيارات الميكروفون وكاميرا الويب تؤثر أيضًا على تطبيقات سطح المكتب.
إذا كان الميكروفون لا يعمل ، فانتقل إلى الإعدادات> الخصوصية> الميكروفون.
في الجزء العلوي من النافذة ، تحقق من عبارة “الوصول إلى الميكروفون لهذا الجهاز قيد التشغيل”. إذا قال Windows إن الوصول إلى الميكروفون معطّل ، فانقر على الزر “تغيير” واضبطه على “تشغيل”. إذا كان الوصول معطلاً ، فلن يتمكن Windows وجميع التطبيقات الموجودة على نظامك من الوصول إلى الصوت من الميكروفون.
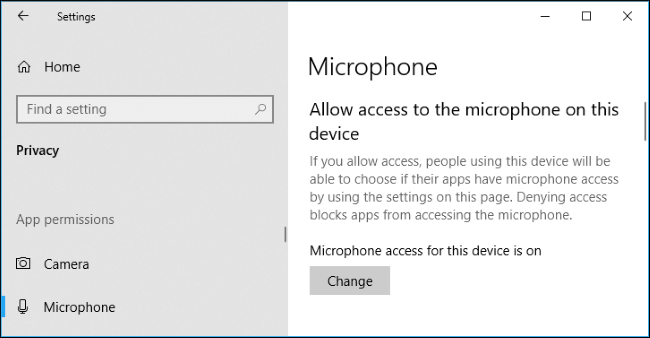
أدناه ، تأكد من تعيين “السماح للتطبيقات بالوصول إلى الميكروفون” على “تشغيل”. إذا كان الوصول إلى الميكروفون معطلاً ، فلن تتمكن جميع التطبيقات الموجودة على نظامك من سماع الصوت من الميكروفون. ومع ذلك ، لا يزال بإمكان نظام التشغيل Windows نفسه الوصول.
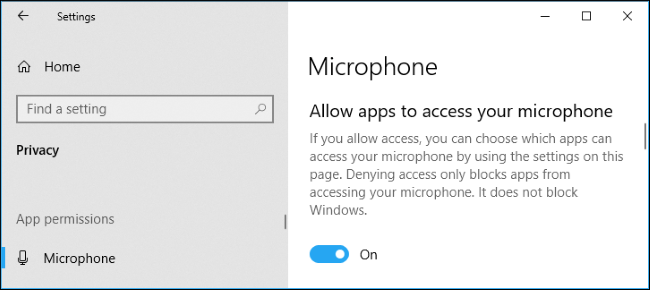
ضمن “اختيار التطبيقات التي يمكنها الوصول إلى الميكروفون” ، تأكد من أن التطبيق الذي يريد الوصول إلى الميكروفون ليس مدرجًا وضبطه على “إيقاف”. إذا كان الأمر كذلك ، فاضبطه على “تشغيل”.
تظهر هنا التطبيقات ذات النمط الجديد فقط من المتجر. لن تظهر تطبيقات سطح المكتب التقليدية من خارج المتجر مطلقًا في هذه القائمة وستتمكّن دائمًا من الوصول إلى الميكروفون الخاص بك طالما أن إعداد “السماح للتطبيقات بالوصول إلى الميكروفون” قيد التشغيل.
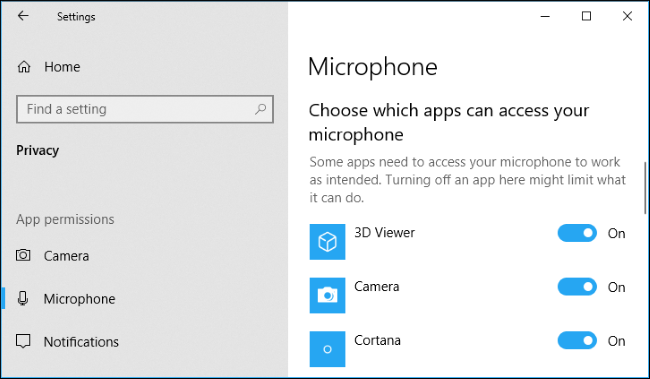
تأكد من عدم تعطيل الميكروفون بطرق أخرى
من الممكن تعطيل الميكروفون بطرق أخرى. إذا كان لديك جهاز كمبيوتر محمول مزود بميكروفون مدمج ، فإن بعض الشركات المصنعة لأجهزة الكمبيوتر المحمول تتيح لك تعطيل هذا الميكروفون في إعدادات BIOS أو UEFI بجهاز الكمبيوتر . لا يتوفر هذا الخيار على جميع أجهزة الكمبيوتر المحمولة ، ولكن من المحتمل أن يكون بالقرب من خيار يتيح لك تعطيل كاميرا الويب الخاصة بك إذا كانت موجودة.
إذا سبق لك تعطيل الميكروفون المدمج من خلال BIOS لجهاز الكمبيوتر الخاص بك ، فستحتاج إلى العودة إلى إعدادات BIOS وإعادة تمكين جهاز الميكروفون.
من الممكن أيضًا تعطيل جهاز الميكروفون المدمج من خلال إدارة الأجهزة بجهاز الكمبيوتر الخاص بك. إذا كنت قد فعلت ذلك من قبل ، فيجب عليك العودة إلى إدارة الأجهزة وإعادة تمكينها.
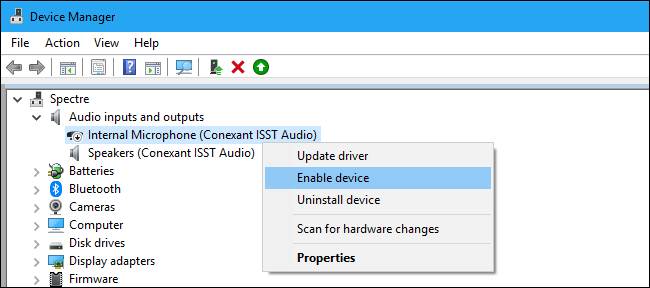
تثبيت أو تحديث برامج تشغيل الصوت
يحاول Windows 10 تثبيت برامج تشغيل الجهاز وتحديثها تلقائيًا. عادة ما تعمل بشكل جيد ، لكنها في بعض الأحيان لا تعمل.
إذا كنت تواجه مشكلات في الصوت ، فقد ترغب في الانتقال إلى موقع الشركة المصنعة لجهاز الكمبيوتر الخاص بك وتثبيت أحدث برامج تشغيل الصوت المتوفرة لجهاز الكمبيوتر المحمول أو كمبيوتر سطح المكتب. إذا قمت بتجميع الكمبيوتر بنفسك ، فقم بتنزيل برامج تشغيل الصوت من موقع الشركة المصنعة للوحة الأم على الويب. قد يؤدي تحديث برامج التشغيل إلى حل مشكلتك.
إذا كنت تواجه مشكلة مع ميكروفون USB ، فقد ترغب أيضًا في محاولة تنزيل أحدث برامج تشغيل وحدة تحكم USB من موقع ويب الشركة المصنعة لجهاز الكمبيوتر الخاص بك.
تحقق مرة أخرى من التوصيلات المادية
إذا كان الميكروفون لا يعمل ، فتأكد من توصيله بجهاز الكمبيوتر الخاص بك بشكل آمن. إذا كان الاتصال ضعيفًا بعض الشيء ، فقد يبدو أنه متصل بشكل جيد ، ولكنه قد لا يعمل. اسحب الكبل – سواء كان ميكروفون USB أو مجرد مقبس صوت تقليدي – وقم بتوصيله مرة أخرى للتأكد من أن الاتصال آمن.
تأكد من توصيله بمقبس الصوت الصحيح على جهاز الكمبيوتر الخاص بك أيضًا. ابحث عن أحد المسمى “ميكروفون” أو على الأقل “إدخال الصوت”. غالبًا ما تكون مقابس إخراج الصوت خضراء ، في حين أن مقابس إدخال الميكروفون غالبًا ما تكون وردية. لكن في بعض الأحيان يكونون بنفس اللون الباهت.
قد تحتوي بعض أجهزة الميكروفون على مفاتيح كتم الصوت. على سبيل المثال ، رأينا سماعات رأس صوتية للكمبيوتر الشخصي مزودة بمفاتيح كتم صوت الميكروفون على كبلاتها. لن يعمل الميكروفون إذا كان به مفتاح كتم الصوت ممكّنًا.

استخدم لوحة التحكم في الصوت
أثناء اختبار الميكروفون ، نوصي باستخدام علامة التبويب “التسجيل” في لوحة التحكم في الصوت في Windows. لفتحه ، انقر بزر الماوس الأيمن فوق رمز الصوت في منطقة الإعلام وحدد “الأصوات”.
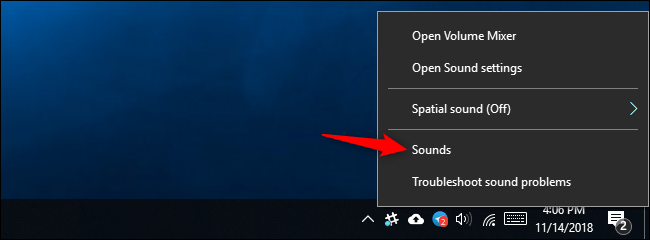
انقر فوق علامة التبويب “تسجيل” ، وسترى جميع أجهزة تسجيل الصوت على جهاز الكمبيوتر الخاص بك. تحدث بصوت عالٍ ، وسترى مؤشر المستوى على حركته اليمنى إذا كان الميكروفون يرسل إدخالًا صوتيًا.
انظر إلى هذه النافذة أثناء اللعب بالميكروفون ، واختبر مقابس صوت مختلفة. سيتيح لك ذلك معرفة ما إذا كان الميكروفون يرسل إدخالًا صوتيًا بسرعة.
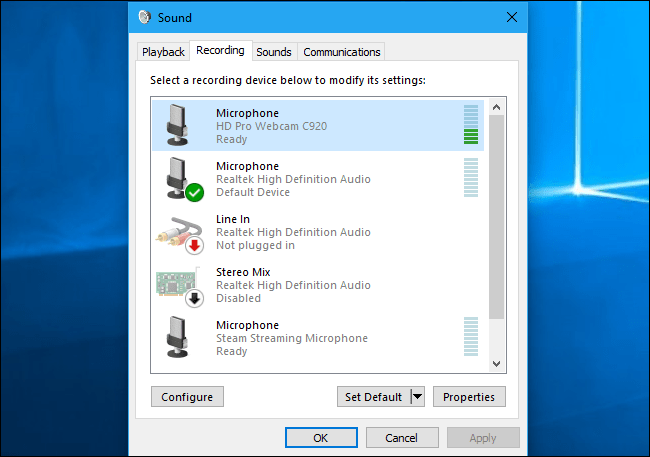
قم بتعيين جهاز الميكروفون الافتراضي الخاص بك
قد يحتوي جهاز الكمبيوتر الخاص بك على عدة مدخلات ميكروفون مختلفة. على سبيل المثال ، إذا كان لديك كمبيوتر محمول مزود بميكروفون مدمج وقمت بتوصيل ميكروفون آخر ، فإن جهاز الكمبيوتر الخاص بك يحتوي الآن على ميكروفونين منفصلين على الأقل.
ل تحديد الميكروفون الافتراضي الذي يتم استخدامه في التطبيقات، انتقل إلى إطار الصوت> تسجيل، انقر بزر الماوس الأيمن ميكروفون المفضل لديك، وحدد “تعيين ك الافتراضي”. يمكنك أيضًا تحديد “تعيين كجهاز اتصال افتراضي”.
يتيح لك هذا تعيين مدخلات ميكروفون افتراضية مختلفة لأنواع مختلفة من التطبيقات – ولكن إذا كنت تخطط فقط لاستخدام جهاز إدخال واحد ، فقم بتعيينه كأجهزة الاتصال القياسية الافتراضية والافتراضية.
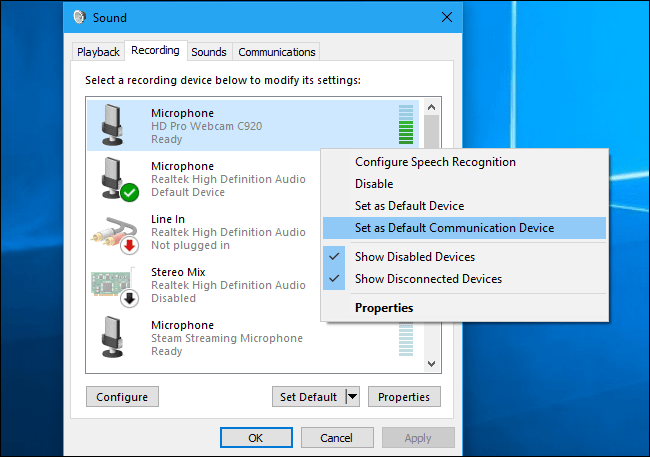
إذا رأيت الميكروفون الخاص بك يعرض إدخال الصوت هنا ، ولكن لا يمكنك جعله يعمل في تطبيق معين ، فقد تحتاج إلى فتح نافذة إعدادات هذا التطبيق واختيار جهاز إدخال الميكروفون المناسب. لا تستخدم تطبيقات سطح المكتب دائمًا الميكروفون الافتراضي الذي تحدده في إعدادات صوت Windows.
على سبيل المثال ، في Microsoft Skype ، انقر فوق القائمة> الإعدادات> الصوت والفيديو واختر جهاز الميكروفون المفضل لديك من قائمة “الميكروفون”.
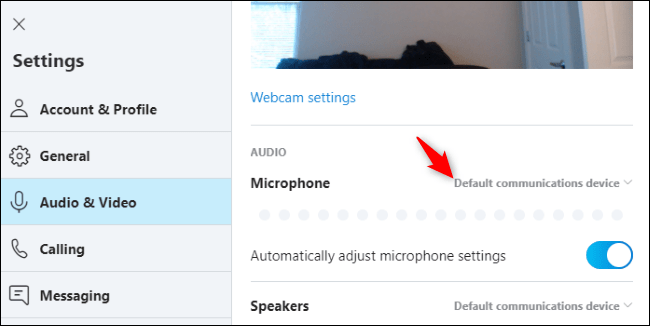
قم بتشغيل مستكشف أخطاء Windows ومصلحها
يحتوي Windows 10 على مستكشف الأخطاء ومصلحها الذي سيحاول إيجاد وإصلاح مشاكل تسجيل الصوت تلقائيًا. للوصول إليه ، توجه إلى الإعدادات> التحديث والأمان> استكشاف الأخطاء وإصلاحها. حدد مستكشف أخطاء “تسجيل الصوت” ومصلحها ، وانقر على “تشغيل مستكشف الأخطاء ومصلحها” ، واتبع التعليمات التي تظهر على شاشتك.
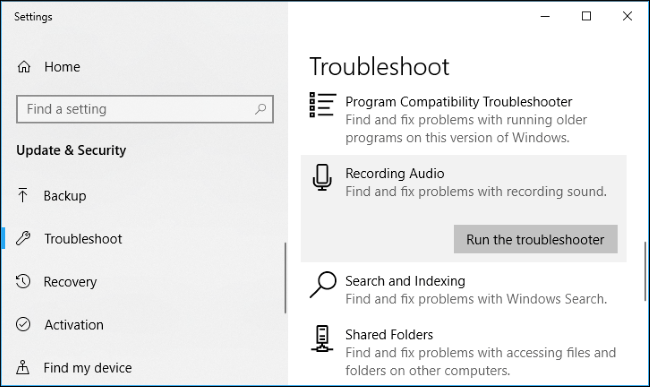
إذا كان لا يزال لا يعمل
إذا كان الميكروفون لا يزال لا يعمل ، فقد تكون هناك مشكلة في الجهاز. بالنسبة لميكروفون خارجي ، حاول توصيله بجهاز كمبيوتر آخر ومعرفة ما إذا كان يعمل أم لا. إذا لم يحدث ذلك ، فقد يكون جهاز الميكروفون معطلاً.
إذا كان الميكروفون يعمل على جهاز كمبيوتر آخر ولكن ليس على جهاز الكمبيوتر الحالي ، فمن المحتمل وجود مشكلة في مقبس الصوت بجهاز الكمبيوتر. حاول توصيله بمقبس إدخال ميكروفون منفصل ، بافتراض أنك تستخدم جهاز كمبيوتر به مقابس صوت في الأمام والخلف.