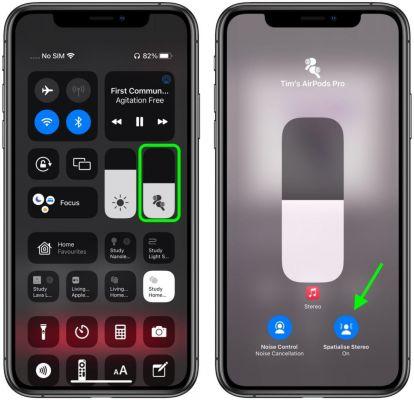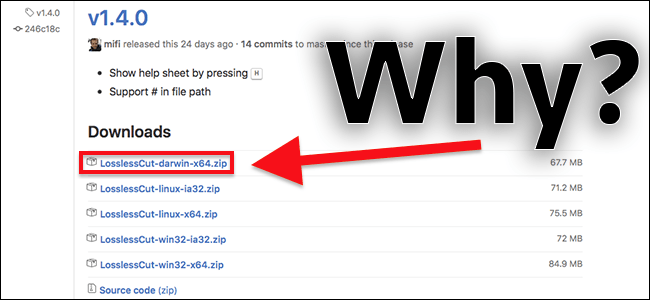قد تبدو اختصارات لوحة المفاتيح معقدة ويصعب تذكرها ، ولكن بمجرد أن تبدأ في استخدامها ، سوف تتساءل كيف عشت وأنت تفعل كل شيء باستخدام الماوس. هذه هي أفضل اختصارات لوحة المفاتيح في macOS التي يجب أن يعرفها الجميع.
كما هو الحال مع معظم الاختصارات في هذه المقالة ، يوجد بشكل عام مكافئ في شريط القوائم. بمعنى آخر ، يمكنك النقر فوق القائمة ووضع الماوس على الوظيفة التي تريدها ، ولكن من الأسرع دائمًا استخدام لوحة المفاتيح. ثق بنا ، سيوفر لك هذا الكثير من الوقت على المدى الطويل. (يمكنك أيضًا تخصيص العديد من الاختصارات من خلال تفضيلات نظام Mac .)
فيما يلي بعض اختصارات لوحة المفاتيح المفضلة لدينا لنظام التشغيل Mac OS.
قم بإنهاء تطبيقاتك بسرعة
لا يعني مجرد النقر فوق علامة X الحمراء الصغيرة في الزاوية اليسرى العليا من نافذة التطبيق إغلاق التطبيق . هذا فرق كبير في macOS: على عكس Windows ، حيث يؤدي النقر فوق X إلى الخروج من البرنامج ، في macOS يتم إغلاق تلك النافذة.
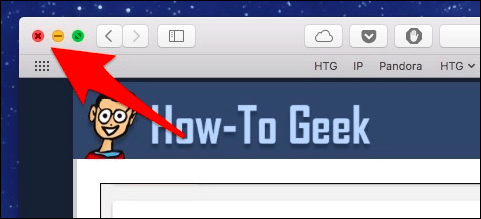
للخروج تمامًا من التطبيق ، ما عليك سوى الضغط على Command + Q على لوحة المفاتيح .
إغلاق أو تصغير أو إخفاء أحد التطبيقات
من ناحية أخرى ، إذا كنت لا ترغب في الخروج من أحد التطبيقات ، فيمكنك إخفائه أو تصغيره أو إغلاقه.
- لإغلاق التطبيق، استخدام القيادة + W .
- للحد من هذا ، استخدم القيادة + M .
- لإخفاء تطبيق، استخدم القيادة + H .
ماهو الفرق؟ عند إغلاق أحد التطبيقات ، ستغلق جميع النوافذ المفتوحة للتطبيق ، ولكنه سيستمر في العمل في الخلفية. في المرة التالية التي تفتح فيها التطبيق ، سيبدأ من جديد بنوافذ جديدة.
عند تصغير أحد التطبيقات ، يتم تصغيره إلى رمز يعمل على الجانب الأيمن من Dock ، حيث توجد المهملات والمجلدات أيضًا.
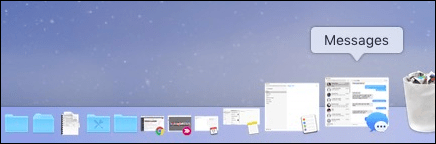
يشبه إخفاء التطبيق إلى حد كبير تصغيره ، باستثناء أنه سيخفي جميع النوافذ المفتوحة للتطبيق ، وليس فقط الحالي. كما أنك لن تراها تظهر على الجانب الأيمن من Dock ؛ بدلاً من ذلك ، ستكون أيقونة التطبيق شفافة جزئيًا.
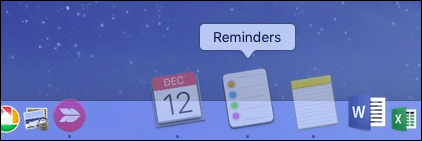
فرض إنهاء التطبيقات المتوقفة
إذا لم يستجب أحد التطبيقات لـ Command + Q ، فقد يتعطل أو يتعطل. في هذه الحالة ، يمكنك الضغط على Command + Option + Esc لفتح نافذة Force Quit Applications (على غرار Ctrl + Alt + Delete على أجهزة Windows).
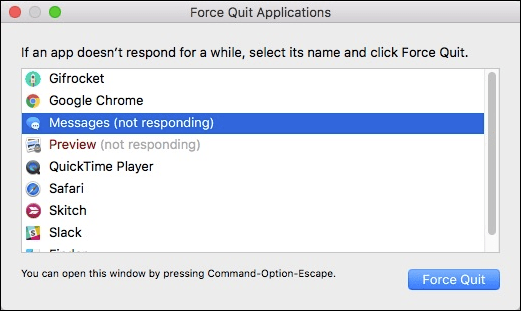
من هنا ، ما عليك سوى تحديد موقع التطبيق الإشكالي و “فرض الإنهاء”.
التبديل بين التطبيقات
يمكنك التبديل بين التطبيقات من خلال النقر على أيقونات Dock الخاصة بهم ، لكن هذا غير فعال ويستغرق وقتًا طويلاً. من الأسهل والأسرع الضغط على Command + Tab ، الذي يفتح مشغل التطبيق.

للتنقل بين تطبيقاتك ، اضغط باستمرار على Command واضغط بشكل متكرر على Tab .
لعكس الاتجاه ، استخدم Command + Shift + Tab بدلاً من ذلك.
عند استخدامها مع Command + Q ، فهذه طريقة آمنة للخروج بسرعة من التطبيقات قيد التشغيل غير المستخدمة.
نسخ وقص ولصق وتحديد الكل
تعمل إجراءات النسخ والقص واللصق القياسية القديمة على جهاز Mac ، على الرغم من أنك سترى عادةً أو تكون قادرًا فقط على استخدام القص عند تحديدات النص (وليس الملفات). لا يزال ، من الجيد معرفة.
- لنسخ الصحافة القيادة + C .
- لقطع، اضغط القيادة + X .
- لالتقاط، اضغط القيادة + V .
يعد تحديد الكل أيضًا اختصارًا جيدًا آخر في جيبك الخلفي. لتحديد كامل النص في ملف أو نافذة، استخدم اختصار القيادة + A .
التراجع والإعادة عن الإجراءات
كلنا نرتكب الأخطاء. عند إنشاء واحدة ، اضغط على Command + Z للتراجع عنها.
على من ناحية أخرى، إذا كنت التراجع عن الخطأ الذي تحول إلى أن يكون خطأ، ثم إعادة استخدام القيادة + Y .
إعادة تسمية الملفات
لإعادة تسمية ملف على جهاز Mac الخاص بك باستخدام لوحة المفاتيح فقط ، حدد الملف واضغط على ” رجوع” ، ثم اكتب اسم الملف الجديد. هناك عدة طرق أخرى لإعادة تسمية الملفات في macOS ، ولكن استخدام لوحة المفاتيح هو الأسرع بكثير.
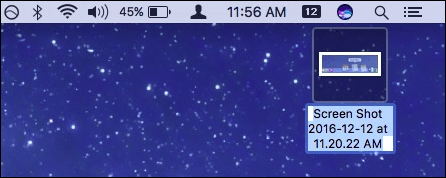
رموش ورموش والمزيد من الرموش
أصبحت علامات التبويب شائعة اليوم ، وقد استحوذت على نظام التشغيل macOS. لا يمكنك استخدام علامات التبويب في Safari فحسب ، بل إنها متاحة الآن في Finder وكل تطبيق آخر تقريبًا . ولحسن الحظ ، فإنهم يأتون باختصارات:
- يفتح Command + T علامة تبويب Finder جديدة.
- لفتح علامة تبويب جديدة في موقع معين ، انقر نقرًا مزدوجًا فوق هذا الموقع أثناء الضغط باستمرار على مفتاح الأوامر .
- بمجرد فتح مجموعة من علامات التبويب الجديدة ، استخدم Control + Tab أو Control + Shift + Tab للتنقل بينها.
- أخيرًا ، يمكنك Option + النقر فوق “X” في علامة تبويب لإغلاق جميع علامات التبويب باستثناء تلك.
يمكنك حتى الضغط على Command + Z للتراجع عن إغلاق علامة تبويب في بعض الحالات. (في بعض المتصفحات ، يكون هذا هو Command + Shift + T بدلاً من ذلك.)
انتقل إلى بداية ونهاية المستندات الطويلة
هل لديك مستند طويل لا تريد التمرير خلاله؟ اضغط على Command + سهم لأسفل للانتقال إلى نهاية المستند واضغط على Command + سهم لأعلى للانتقال إلى الأعلى.
التفضيلات هي مجرد فاصلة
جميع التطبيقات تقريبًا لها تفضيلات ، والتفضيلات هي أفضل طريقة لتخصيص التطبيقات حسب رغبتك. ومع ذلك ، بدلاً من النقر فوق القوائم ، يمكنك الوصول بسهولة إلى التفضيلات في أي تطبيق Mac بالضغط على Command + Comma .
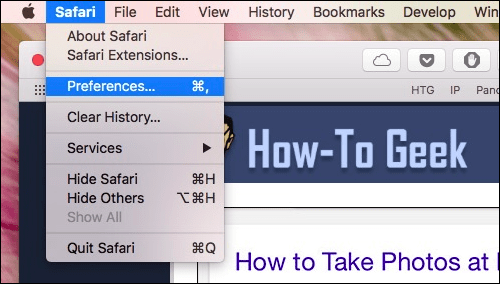
اعثر على كل شيء باستخدام Spotlight و Siri
سواء كنت تبحث عن مستند أو صورة أو جدول بيانات أو تريد معرفة وقت عرض فيلم أو ما هو الطقس في كليفلاند أو مدى بُعد القمر ، يمكنك البحث عن أشياء باستخدام Spotlight أو Siri للبحث للأشياء واكتشاف الأشياء .
للوصول إلى Spotlight ، اضغط على Command + Space . ثم ابدأ الكتابة.

للوصول إلى Siri ، اضغط على Option + Space بدلاً من ذلك وابدأ التحدث.
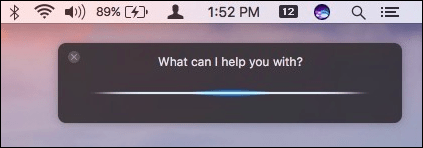
باستخدام هاتين الأداتين ، يمكنك العثور على الكثير من الأشياء.
التبديل بسرعة بين أجهزة الكمبيوتر المكتبية
يمكن التبديل بسهولة بين أجهزة سطح المكتب الافتراضية لنظام التشغيل MacOS أو “Spaces” بين استخدام Control + 1 و Control + 2 وما إلى ذلك. (حيث يتوافق الرقم مع رقم سطح المكتب الذي تقوم بالتبديل إليه).
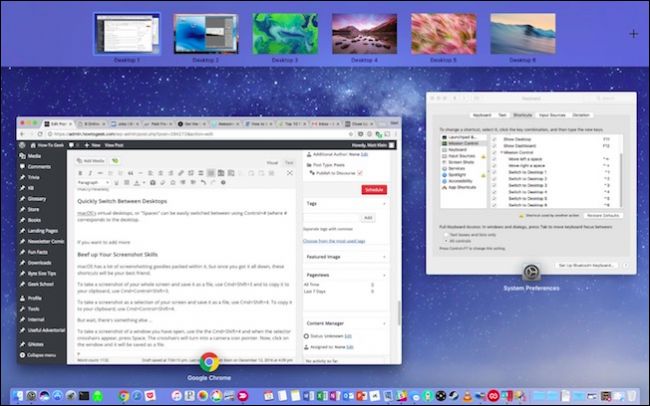
والأفضل من ذلك ، ستتيح لك تفضيلات لوحة المفاتيح إضافة المزيد من اختصارات المساحة ، في حالة عدم كفاية الفراغين الافتراضيين.
تحسين مهارات التقاط الشاشة الخاصة بك
يحتوي macOS على الكثير من أصول لقطة الشاشة المعبأة ، وبمجرد حصولك عليها جميعًا ، ستكون هذه الاختصارات هي أفضل أصدقائك:
- لالتقاط لقطة شاشة للشاشة بأكملها وحفظها كملف ، استخدم Command + Shift + 3 .
- لنسخ لقطة شاشة إلى الحافظة الخاصة بك ، استخدم Command + Control + Shift + 3 .
- لالتقاط لقطة شاشة كمجموعة مختارة من شاشتك وحفظها كملف ، استخدم Command + Shift + 4 .
- لنسخ تحديد لقطة شاشة إلى الحافظة الخاصة بك ، استخدم Command + Control + Shift + 4 .
لكن انتظر، هناك المزيد! لالتقاط لقطة شاشة لنافذة فتحتها ، استخدم Shift + Cmd + 4 وعندما تظهر محددات الخطوط المتقاطعة ، اضغط على Space . سيتحول النطاق إلى رمز مؤشر الكاميرا. أخيرًا ، انقر فوق النافذة التي تريدها وسيتم حفظها كملف صورة.
اغلاق والنوم وإعادة التشغيل
إذا كنت تريد إيقاف تشغيل جهاز Mac أو تعليقه أو إعادة تشغيله ، فيمكنك تحريك الماوس لأعلى في قائمة Apple ، والنقر ، والضغط على الماوس لأسفل ، ثم تحديد الخيار الخاص بك. أو يمكنك فقط الضغط على Control + Eject (زر الإخراج يسمى مفتاح التشغيل في بعض لوحات مفاتيح Mac).
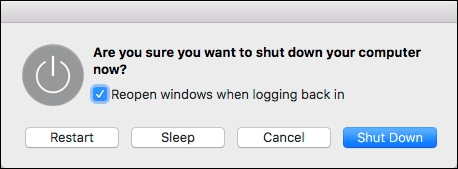
تسجيل الخروج بتمريرة واحدة
لينهي الجلسة بسرعة، اضغط مفتاح Shift + قيادة + Q . سيطلب منك هذا تسجيل الخروج ، أو يمكنك الانتظار 60 ثانية وسيتم تسجيل الخروج تلقائيًا.
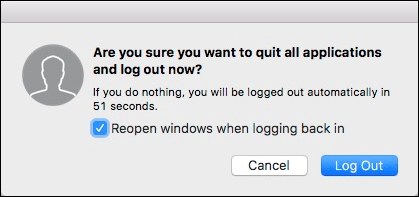
على من ناحية أخرى، إذا كنت تريد تسجيل لم تتم مطالبتك، اضغط مفتاح Shift + القيادة + خيار + Q .
ترتبط كل هذه الاختصارات ببيئة macOS ، وهناك أيضًا الكثير من الاختصارات الرائعة لـ Safari ، لذلك مع القليل من الوقت والدراسة ، لديك فرصة لتكون مستخدمًا قويًا لنظام Mac.
بالطبع ، هذه ليست كل اختصارات لوحة المفاتيح التي يقدمها macOS ، لكنها من أكثرها فائدة. ومرة أخرى ، يمكن تغيير العديد من هذه باستخدام تفضيلات لوحة المفاتيح ، لذلك إذا كنت لا تحب اختصارات لقطة الشاشة أو كيفية التبديل بين المساحات ، فلا تتردد في تشكيلها حسب رغبتك.