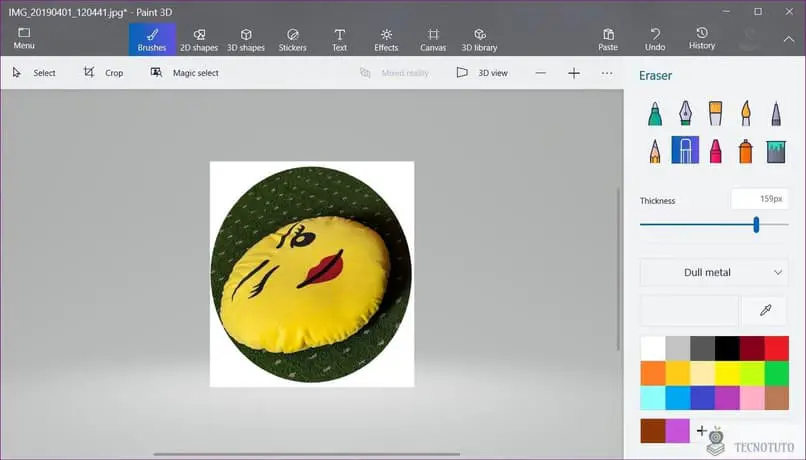أحد العناصر الأساسية الضرورية عند تحرير صورة هو اقتصاصها لترك الجزء المطلوب مرئيًا فقط أو لضبط حجم الصورة المذكورة لقياسات محددة.
بالنظر إلى أن معظم الشبكات الاجتماعية حاليًا مثل Facebook و Instagram وحتى تطبيق WhatsApp تعرض صورًا للملف الشخصي مع قص دائري على منصاتهم ، فمن الضروري التعرف على فائدة معرفة كيفية قص صورة على شكل دائرة .
لهذا السبب ، سنعرض لك دليلًا بسيطًا لتتعلم كيفية اقتصاص صورة أو صورة على شكل دائرة. حتى تتمكن من أخذ زمام المبادرة لاقتصاص صورة دائرية من برامج أو تطبيقات مختلفة اعتمادًا على الصورة الموجودة تحت تصرفك.
طرق قص صورة أو صورة في دائرة بسهولة وبسرعة
توجد عدة طرق لاقتصاص صورة أو صورة بشكل دائري. اعتمادًا على البرنامج المستخدم ، سيكون له خطوات أكثر أو أقل. واعتمادًا على مدى معرفتك بالأداة المراد استخدامها ، ستكون درجة الصعوبة. الأدوات الأكثر شيوعًا هي: PowerPoint و Paint 3D و Pic Monkey و Adobe Photoshop .
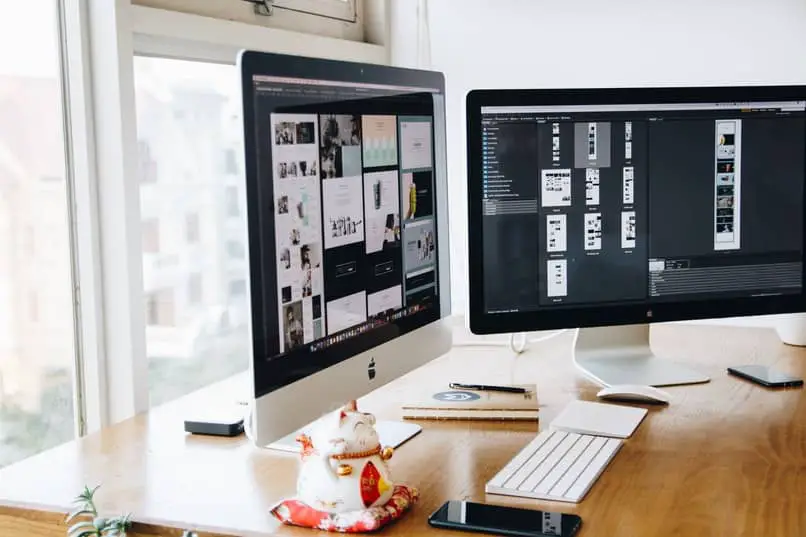
الاتجاه اليوم هو تقديم الشعارات والصور والصور داخل الدوائر ، دون إهمال الأشكال الهندسية الأخرى. في كلٍ من الشبكات الاجتماعية وصفحات الويب الجديدة ، تميل الشعارات وعناصر الأمان للمشاركات إلى التصميم داخل دوائر أو أشكال صلبة دائرية .
باستخدام Word
يعد Word من أفضل الأدوات لعمل قصاصات دائرية في الصور ، ليس فقط بسبب سهولة إدراج الصور وتعديلها في Word ، ولكن أيضًا لأنه برنامج متاح لأي مستخدم. بهذه الطريقة ستتمكن من اقتصاص الصور في دائرة باستخدام Word من جهاز الكمبيوتر الخاص بك ، وحتى من إصدار Word للأجهزة المحمولة.
لذلك ، لقص صورة على شكل دائرة في Word ، فإن الخطوة الأولى هي إدراج دائرة باستخدام أداة “الأشكال” المتوفرة في هذا القسم من البرنامج. بالنسبة لهذه الدائرة ، يجب أن تحددها على أنها واحدة مع خيار “ملء الصورة والنسيج” الذي يمكنك الوصول إليه عن طريق النقر بزر الماوس الأيمن على الدائرة.
بمجرد تحديد خيار التعبئة ، يجب عليك بعد ذلك تحديد الصورة التي تريد اقتصاصها في دائرة وتصديرها إلى المستند. لاحقًا ، بمجرد إدراج الصورة التي تختارها ، يمكنك ضبط الصورة داخل الدائرة بالكلمة بحيث يتم عرض العناصر التي تريدها.
باستخدام PowerPoint
من خلال PowerPoint ، باتباع الخطوات التالية ، يتم الحصول على صور دائرية أو بيضاوية: إدراج علامة التبويب> حدد الصورة المطلوبة (من ملف أو معرض آخر). انقر فوق “إدراج” .
بالفعل في PowerPoint ، انقر بزر الماوس الأيمن على الصورة المحددة ، واختر تنسيق الصورة لتنشيط أداة الصورة في الشريط العلوي وحدد نمط الصورة الدائري أو البيضاوي.
مع قماش
على الرغم من أن معظم مستخدمي Canva يستخدمون هذه المنصة لجوانب أكثر احترافية مثل وضع الرسوم المتحركة على الصور ، وعمل دعوات رقمية ، فقط لتسمية زوجين ، فإن هذا لا يعني أن المهمة البسيطة مثل قص صورة في شكل دائري في Canva ليست كذلك ممكن.
تتمثل الخطوة الأولى في الانتقال إلى قسم “العناصر” الموجود في اللوحة اليسرى من النافذة. بمجرد الوصول إلى هناك ، يجب عليك تحديد موقع العناصر المسماة “الإطارات” وتحديد العنصر الدائري . سيهتم الطرح بقص الصورة بشكل دائري.

بعد ذلك ، يجب تحديد وسحب الصورة التي تريد قطعها على شكل دائرة فوق الإطار. بهذه الطريقة ، تتكيف الصورة تلقائيًا مع شكل الإطار الدائري ، لذلك إذا كنت تريد التكبير بحيث يمكن رؤية العناصر التي تريد إظهارها بشكل أفضل ، فما عليك سوى النقر نقرًا مزدوجًا على الصورة وضبطها على ترضيك.
بهذه الطريقة ، ستتمكن من إجراء محصول دائري في الصور التي تريدها ومن خلال منصة Canva.
كيفية قص الصورة في الدائرة باستخدام Paint 3D
عند التعبير عن الإبداع في تصميم معين ، تظهر الحاجة إلى اقتصاص الصورة في شكل دائري . يمكن أن تساعدنا أداة Paint 3D في هذه المهمة. لقد استخدمناه بالفعل عدة مرات لإنشاء نماذج مربعة أو مستطيلة ، والآن دعنا نرى كيفية تحقيق دوائر أو أشكال بيضوية مثالية.
افتح الصورة لقصها
قم بتشغيل تطبيق Paint 3D على جهاز الكمبيوتر الخاص بك ، وأدخل الصورة التي تريد اقتصاصها من خلال الانتقال إلى القائمة> فتح. يمكنك إدراج صورة من الكاميرا أو صورة أخرى من معرض الصور ، حسب تفضيلاتك.
ارسم دائرة ثنائية الأبعاد
في شريط الأدوات ، حدد “الأشكال ثنائية الأبعاد” في الجزء العلوي ثم حدد “دائرة” في الشريط الجانبي الأيمن. ضع المؤشر بجوار الشكل المراد قطعه. بدون تحرير زر الماوس الأيسر ، اسحب الماوس لإنشاء دائرة . لمنعه من التشوه ، اضغط باستمرار على مفتاح Shift وأنت تسحب المؤشر.

اضبط معلمات الدائرة المرسومة
بمجرد رسم الدائرة ، بدون النقر فوق الرسم ، يتم ضبط المعلمات. أولاً ، تأكد من ضبط نوع الخط على “صلب” وتعيين خيار التعبئة على “بلا” في الشريط الجانبي الأيمن. نوع الخط أبيض. اضبط سمك الخط في الشريط الجانبي الأيمن. (اقتراح 100 بكسل) ،
لضبط حجم الدائرة المطلوبة ، اسحب النهايات باستخدام مربعات الخط المنقط حول الشكل. اضغط باستمرار على مفتاح Shift للحصول على أفضل النتائج. أخيرًا ، انقر فوق رمز علامة الاختيار لإضافة الدائرة.
قص الصورة كمربع
في هذا الوقت ، استخدم أداة Crop Tool الموجودة في الشريط العلوي واقطع الصورة التي تعمل عليها. سترى خطًا رفيعًا أبيض الشكل مربع الشكل حول الدائرة. اضبط حجم المنطقة المرغوبة عن طريق لمس الحواف الداخلية للدائرة. اضغط على “تم” على الشريط الجانبي الأيمن لاقتصاصه.
محو الحدود الخارجية
مطلوب الآن حذف الخلفية دون اقتصاص الجوانب الأربعة للدائرة. للقيام بذلك ، استخدم رمز Brushes وحدد ممحاة (Eraser) في الشريط الأيمن. يتم حذف الجزء الموجود خارج الدائرة بالضغط على زر الماوس الأيسر وسحب المؤشر فوق المساحات الخارجية الزائدة. هناك العديد من خيارات سمك المؤشر للمسح بشكل أسرع وأكثر دقة.
اجعل الخلفية شفافة
في علامة التبويب المنسدلة ، حدد “حفظ باسم” ، تنسيق ملف “صورة” ، مع الحرص على تحديد امتداد اسم PNG . هذا يجعل الصورة تحتفظ بشفافيتها. ثم يمكنك استخدام هذه الصورة الدائرية في تكوين آخر يعجبك. يمكنك استخدام نفس العملية مع الشكل ثنائي الأبعاد الذي تختاره واتباع الخطوات الموضحة هنا.

خطوات اقتصاص صورة في دائرة باستخدام Photoshop Express
- افتح ملف الصورة بامتداد JPG أو PNG.
- يؤدي القص المزدوج للصورة إلى تحويلها إلى طبقة أو لوحة قابلة للتحرير ، اختر “طبقات” ، طبقة> جديدة> طبقة من الخلفية.
- اختر أداة “Elliptical Marquee” وستحصل على دائرة محددة بالضغط باستمرار على مفتاح Shift وسحب المؤشر فوق الشكل في مكانه.
- ضع المؤشر حيث تريد رسم الدائرة على الصورة أو الصورة. ثم مقطع صحيح لإصلاح التحديد.
- تقوم بالقص من الخارج لتحديد ما تبقى من الصورة واختيار “حذف”
- في قائمة “تحديد” ، اختر “إلغاء التحديد” لإزالة بقية التحديد ، وباستخدام أداة “اقتصاص” ، قم بإزالة وحدات البكسل الإضافية حول الصورة المطلوبة.
- عند حفظ الصورة ، قم بذلك بامتداد PNG بحيث تحافظ على الشفافية. نظرًا لأن تنسيقًا آخر سيحول خلفيتك الشفافة إلى خلفية ثابتة.
كيفية قص صورة أو صورة في دائرة باستخدام Canva للجوال
أولاً ، يجب عليك تنزيل تطبيق Canva وتثبيته على هاتفك المحمول لمتابعة الخطوات التالية:
- افتح التطبيق وانتقل إلى ” العناصر” في القائمة الموجودة على يسار الشاشة وانتقل لأسفل إلى قسم ” الإطارات” واختر ” الدائرة”
- بمجرد اختيار الإطار ، أضف الصورة التي تريد العمل عليها من مجلد “الملفات المرفوعة”.
- يستطيع تعديل حجمه وموضعه ، وسحب الإطار من الزوايا
- بمجرد الانتهاء ، انقر نقرًا مزدوجًا فوق الدائرة لاقتصاص الصورة على الفور.
- إذا أخطأت في الرجوع إلى الصورة الأصلية ، فإن Canvas تسمح لك بتحريرها مرة أخرى.
الآن من خلال هذه الخطوات ، يمكنك الاستمرار في تحرير وإضافة جميع التصميمات التي يمكنك التفكير فيها ، وإضافة تأثيرات ، وملصقات ، ودمجها مع القوالب. عند الانتهاء ، لا تنس حفظ التغييرات.
منصات على الإنترنت لاقتصاص الصور في دائرة
لا يتطلب صنع تصميمات جذابة وعالية الجودة اليوم تطوير المهارات والقدرات فحسب ، بل يتطلب أيضًا معرفة التطبيقات أو تطبيقات التصميم الجرافيكي التي تم إنشاؤها لهذا الغرض والتي يمكن الوصول إليها أيضًا من الهاتف المحمول. التطبيقات أو التطبيقات الأكثر شيوعًا والمعترف بها هي:
Pixlr : يسمح بمعالجة الصور التي تولد عددًا كبيرًا من التأثيرات والحدود والتراكبات . يمكنك إصلاح العين الحمراء والاقتصاص وضبط أحجام الصور. أيضًا ، يمكنك إنشاء صور ونصوص متراكبة.
Canva : إنه تطبيق سهل الاستخدام للغاية للمبتدئين ولا يتطلب معرفة في تصميم الرسوم. يحتوي على قوالب لإنشاء كتيبات وشعارات وملصقات وبطاقات عمل ونشرات وأغلفة كتب وما إلى ذلك. بدون مقابل.
Adobe Spark: مفيد لإنشاء الرسومات وصفحات الويب ومقاطع الفيديو في أي وقت من الأوقات. يسمح لك بتطبيق المرشحات والرسوم المتحركة على صورك. إنه يوفر معرضًا للإلهام ومدونة محتوى رسومي وقوالب.إنه تطبيق مجاني.
Adobe Photoshop Express : لاستخدام من الهاتف الذكي ، قم بتحسين صورك وتعديلها وإضافة نصوص وحدود للصور وتحسين الجودة. يتيح لك إضافة عوامل تصفية وتأثيرات لإنشاء صور مجمعة أو قلب الصور أو تعديل زوايا الصور وإزالة الضوضاء وتحسين التركيز وإنشاء حركة باستخدام خيار التمويه الكامل.
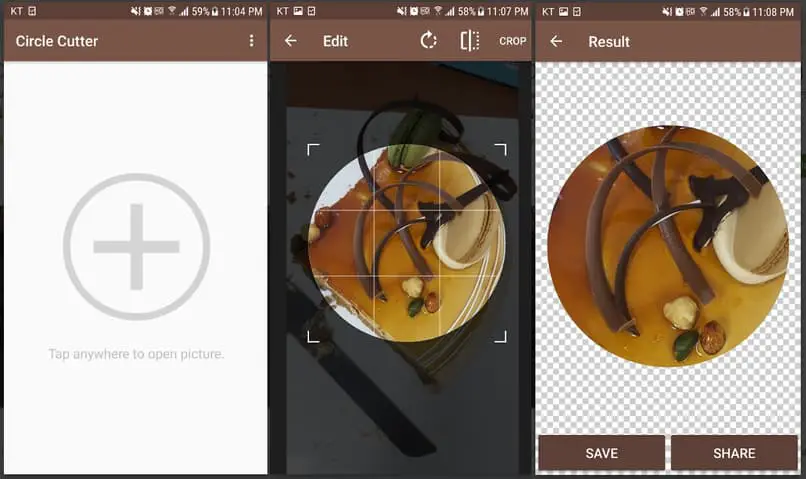
قص صورة في شكل دائري في الرسام
لاقتصاص صورة في دائرة باستخدام برنامج الرسام ، يمكنك استخدام أحدث إصدار من البرنامج أو حتى برنامج Windows 10 Paint الكلاسيكي العادي ، لكن حيث إنها عملية بسيطة . للقيام بذلك ، يجب عليك الدخول إلى البرنامج ثم فتح الصورة أو الصورة التي تريد قطعها في دائرة.
بمجرد الوصول إلى هناك ، يجب أن تستخرج من الصورة التي تريد اقتصاصها ، على الورقة الفارغة في الرسام ، دائرة باستخدام أداة إدراج الأشكال في البرنامج . في وقت لاحق ، يجب عليك إدخال مستطيل ، فوق الدائرة ، والذي يغطي بالكامل جزء الصورة الذي لا تريد إظهاره بالشكل الدائري المذكور.
بمجرد أن تصنع المستطيل ، لكن يجب أن تملأه باللون الأسود بحيث يبقى الجزء الدائري فقط بدون اللون المذكور. بعد ذلك ، تقوم بعمل تحديد شكل مستطيل على المستطيل الأسود وتضعه على الصورة المراد اقتصاصها. بحيث تغطي الصورة وتظهر الدائرة العنصر المطلوب.
أخيرًا ، عليك فقط تغيير لون المربع الزائد إلى اللون الأبيض وحفظ الصورة التي تم اقتصاصها كملف بتنسيق jpg.