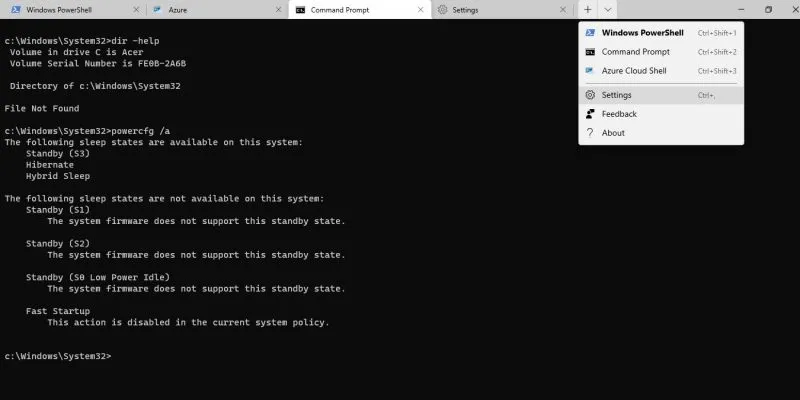هناك العديد من الطرق للعثور على ملف. في البرنامج التعليمي اليوم ، سنخبرك بكيفية البحث بسرعة عن الملفات حسب نطاق التاريخ في Windows 10 وما هي عوامل التصفية الأخرى الأكثر تحديدًا التي يمكنك إضافتها للعثور على ما تحتاجه من مستكشف الملفات.
كيفية البحث عن الملفات حسب التاريخ في Windows 10 في بضع خطوات
يمكنك البحث عن ملف على جهاز الكمبيوتر الخاص بك حسب التاريخ باستخدام أوامر لوحة المفاتيح أو فأرة الكمبيوتر. سنشرح الطريقة الأولى ، لكليهما يجب أن تضع نفسك في مستكشف الملفات.
للقيام بذلك باستخدام الأوامر ، ابدأ بالكتابة في شريط البحث في أعلى يمين الشاشة: تاريخ التعديل: تاريخ 1 .. تاريخ 2. بهذه الطريقة يمكنك البحث عن الملفات حسب النطاق الزمني. أيضًا ، لكن يمكنك إضافة بعض العوامل المنطقية (سنشرح ما هي عليه لاحقًا). يمكنك أيضًا كتابة تاريخ واحد.
ومع ذلك ، فإن الطريقة الأكثر عملية هي القيام بذلك باستخدام الماوس. للبدء ، انقر فوق علامة التبويب “أدوات البحث” أسفل الشاشة وانقر فوق “تحسين”.
سيؤدي هذا إلى فتح قائمة الخيارات لـ ” تاريخ التعديل ” ويمكنك الاختيار من بين القيم التالية: اليوم ، أمس ، هذا الأسبوع ، هذا الشهر ، الشهر الماضي ، إلخ. يجب عليك اختيار واحد منهم.
إذا كنت تريد البحث عن تاريخ محدد ، فانقر فوق حقل البحث في الزاوية اليمنى العليا من الشاشة. لكن سيتم فتح التقويم. ابحث عن التاريخ الذي تريده وانقر فوقه.
في حالة رغبتك في اختيار نطاق من التواريخ ، اضغط على مفتاح “Shift” قبل النقر على التاريخ الأول ، واحتفظ به حتى تجده وانقر على الثاني.
كيف يمكنني البحث عن ملف في Windows 10؟
إذا كان لديك نظام تشغيل Windows 10 على جهاز الكمبيوتر الخاص بك ، لكن فيمكنك البحث استنادًا إلى معلمات مختلفة لأنه يستخدم تقنية Microsoft Query Syntax .
هناك عوامل تشغيل منطقية تسمح لك بتحديد ما تريد إضافته أو إزالته من البحث . هم:

ملاحظة: يمكنك من خلالها منع تضمين كلمة معينة في بحثك. لكن يمكنك كتابتها في الأمر أو استبدالها بـ “-“.
ابحث عن ملف يتضمن مصطلحًا واحدًا أو آخر.
- علامات الاقتباس. للانضمام إلى عدة كلمات أو عبارات بنفس الترتيب.
- أقواس. لمطابقة الكلمات الرئيسية أو العبارات بأي ترتيب.
بالإضافة إلى ذلك ، هناك عوامل تصفية محددة متوفرة لديك من علامة تبويب الأدوات في الجزء العلوي من الشاشة. يتم استخدامها بكتابة: اسم المرشح +: + قيمتها . هم:
- تاريخ. إرجاع النتائج بناءً على تاريخ التعديل أو الإنشاء. لكن يمكنك البحث حسب تاريخ محدد أو نطاق من الأيام.
- معدل. إنه يعمل بنفس الطريقة السابقة ، لكنه يأخذ في الاعتبار تاريخ الإنشاء فقط.
- مخلوق. في هذه الحالة ، يأخذ في الاعتبار تاريخ إنشاء الملف فقط.
- مقاس. يمكنك اختيار القيم التالية: فارغ ، صغير ، صغير ، متوسط ، كبير ، ضخم ، أو اكتب الحجم الدقيق يدويًا إذا كنت تعرفه.
- فصل. البحث حسب نوع الملف. مثال: تقويم ، صورة ، فيديو ، مجلد ، لعبة ، جهة اتصال ، وثيقة ، إلخ.
- تحويلة. للبحث فقط عن امتدادات معينة. على سبيل المثال: ” ext.:jpg ” ، سيبحث عن الصور بتنسيق JPG.
- أرشيف. يتم إجراء البحث داخل مجلد معين.
- أرشيف. البحث عن طريق اسم الملف فقط.
أنواع مختلفة من الفلاتر
هناك أنواع أخرى من عوامل التصفية الخاصة بنوع الملف والتي تستند إلى البيانات الوصفية المضمنة في المستندات والصور التي يمكنك استخدامها في البحث:
- الشرائح: عروض تقديمية بعدد محدد من الأوراق.
- تعليق. مستندات Word التي تتضمن التعليق الذي اقتبسته.
- فنان. للأغاني التي تحمل اسم الفنان الذي تحدده.
- الألبوم. إرجاع النتائج باسم الألبوم الذي كتبته.

- فكرة. تصفية الأغاني من خلال رقم المسار.
- جنس. سيعرض نتائج لنوع الموسيقى.
- مدة. للأغاني ومقاطع الفيديو. يمكنك كتابة قيم مثل: قصير ، طويل ، متوسط ، طويل جدًا ، أو المدة المحددة إذا كنت تعرف.
- سنة. صالحة للأفلام أو الأغاني البحث حسب سنة النشر.
- توجيه. لكن يتم استخدامه للصور.
- واسع. يرجى تقديم العرض الدقيق للصورة.
- عالي. من فضلك اقتبس الارتفاع الدقيق للصورة.
كما ترى ، هناك العديد من الطرق للعثور على ملف في Windows 10.