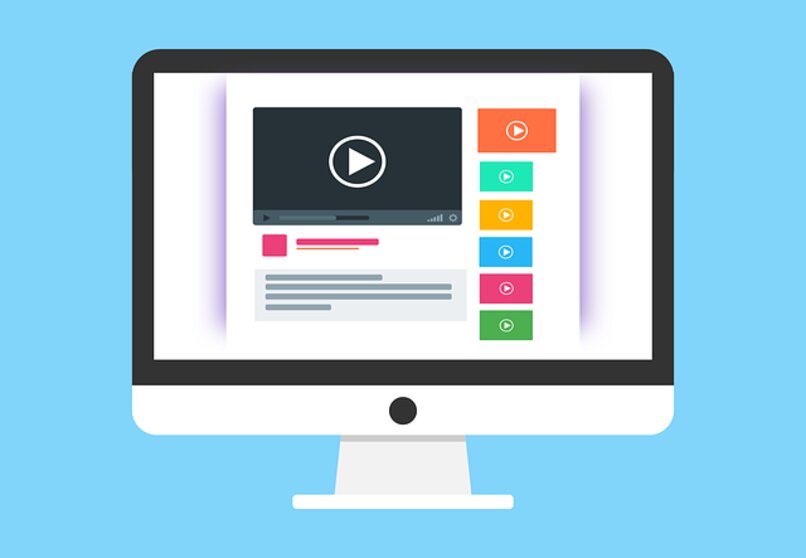Camtasia هي طريقة جديدة لإنشاء مقاطع فيديو من خلال screencats أو من خلال برنامج إضافي للتسجيل المباشر في PowerPoint. إذا كنت ترغب في تنزيل هذا البرنامج ، فانتقل إلى متجر techsmith. يتم استخدامه بشكل عام لإنشاء مقاطع فيديو على الشاشة للبرامج التعليمية ، ولا يحتوي هذا البرنامج على هذا الخيار فحسب ، بل يقدمه لنا نظام التشغيل Windows 11 أيضًا وبدون استخدام برامج أخرى. يريد مستخدمو Camtasia معرفة كيفية استخراج صورة من مقطع فيديو باستخدام إطار بإطار.
كيف أقوم باستيراد الفيديو إلى الجدول الزمني لـ Camtasia؟
الخط الزمني لـ Camtasia هو الأداة التي يتم فيها سحب الصور أو الصوتيات أو الملفات أو النقرات . كما يقال في ذلك البرنامج ، الخط الزمني أو الجدول الزمني هو الموجود في أسفل البرنامج . وهو مكون من مسارات مختلفة. لا يوفر Camtasia خيار استخدام المخططات الزمنية فحسب . بل يساعدك PowerPoint أيضًا في إنشاء هذا النوع من العروض التقديمية باستخدام هذا الخيار.

أرشفة أو ملف
لاستيراد المحتويات من الملف إلى الجدول الزمني . لكن يجب أن نتبع الخطوات التالية . وهي عملية للغاية وسهلة التنفيذ.
- ننتقل إلى علامة تبويب الملف أو الملف في أعلى يسار الصفحة ، ثم نضغط على “استيراد الوسائط”.
- نختار الملف الذي نريد إضافته إلى الجدول الزمني . وسيظهر في شريط الوسائط. لنقله إلى الجدول الزمني ، يجب أن نضغط بزر الماوس الأيسر على الملف واسحبه إلى المسار الذي نريد إدراجه.
لماذا من المهم تحديد موقع الصورة المراد التقاطها في الخط الزمني؟
يعد تحديد موقع الصورة التي نريد التقاطها في المخطط الزمني أمرًا مهمًا للغاية لأنه يساعدنا على تسهيل الإنتاج الخاص وسنحصل أيضًا على صورة أكثر تركيزًا ودقة. وبهذه الطريقة سنكون أكثر رضاءًا عن ملفنا.
تسهيل الإنتاج الخاص أو إنتاج خاص
يسهل تحديد موقع الصورة المراد التقاطها في الجدول الزمني الإنتاج الخاص لأنها دقيقة عند التقاط الحركة على الشاشة وبفضل هذا سنحصل على ملف أكثر دقة لعرضنا.
تصدير الإطار كـ أو تصدير إطار كـ
يساعدنا استخدام هذا الخيار عند وضع الصورة المراد التقاطها في مخطط Camtasia الزمني في الحصول على صورة عالية الجودة وأقل ثقلاً ؛ وبنفس الطريقة ، فإنه يضمن لنا جودة أفضل في لون الملف . ونسبة وسرعة الإطارات.
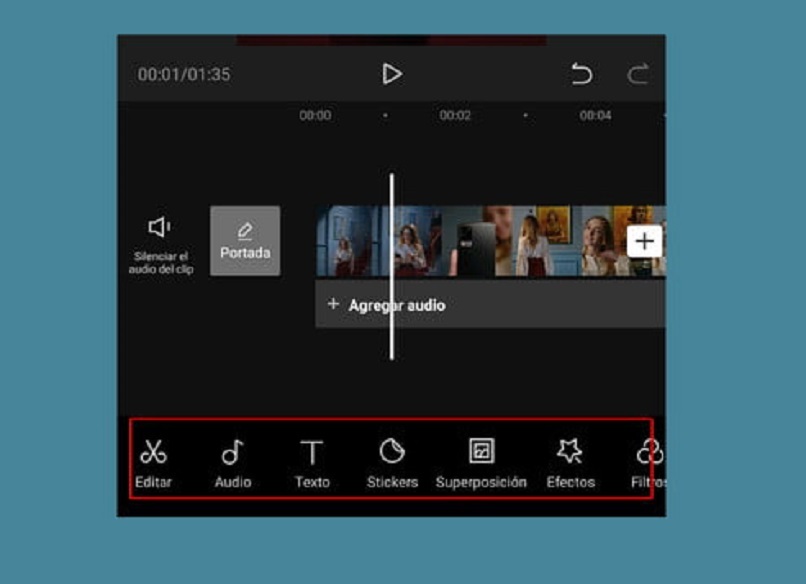
بأي تنسيقات يمكن حفظ صورة Camtasia؟
تقدم لنا Camtasia studys عدة تنسيقات عند حفظ صورنا من أجل تزويدنا بتجربة أفضل عند استخدامها. لكن بعض هذه التنسيقات هي JPG و PNG و BMP و GIF.
JPG ، PNG
يوفر لك تنسيق JPG ألوانًا عالية الجودة بالإضافة إلى مقاييس رمادية وهي الطريقة الأكثر شيوعًا لحفظ الصور في Camtasia. يحقق ضغط الصور مع فقدان قليل مرئي في جودة الصورة بمقياس أقصى من واحد إلى عشرة. يعد تنسيق PNG في Camtasia مفيدًا جدًا لقدرته على حفظ الصور بعمق كبير من التباين دون فقد الطاقة في الصور النقطية الخاصة به ، وهناك خيار آخر مفيد جدًا لهذا التنسيق وهو أنه يساعدك على إزالة الخلفية البيضاء من الصورة.
BMP ، GIF
تستخدم استوديوهات Camtasia تنسيق BMP لتوافقها في خطط التصميم. وفي نفس الوقت لديها القدرة على التعامل مع عدة صور في ملف واحد وتتمتع بميزة دعم العديد من الألوان. بنفس الطريقة . يقدم لنا هذا البرنامج خيار حفظ ملفاتنا بصيغة GIF لأن وزن الملف أقل بكثير من الفيديو وعندما يكون تنزيله أقل تكلفة . فإنه يوفر أيضًا تفاعلًا أكبر بين المستخدم وملف الوسائط المتعددة الخاص به.
ما هي الأبعاد الأكثر استخدامًا لالتقاط صورة؟
يمكن أن تختلف الأبعاد الأكثر استخدامًا عند التقاط صورة اعتمادًا على التنسيق الذي يمكنك استخدامه . على سبيل المثال في تنسيق JPG يمكن أن تكون أبعاد كل بكسل 320 كحد أدنى و 3840 كحد أقصى . بالطريقة نفسها التي يحدث بها عادةً مع تنسيق PNG هو الأبعاد لكل بكسل المستخدمة عند التقاط صورة مميزة بحجم 1024 × 500.