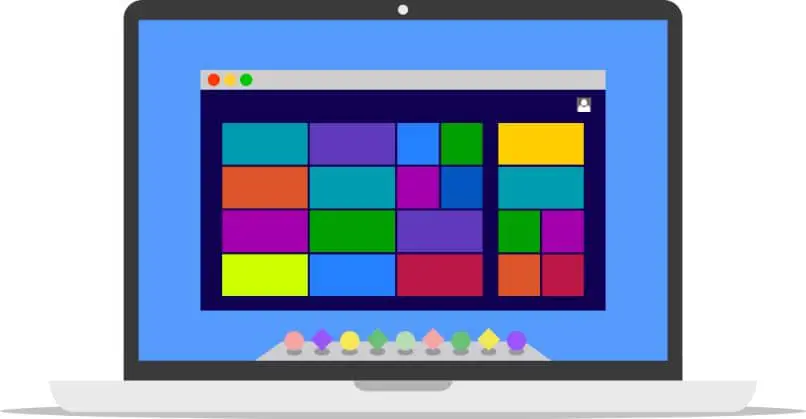كما أن برامج التشغيل مهمة جدًا لأي كمبيوتر أو كمبيوتر محمول ، فهي ضرورية في العديد من الظروف في الأجهزة الافتراضية. لهذا السبب ، قمنا بإعداد هذا الدليل الذي سنعلمك فيه كيفية تثبيت برنامج التشغيل وتحديثه في الجهاز الظاهري لبرنامج VMWare Player – سهل وسريع .
لماذا من الضروري تثبيت أو تحديث برامج التشغيل لجهاز افتراضي باستخدام برنامج VMWare Player؟
في أجهزة الكمبيوتر ، يعد تثبيت / تحديث برامج التشغيل أمرًا مهمًا للغاية. تسمح برامج التشغيل بالوصول للتحكم في الأجهزة المثبتة على الكمبيوتر. بمعنى آخر ، يتحمل السائقون مسؤولية إنشاء واجهة والتحكم في الأجهزة المذكورة لاحقًا.
إذا لم يتم تثبيت برامج التشغيل ، فلن تعمل الأجهزة ببساطة بشكل صحيح . لهذا السبب ، لا تكتشف أجهزة الكمبيوتر أحيانًا بطاقات الشبكة وبطاقات الفيديو وما إلى ذلك بشكل صحيح. هذا المبدأ ينطبق أيضًا على الأجهزة الافتراضية.
لهذا السبب ، يعد تثبيت برامج التشغيل في جهاز افتراضي بنفس أهمية القيام بذلك على أجهزة الكمبيوتر الشخصية لدينا. بمعنى آخر ، إذا كنت ترغب في استخدام جهاز افتراضي بكامل إمكاناته ، فسيكون من الضروري تثبيت / تحديث برامج التشغيل ، وهو خيار موصى به للغاية إذا كنت تخطط لاستنساخ جهاز Virtualbox افتراضي إلى جهاز كمبيوتر آخر أو أي إجراء احترافي .
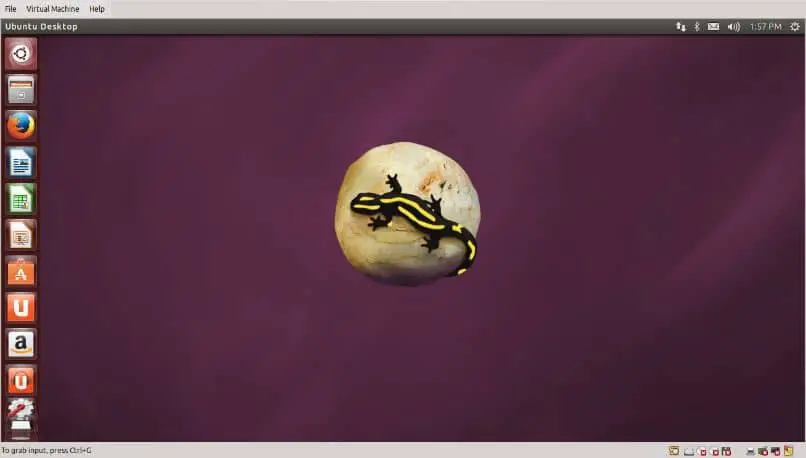
على أي حال ، من المهم الإشارة إلى أن عملية تثبيت برنامج التشغيل في جهاز افتراضي ليست هي نفسها في جهاز كمبيوتر تقليدي. في حالة برنامج VMWare Player ، سيكون من الضروري الوصول إلى مجموعة من الأدوات التي ستسمح لنا بتنفيذ العملية.
قم بتثبيت برامج التشغيل في الجهاز الظاهري لبرنامج VMWare Player
لحسن الحظ ، فإن عملية تثبيت برنامج التشغيل باستخدام جهاز افتراضي في VMWare Player سهلة تمامًا مثل مشاركة الملفات مع الجهاز الظاهري VirtualBox . على أي حال ، إذا كان لديك أي شك ، اقرأ الدليل التالي حيث نشرح هذه العملية بطريقة بسيطة ومفصلة.
- قبل أن تبدأ ، تأكد من أن لديك مساحة كافية ، إذا لم تكن كذلك ، فقد تحتاج إلى زيادة حجم القرص الصلب لجهاز VirtualBox الافتراضي الخاص بك . بمجرد دخولك إلى الجهاز الظاهري ، يجب أن تذهب إلى علامة التبويب ” Virtual Machine “. هنا سترى خيار تثبيت أدوات VMware ، انقر فوق هذا الخيار.
- في حالة عدم توفر الخيار ، سيتعين عليك تنزيله ، وهو خيار سيظهر أيضًا في قائمة السياق السابقة.
- يجب أن تنتظر قليلاً حتى تنتهي عملية التثبيت ، وبعد فترة يجب أن تذهب إلى القسم حيث يمكنك رؤية محركات الأقراص الثابتة ومحركات الأقراص (قسم “المعدات”).
- سيتم عرض محرك أقراص DVD افتراضي يسمى أدوات VMware ، انقر نقرًا مزدوجًا فوق محرك الأقراص هذا. بعد القيام بما ورد أعلاه ، ستبدأ العملية التي يمكنك من خلالها تثبيت أدوات VMware.
- كل ما عليك فعله هو متابعة عملية التثبيت ، وللقيام بذلك ، انقر فوق “التالي”. يمكنك تكوين التثبيت كيفما تشاء ، ولكن يوصى بتركه على “نموذجي”. للإنهاء ، انقر على “التالي” ثم على “تثبيت”.
- بمجرد الانتهاء من عملية التثبيت ، سيتم عرض تحذير على الشاشة ، انقر فوق “إنهاء”. بالإضافة إلى ذلك ، سيطلب الجهاز الظاهري إعادة التشغيل ، انقر فوق “قبول” للمتابعة.
- باتباع الخطوات المذكورة أعلاه ، يجب تثبيت برامج التشغيل الأساسية . ومع ذلك ، إذا كنت تريد القيام بأشياء مثل طباعة مستند من جهاز افتراضي في VirtualBox أو غيرها ، فقد لا تعمل الطريقة المذكورة أعلاه.
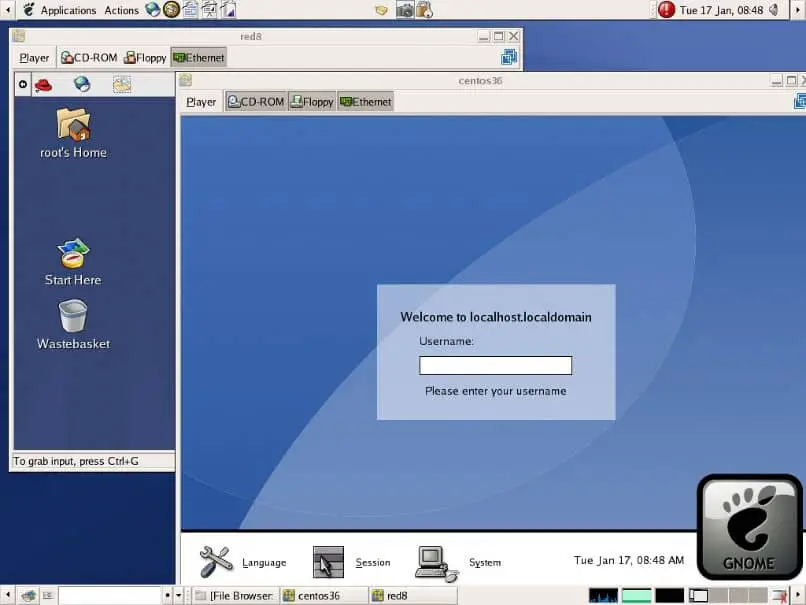
كل هذا يتوقف على نظام التشغيل
يعمل الدليل أعلاه في معظم الأوقات على الأجهزة الافتراضية التي تعمل بنظام التشغيل Windows XP أو Windows 7. ومع ذلك ، بالنسبة لجميع تلك الأجهزة الافتراضية التي لديها نظام تشغيل مختلف ، قد تختلف العملية.
على أي حال ، فإن أنظمة التشغيل مثل Linux ، تقدم تسهيلات رائعة عند التثبيت في جهاز افتراضي. في الواقع ، في كثير من الأحيان لا يتعين عليك إجراء أي تكوين فيما يتعلق بالبرامج ، حيث يعمل هذا عادةً في الأصل