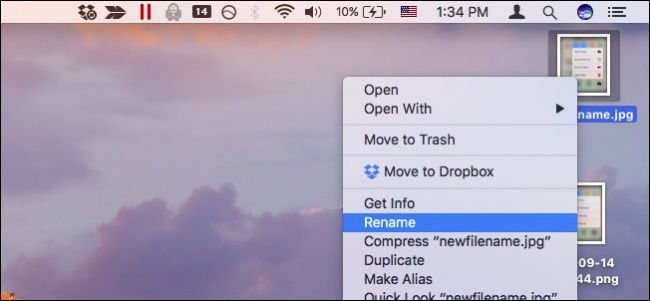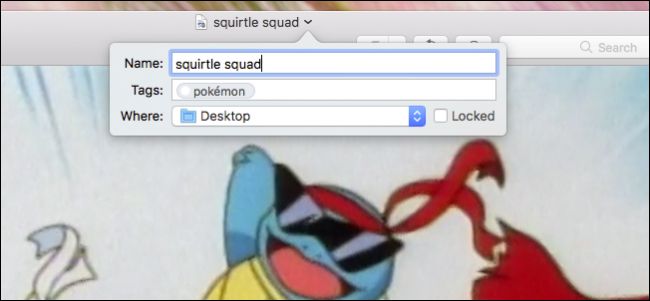يعد نظام التشغيل MAC من شركة Apple أحد أكثر أنظمة التشغيل استخدامًا اليوم ولا شك أيضًا في وجود المزيد والمزيد من الأشخاص الذين يقومون بنشاط يتطلب تسجيل ما يحدث على الشاشة. لذلك إذا كان نظام التشغيل الخاص بك هو Mac ، فمن المحتمل أن تجد نفسك بحاجة إلى تسجيل الشاشة في وقت ما أو ربما تحتاج إلى القيام بذلك الآن.
سنعلمك في هذا البرنامج التعليمي كيفية تسجيل الشاشة على جهاز الكمبيوتر الخاص بك باستخدام نظام التشغيل Mac بطريقة بسيطة وسهلة خطوة بخطوة. بهذه الطريقة يمكنك تنفيذ هذه الوظيفة دون تعقيدات. اقرأ كل خطوة واتبعها بدقة ونؤكد لك أن تسجيل الشاشة سيكون ناجحًا. وتذكر أنه على جهاز Mac ، يمكنك أيضًا نسخ النصوص والصور ولصقها كما يحدث في Windows.
شرح طريقة تسجيل الشاشة على نظام ماك
قبل أن تتمكن من مشاركة التسجيل الذي أجريته مع الأصدقاء أو العائلة أو أي شخص آخر ، سنبلغك ببعض المشكلات التي ستساعدك.
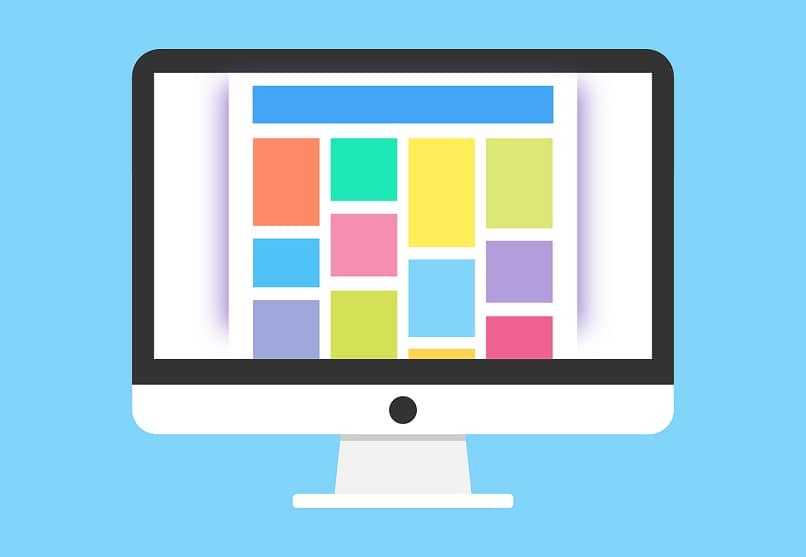
- عندما ينتهي التسجيل . إذا لم تقم بأي إجراء ، قم بتمرير الشاشة إلى اليمين ، سيتم إنشاء صورة مصغرة تلقائيًا.
- إذا قمت بالنقر فوق الصورة المصغرة . فسيتم عرض التسجيل ، بدوره ، إذا قمت بتحريك الشاشة باتجاه المركز ، فيمكنك قص ما تريد منه.
- عندما تريد مشاركة التسجيل الخاص بك . ما عليك سوى سحب الصورة المصغرة إلى أي مكان محتمل مثل مستند أو نافذة Finder أو سلة مهملات أو بريد إلكتروني.
بالإضافة إلى ذلك ، إذا ضغطنا على مفتاح التحكم . فسنتمكن مع الصورة المصغرة من الوصول إلى الخيارات ، مثل تغيير الموقع الذي تم حفظه فيه أو تشغيله في أي تطبيق آخر بخلاف التطبيق الافتراضي أو إزالته تمامًا.
بالنظر إلى كل ما سبق . سنكون قادرين على تقدير أنه سهل للغاية ، لكن تطبيق هذه الطريقة التي يقدمها نظام Mac نفسه مكتمل.
طريقة استخدام كويك تايم
الخطوة 1: اضغط على مفتاح “الأمر” بالإضافة إلى مفتاح المسافة. ثم اكتب Quicktime في شريط البحث.
الخطوة 2: انقر بزر الماوس الأيمن على أيقونة Quicktime وحدد الخيار “إظهار جميع النوافذ”
الخطوة 3: إذا كنت قد أكملت جميع الخطوات المذكورة أعلاه . فيجب أن تشاهد الآن قائمة تسجيل Quicktime. انقر الآن على السهم الموجود بجوار الرمز بالدائرة الحمراء لفتح القائمة المنسدلة. في هذه القائمة المنسدلة ، يمكنك اختيار الكاميرا والميكروفون اللذين تريد استخدامهما . بالإضافة إلى جودة الفيديو. حدد الخيارات وفقًا لتفضيلاتك.
الخطوة 4: انقر فوق رمز الدائرة الحمراء لأن هذا هو رمز التسجيل. عند الانتهاء من ذلك . سيبدأ التطبيق في التسجيل على الفور.
الخطوة 5 – انقر بزر الماوس الأيمن على أيقونة Quicktime وحدد خيار “إنهاء التسجيل” أو انقر فقط على مكان رمز التسجيل (والذي أصبح الآن رمز التوقف) ثم تنتهي عملية تسجيل الشاشة.
وتجدر الإشارة إلى أن هذا التطبيق مدمج كجزء من نظام تشغيل Mac. بالإضافة إلى ذلك ، يتيح لك Quicktime أيضًا اختيار أي جزء من الشاشة تريد تسجيله ، في حالة عدم رغبة المستخدم في تسجيل الشاشة بأكملها ، والتي هو كيف يعمل بشكل افتراضي وهذا دون ذكر مما يسمح بإخفاء سهم الموس. حسنًا . إنه تطبيق تم التفكير فيه بكل التفاصيل فيما يتعلق بهذه السعة لنظام تشغيل Mac.
طريقة استخدام Mac OS Mojave
الخطوة 1: اضغط على المفاتيح “أمر” . وتحول (الذي يحتوي على السهم المرسوم لأعلى) و “5”.
الخطوة 2: اعتمادًا على حالة ما تريد القيام به . اختر من بين الخيارين ” تسجيل ملء الشاشة” أو “تسجيل الجزء المحدد”
الخطوة 3: بمجرد الانتهاء من التسجيل . يجب النقر فوق خيار الإيقاف وبهذه الطريقة سيتم حفظ التسجيل وسيكون لديك وصول مباشر إلى ملفه في الزاوية اليمنى السفلية من الكمبيوتر.
ملاحظة: يمكنك النقر بزر الماوس الأيمن فوق الملف واستخدام خيار التعديل إذا كنت تريد إجراء أي تعديلات أخرى.

استنتاج
بغض النظر عن الطريقة التي تختارها. فإن تسجيل الشاشة على نظام التشغيل Mac سهل للغاية وبسيط لدرجة أنه بالتأكيد بعد اتباع الخطوات الموضحة في هذا البرنامج التعليمي . ستصبح خبيرًا في وقت قصير. الآن ، يجب أن تعلم أنه يمكنك أيضًا تسجيل الصوت أو شاشة جهاز الكمبيوتر الذي يعمل بنظام Windows إذا كنت ترغب في ذلك.