يتم تحديد العناوين التي يتم فيها استضافة الملفات التي ندرجها في كمبيوتر Mac الخاص بنا مسبقًا نظرًا لأن النظام تم إنشاؤه بواسطة المطورين. مما يعني أنها تعمل على الحفاظ على كل شيء أكثر تنظيمًا. ومن خلال وجود ترتيب في بنية التخزين نتجنب الأخطاء والارتباك، فهذه العناوين لها أسماء محددة نعرفها جيدًا.

تعد هذه الدلائل المعروفة باسم المستندات والصور وسطح المكتب وغيرها مفيدة جدًا حيث يمكننا من خلالها العثور على المسار الذي يجب اتباعه للحصول على الملف الذي نريد استخدامه، على سبيل المثال، البحث عن الملفات لإرفاقها في Apple Mail . الآن من خلال المحطة عن طريق تنفيذ الأوامر، يمكننا تعديل هذا الدليل أو المسار وتعيينه ما نريد؛ وبهذه الطريقة يمكننا أن نجعل هذا الوصول أكثر دقة من جانبنا، دعونا نرى.
كيفية عرض محتويات الدليل في Mac Terminal؟
الدلائل في أنظمة التشغيل وأجهزة Mac ليست استثناءً، فهي توفر لنا. كما يشير اسمها، عنوانًا عظميًا، وموقعًا، يتم فيه الحصول على البيانات المخزنة فيه، لعرض المحتوى داخل عنوان أو مسار من المحطة، وبعضها يجب إدخال الأوامر . لن تفتح هذه الأوامر نوافذ منبثقة، بل ستظهر لنا ما تحتويه في نفس الجهاز. يمكننا حتى رؤية الملفات أو المجلدات المخفية الموجودة هنا
للمتابعة، نفتح الوحدة الطرفية التي ستكون في قسم المستخدم ثم ندخل أمر “PWD”، على سبيل المثال “image pwd” وسيظهر لنا المسار المحدد، وهو “users/image”. وبمعرفة ذلك يمكننا معرفة ما يحتويه عن طريق إدخال “LS”، “images ls” وهذا سيظهر كل ما تم إدخاله في هذا المجلد. في هذه الأمثلة، سنرى في الوحدة الطرفية الأسماء الكاملة لكل ملف، بالإضافة إلى الدليل الخاص به.
كيفية تغيير الدليل في Terminal على كمبيوتر Mac؟
إذا كان ما نريده هو تغيير العنوان وتحديد موقع أنفسنا في مكان مختلف حتى نتمكن من الوصول إلى دليل آخر. فيمكننا القيام بذلك عن طريق إدخال أوامر من محطة النظام ويمكننا أيضًا استخدام تكوينات النظام لتحقيق ذلك وإذا كنا نريد تغيير الموقع الذي نحن فيه من المحطة. يمكننا أيضًا القيام بذلك باستخدام الأوامر والانتقال إلى المكان الذي نريد الذهاب إليه.
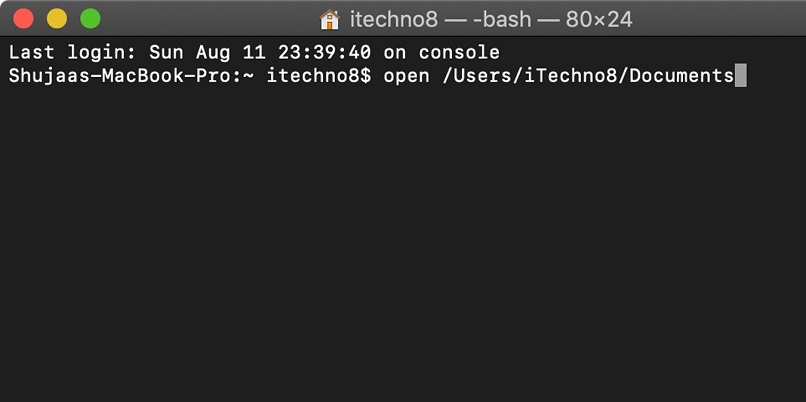
عندما نذهب لشراء جهاز كمبيوتر Mac من المتجر الإلكتروني أو الفعلي، فهو مصمم مسبقًا. لتوفير تجربة مريحة للمستخدم، مما يخبرنا أن بنية النظام كما ينبغي أن تكون. فهذا يوضح لنا أن المواقع المحددة مسبقًا لها طرق ثابتة يمكننا الوصول إليها بسهولة، فلنرى كيف يتم ذلك.
من خلال الأوامر
لتغيير الموقع الحالي إلى مكان آخر سنستخدم أمر “CD” والذي يعني تغيير الدليل أو تغيير الدليل. ولهذا نقوم بما يلي. إذا أردنا تغيير موقع الصور إلى سطح المكتب. الموجود في الطرفية، ندخل “dc Desktop.” وهذا سيجعلنا نذهب إلى موقع سطح المكتب. وبنفس الطريقة يمكننا إدخال الأمر “LS” لمعرفة محتواه ومعرفة مساره الكامل ندخل “PWD”.
من إعدادات النظام
لتنفيذ هذا الإجراء من إعدادات النظام يجب علينا أولاً الدخول إلى الإعدادات. ويتم ذلك عن طريق إدخال رمز التفاحة في أعلى اليمين، ثم ننتقل إلى الخيار الثاني “تفضيلات النظام” وفي هذا سنجد نافذة يمكننا من خلالها يوزعون خيارات مختلفة.
في هذا نقوم بإدخال المستخدمين وسنجد كافة المجلدات التي يحتوي عليها. عند اختيار أحدها سيتم عرض عنوان في الأعلى، على سبيل المثال “Users/desktop” لتغيير موقع سطح المكتب إلى عنوان آخر يجب عليك استبدال الكلمة “سطح المكتب” مع “صورة”. يعد هذا الخيار مفيدًا جدًا إذا قررت إدخال عنوان بسرعة للتخلص من الصور المكررة.

ما هي طريقة العودة من الدليل عبر سطر الأوامر؟
إذا كنت بحاجة إلى العودة إلى الدليل السابق الذي كنت فيه من الوحدة الطرفية، من خلال أسطر الأوامر. فالأمر بسيط، فهو يشبه القيام بنفس الشيء كما هو موضح أعلاه. إذا كنت موجودًا في الصور وانتقلت إلى موقع سطح المكتب وتريد العودة إلى سطح المكتب، فيجب عليك إدخال أمر “CD” في الوحدة الطرفية. وهو “cd ~/image” وبهذه الطريقة ستعود إلى الموقع الرئيسي .
هذه طريقة متعددة الاستخدامات لفحص ملفاتك وتعديلها من الوحدة الطرفية دون القيام بذلك بالطريقة التقليدية. مما سيوفر لنا المزيد من العمل، لأنه بهذه الطريقة يمكننا الحصول على رؤية عامة ودقيقة لجميع الملفات وكيفية تنظيمها .


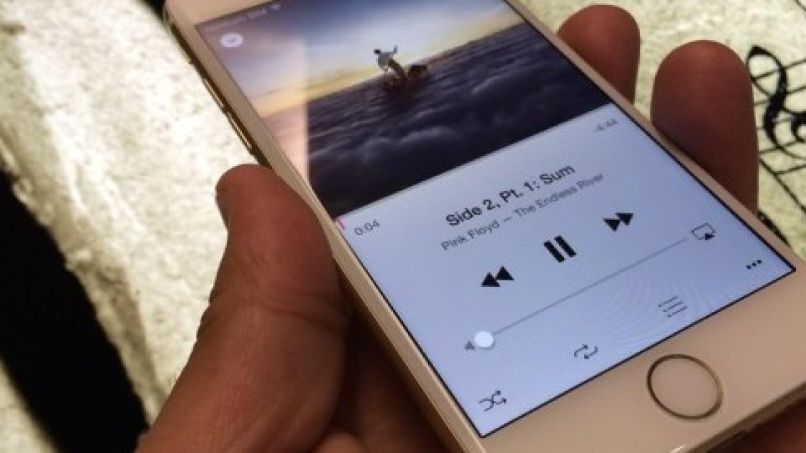

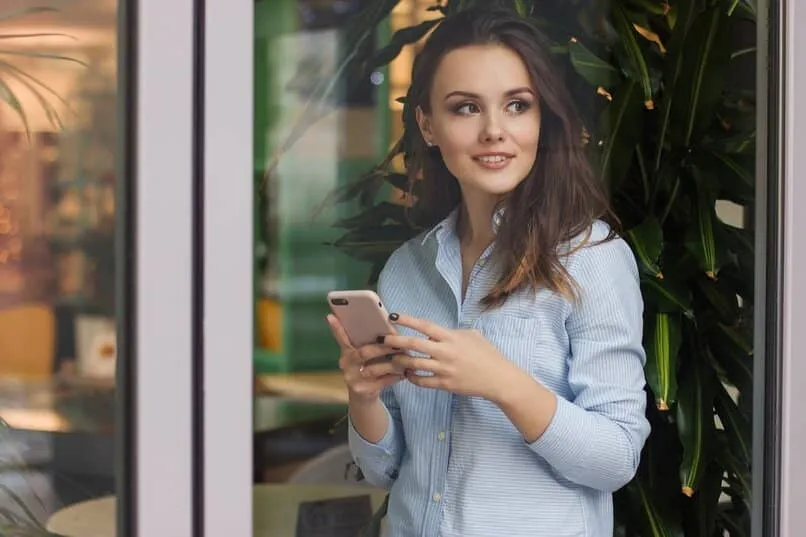
uyWfhKBRLO