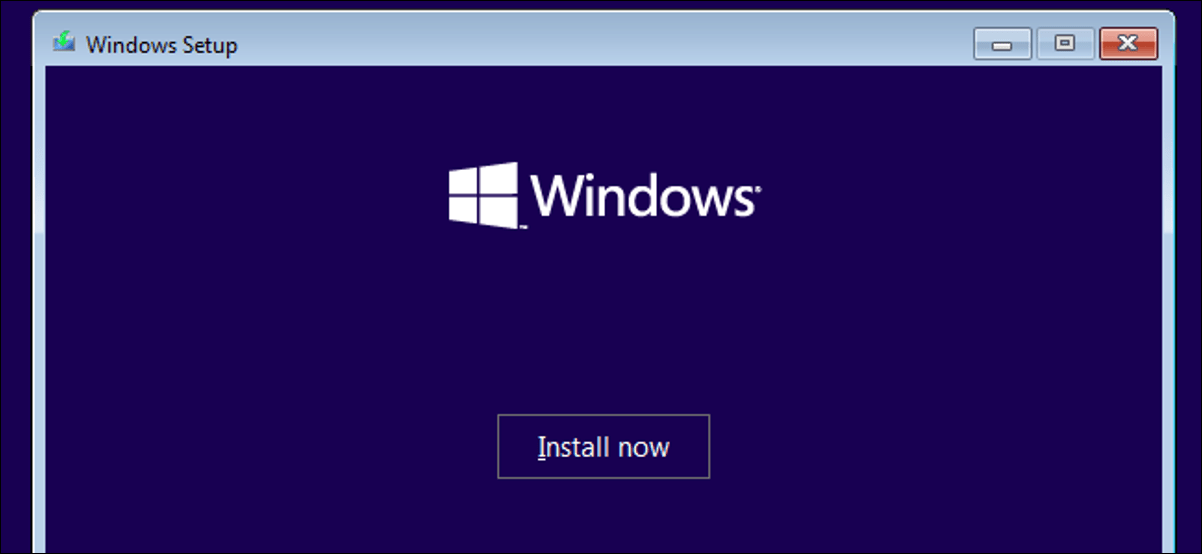عندما يكون لدينا جهاز كمبيوتر أو جهاز إلكتروني ما، فإن المظهر له أهمية حيوية بالنسبة للكثيرين. وبدون أدنى شك، فإن خلفية الشاشة هي ما يضفي لمسة فريدة على جهاز الكمبيوتر الخاص بنا. لذلك، نعرض لك في هذه المقالة كيفية تغيير خلفية سطح مكتب Windows باستخدام regedit .
بفضل المساعدة التي سنقدمها لك أدناه، ستتمكن من إدارة الخيارات التي تقدمها لنا Regedit بشكل أفضل. بالإضافة إلى ذلك، ستثير إعجاب الآخرين بخلفية الشاشة الجديدة الرائعة وطريقة ضبطها. ونؤكد لك أنك لن تندم على مواصلة القراءة. بعد ذلك، قد ترغب في منع تغيير خلفية الشاشة باستخدام رجديت.
كيفية تغيير خلفية الشاشة في Windows باستخدام Regedit؟
يقدم لنا Windows عددًا كبيرًا من الخيارات التي تجعله نظام تشغيل ممتازًا ، في الواقع، أحد أكثر الأنظمة استخدامًا اليوم. فهو لا يسمح لنا باستخدامه للوظائف الأساسية فحسب، بل يمنحنا أيضًا الفرصة لتخصيص مظهره بشكل كبير حسب ذوقنا وراحتنا. وإحدى الطرق لتحقيق ذلك هي بمساعدة Regedit.
يتيح لك هذا الملف الموجود في Windows تعديل أو تكوين الرموز والقيم والمفاتيح التي تعمل كأساس لتشغيل نظام التشغيل.
بإدخال هذا الملف، فإننا ندخل إلى محرر التسجيل الأصلي للنظام، والذي يمنحنا بالفعل فكرة عن كل ما يمكننا تحريره أو القيام به فيه.

وفي الواقع، من الممكن تحرير سجلات Regedit لتغيير خلفية جهاز الكمبيوتر الخاص بنا. إذا كان هذا ما تريد القيام به، لكنك لا تعرف كيف، فلا مشكلة، لأنه بالخطوات التي سنقدمها لك أدناه ستحقق ذلك بسهولة. بسيطة وسريعة .
خطوات تغيير خلفية Windows باستخدام Regedit
مثل العديد من الوظائف والخيارات التي يقدمها لنا Windows، فإن regedit سهل الاستخدام للغاية مع الممارسة. حتى لو لم تكن لديك خبرة كبيرة في هذه الأمور أو كنت تجد صعوبة في فهمها، فهنا نوضح لك مدى سهولة فهم كيفية عمل هذا الملف.
الخطوات التي يجب عليك اتباعها لتغيير ورق الحائط الخاص بك من خلال Regedit هي:
- أولاً، حدد الصورة التي تريد استخدامها كخلفية جديدة لجهازك، سواء قمت بحفظها أو تحتاج إلى تنزيلها.
- ثم انقر فوق “ابدأ” .
- حدد خيار “تشغيل”، حتى ترى مربع نص.
- في نفس المربع، اكتب “REGEDIT”.
- انقر فوق “أدخل” والذي سينقلك إلى محرر تسجيل Windows.
- ابحث عن المفتاح المسمى “HKEY_CURRENT_USER/لوحة التحكم/سطح المكتب”.
- بعد ذلك، ابحث عن قيمة التسجيل المسماة /»Wallpaper»/.
- ثم انقر مرتين عليه.
- بمجرد الانتهاء من ذلك، استبدل موقع الصورة الموجودة لديك حاليًا كخلفية للشاشة بموقع الصورة التي تريد استخدامها.
- وأخيرا، انقر فوق /»موافق»/ لتأكيد كل ما قمت به.
إنه! كما سترى، من السهل جدًا تغيير خلفية Windows الخاصة بك من Regedit. بالطبع، إذا كانت لديك أية أسئلة أو مشاكل في القيام بذلك، فنوصيك بزيارة صفحة دعم Microsoft الرسمية للحصول على معلومات حول كيفية عمل نظام التشغيل الخاص بهم.
كيف تعرف مكان الصورة في الويندوز؟
عندما نقوم بتغيير خلفية شاشة Regedit، نحتاج إلى معرفة الموقع الدقيق للصورة التي نريد تعيينها كموفر. ولكن لاكتشاف الموقع المذكور، هناك بعض الخطوات السهلة التي يجب عليك اتباعها، وهذه الخطوات هي:
- أولاً، انتقل إلى Windows Explorer وابحث عن الصورة التي تريد استخدامها.
- انقر بزر الماوس الأيمن على الصورة المعنية واختر “خصائص”.

- العثور على موقع ذلك بين الخصائص.
- انسخه والصقه في لوحة regedit .
بمجرد اتباع هذه الخطوات، يمكنك التأكد من أن لديك الموقع الدقيق للصورة التي تريد استخدامها. ثم يمكنك تغيير خلفية سطح مكتب Windows باستخدام Regedit.
نحن نشجعك على مواصلة التعرف على هذه الأداة الرائعة والمفيدة التي يقدمها لنا Windows، والاستفادة الكاملة من جميع الخيارات المتاحة مع Regedit. لذلك، قد ترغب في معرفة كيفية تشغيل أو إيقاف تشغيل Windows Fast Startup باستخدام هذه الأداة.