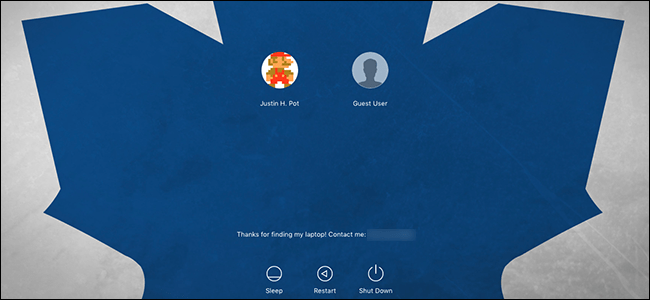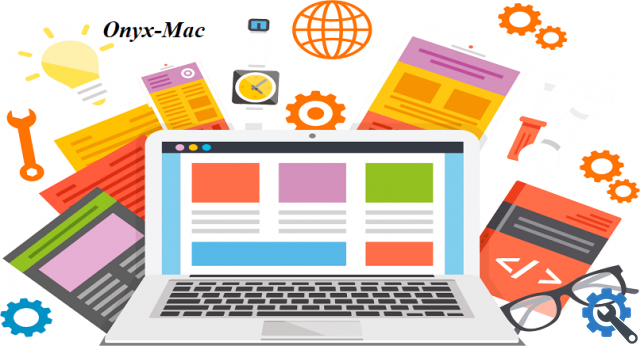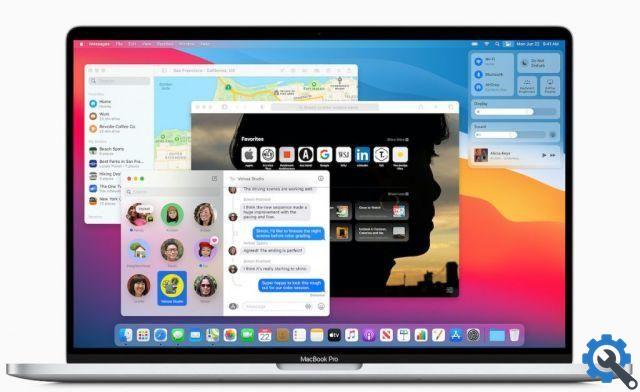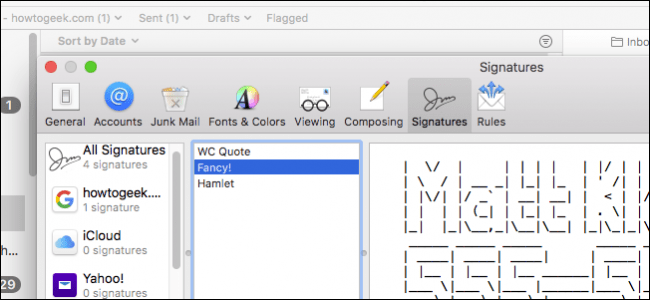عند تشغيل جهاز Mac ، هل تلاحظ الصورة الباهتة خلف شاشة تسجيل الدخول؟ بشكل افتراضي ، إنها نسخة غير واضحة من ورق الحائط الأيقوني لـ Sierra ، أو نسخة غير واضحة من ورق الحائط الحالي.
هل تمنيت يومًا ألا تكون هذه الصورة ضبابية؟ أم أنها كانت مختلفة عن الخلفية الافتراضية الخاصة بك؟ اتضح أنه يمكن للمستخدم التحكم في ما يظهر هنا ، لكنه يتطلب بضع خطوات. إليك كيفية تكوين هذه الصورة لتبدو بالضبط بالطريقة التي تريدها. تعمل هذه الطريقة على أنظمة macOS Sierra و Yosemite و El Capitan.
الطريقة السهلة: قم بتغيير خلفية سطح المكتب
إذا كنت تستخدم خلفية مخصصة واحدة على جهاز Mac الخاص بك ، فربما تتساءل عن سبب وجود هذه المقالة. هذا لأن تغيير الصورة الباهتة خلف شاشة تسجيل الدخول الخاصة بك أمر بسيط مثل تغيير خلفية سطح المكتب .
لكن هناك بعض المزالق. على سبيل المثال: إذا كانت ورق الحائط الخاص بك عبارة عن مجلد دوار للصور ، فإن macOS يستخدم خلفية Sierra الافتراضية. إذا كنت ترغب في استخدام إحدى صورك الخاصة ، يمكنك ذلك دون التخلي عن مجموعة الصور الدوارة الخاصة بك.
أولاً ، انقر بزر الماوس الأيمن فوق سطح المكتب ، ثم انقر فوق “تغيير خلفية سطح المكتب”.
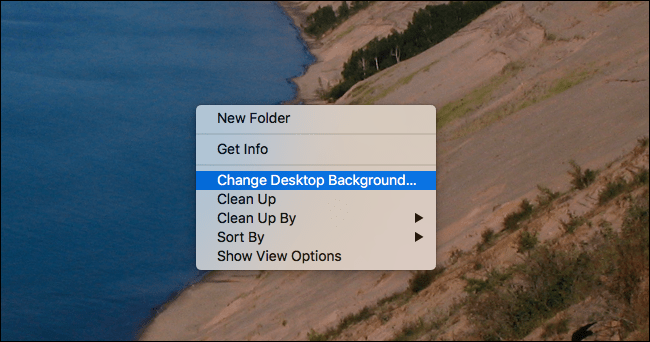
(ملاحظة: إذا كنت تستخدم العديد من أجهزة سطح المكتب في Mission Control ، فتأكد من فتح هذه النافذة في أقصى يسار سطح المكتب ، المسمى “سطح المكتب 1”).
الآن قم بتغيير ورق الحائط الخاص بك إلى أي شيء تريد أن تكون خلفية شاشة تسجيل الدخول الخاصة بك.
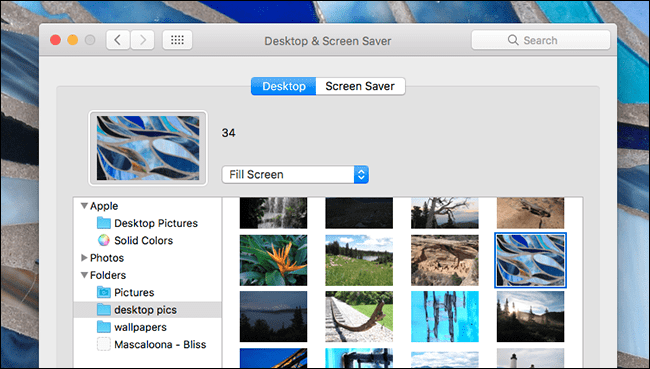
إذا كنت تريد العودة إلى المجلد الدوار الذي كان لديك من قبل ، يمكنك ذلك ، ولكن دعنا نتأكد أولاً من أن macOS قد قام بتعيين صورتك الجديدة كخلفية لشاشة تسجيل الدخول الخاصة بك. افتح Finder ، ثم اختر انتقال> انتقال إلى مجلد. اكتب /Library/Caches وانقر فوق انتقال.
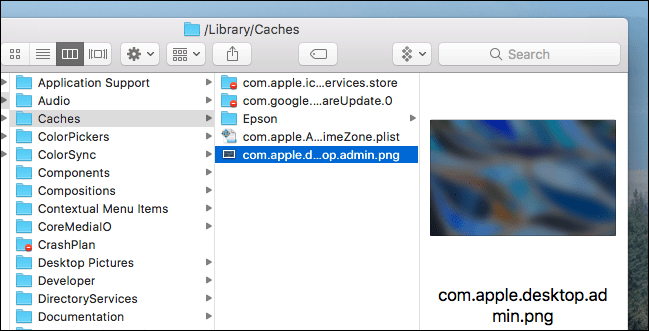
في هذا المجلد ، سترى هنا صورة تسمى “com.apple.desktop.admin.png” ، وإذا تم الاحتفاظ بالتغييرات ، فستكون هذه الصورة نسخة ضبابية من أي شيء قمت بتعيينه كخلفية للشاشة. أحيانًا يستغرق هذا دقيقة ، لذا كن صبورًا.
بمجرد رؤية صورتك ، امض قدمًا وأعد تشغيل ورق الحائط الدوار ، إذا أردت ؛ في اختباراتنا لم يؤثر ذلك على هذا الملف. قم الآن بتسجيل الخروج من حسابك أو أعد تشغيل جهاز Mac لرؤية شاشة تسجيل الدخول الجديدة.
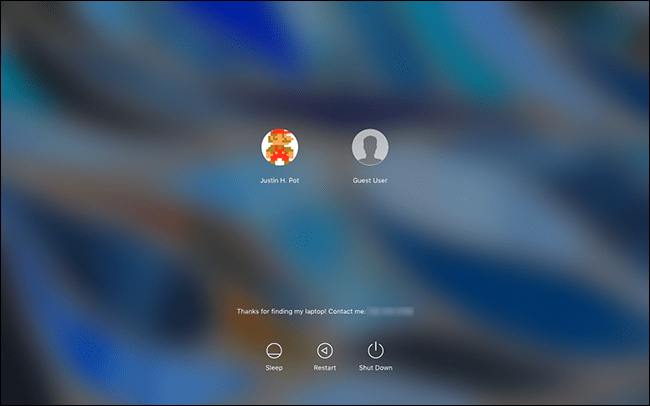
يعمل! لاحظ أنه إذا كان لديك خلفية دوارة ، فلن يؤثر هذا التغيير على شاشة القفل الخاصة بك ، والتي ستعرض دائمًا نسخة من ورق الحائط الحالي (على سطح المكتب 1). ومع ذلك ، يتم الآن تعيين شاشة تسجيل الدخول على إصدار ضبابي من صورتك المفضلة.
استخدم صورة غير ضبابية لشاشة تسجيل الدخول الخاصة بك
إذا كنت تفضل عدم تعتيم شاشة تسجيل الدخول الخاصة بك ، فيمكنك أيضًا! أوصي باتباع الخطوات المذكورة أعلاه أولاً ، بحيث تكون هناك صورة في المجلد / Library / Caches. ثم انسخ تلك الصورة إلى سطح المكتب عن طريق سحبها إلى هناك.
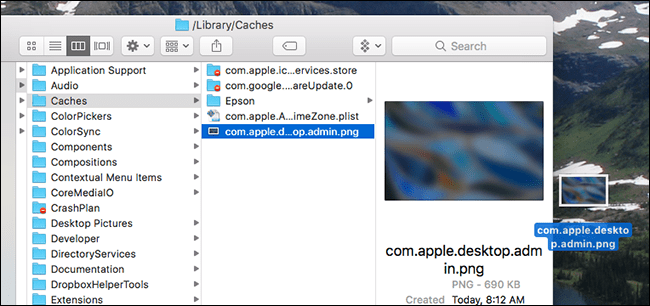
سوف نستخدم هذه الصورة في لحظة. أولاً ، افتح الصورة التي ترغب في ظهورها خلف شاشة تسجيل الدخول الخاصة بك باستخدام المعاينة. حدد اللوحة بأكملها (Command + A) ، ثم انسخها (Command + C).
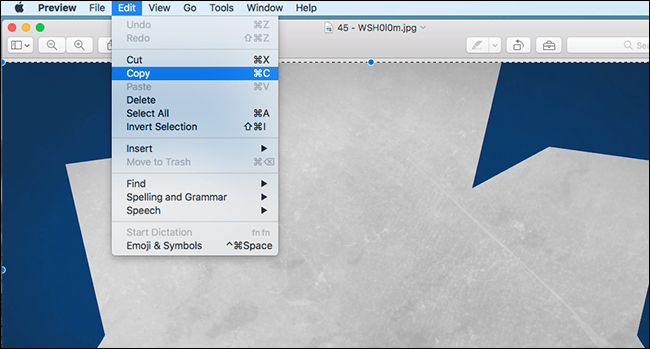
بعد ذلك ، انتقل إلى سطح المكتب وافتح الملف الذي نسخته من / Library / Caches. الصق (Command + V) ما نسخته للتو.
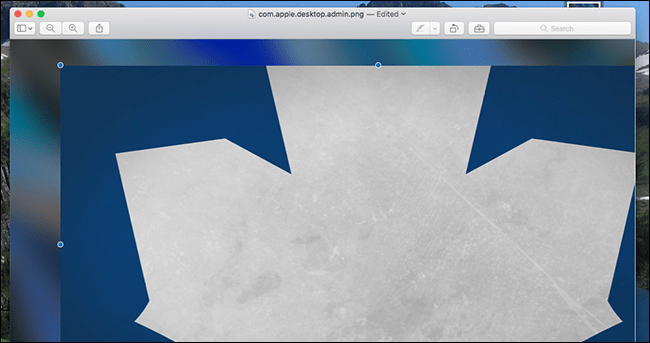
سيتعين عليك نقل ما تقوم بلصقه وتغيير حجمه قليلاً للحصول على كل شيء بشكل صحيح. عند الانتهاء ، احفظ الصورة (Command + S). ارجع إلى سطح المكتب واسحب صورتك المحررة إلى مجلد / Library / Caches. سيتم سؤالك عما إذا كنت تريد استبدال الملف الموجود ؛ انقر فوق “استبدال”.
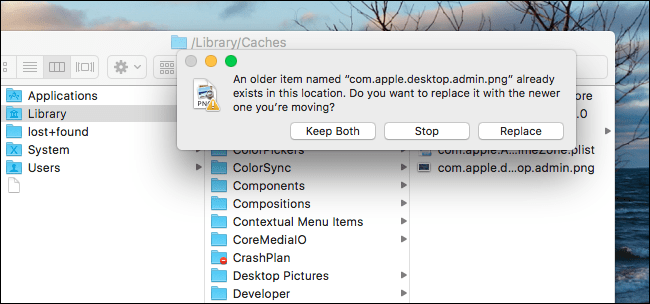
لقد قمت الآن بوضع صورة الخلفية المخصصة الخاصة بك. امض قدمًا وقم بتسجيل الخروج من حساب المستخدم الخاص بك لترى كيف يبدو:
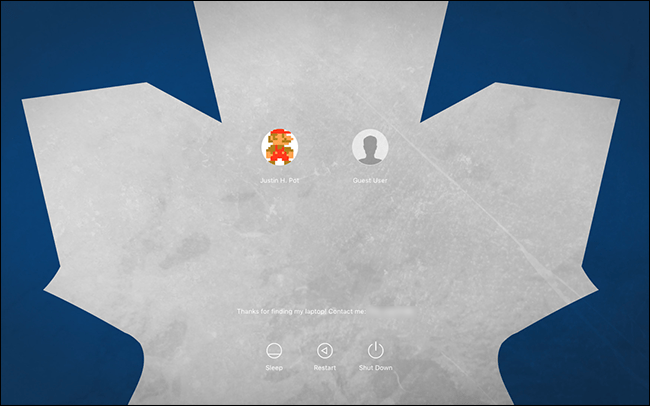
انها عملت! ومع ذلك ، في حالتي ، تجعل ورقة القيقب البيضاء من الصعب قراءة النص الأبيض الذي يستخدمه macOS. لإصلاح ذلك ، وجدت نسخة مختلفة من هذه الصورة حيث تكون الورقة زرقاء.
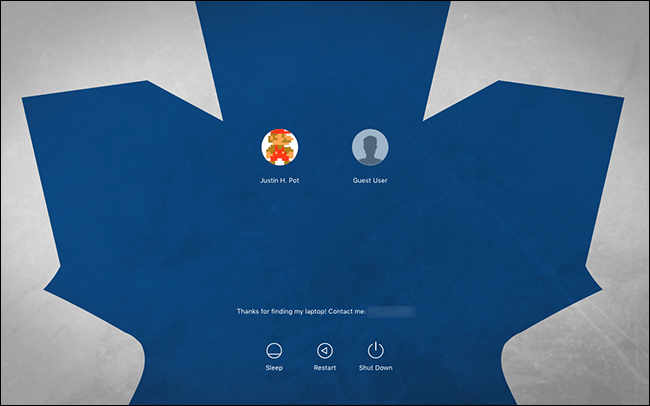
افضل بكثير! يضع هذا الإصدار الجزء الأكثر قتامة من الصورة خلف النص ، مما يجعل قراءة كل شيء أسهل. ربما يتعين عليك تجربة هذا قليلاً ، ولكن لتجنب المشاكل ، تفضل الصور المظلمة على الصور الفاتحة والصور البسيطة على الصور المعقدة.
إذا كنت خبيرًا في Photoshop ، فقد تفضل إنشاء صورة بنفسك بدلاً من اللعب باستخدام Preview بهذه الطريقة. يمكنك ذلك ، لكن الصورة التي تنشئها يجب أن تفي بمعايير محددة. يجب ان يكون:
- ملف PNG
- نفس الدقة تمامًا مثل شاشتك الرئيسية
- وضع الألوان RGB ، sRGB o Adobe RGB.
- ألوان 8 بت
- غطاء الخلفية مفتوح
- تم تسميته “com.apple.desktop.admin.png”
في اختباراتنا ، حتى القيام بكل هذه الأشياء يمكن أن يتم ضربه أو تفويته ، لذلك نقترح استخدام طريقة المعاينة. الأمر أكثر بساطة.
أضف رسالة مخصصة إلى شاشة تسجيل الدخول الخاصة بك
ربما لاحظت ، في لقطات الشاشة أعلاه ، أنني تركت رسالة مخصصة على شاشة تسجيل الدخول الخاصة بي. الفكرة هي أنه إذا فقدت جهاز Mac الخاص بي ، سيحاول شخص جيد إعادته. قد يكون هذا وهمًا ، لكنه يستحق المحاولة.
إذا كنت تريد ترك رسالتك الخاصة ، فهذا سهل! أولاً ، افتح تفضيلات النظام وتوجه إلى الأمان والخصوصية.
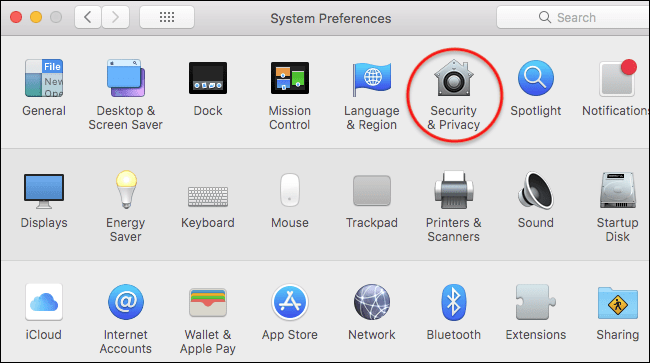
تأكد من تحديد الخيار “إظهار رسالة عندما تكون الشاشة مقفلة”.
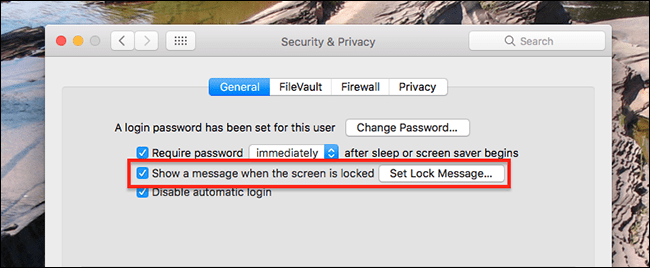
ثم انقر فوق “Set Lock Message” ، ثم أدخل الرسالة المطلوبة.
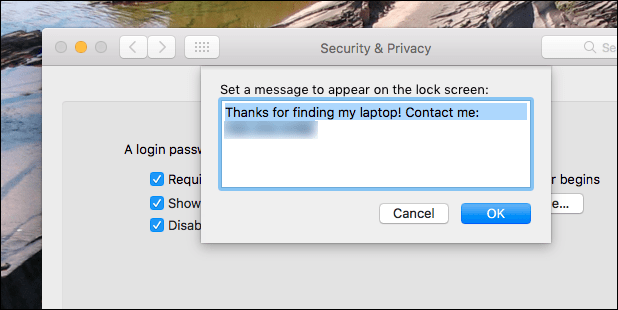
أوصي بترك رقم هاتف أو عنوان بريد إلكتروني. يمكنك أيضًا ذكر مكافأة نقدية مقابل إعادة الكمبيوتر المحمول ، إذا كنت تعتقد أن المال يعزز خير الإنسان. الأمر متروك لك.