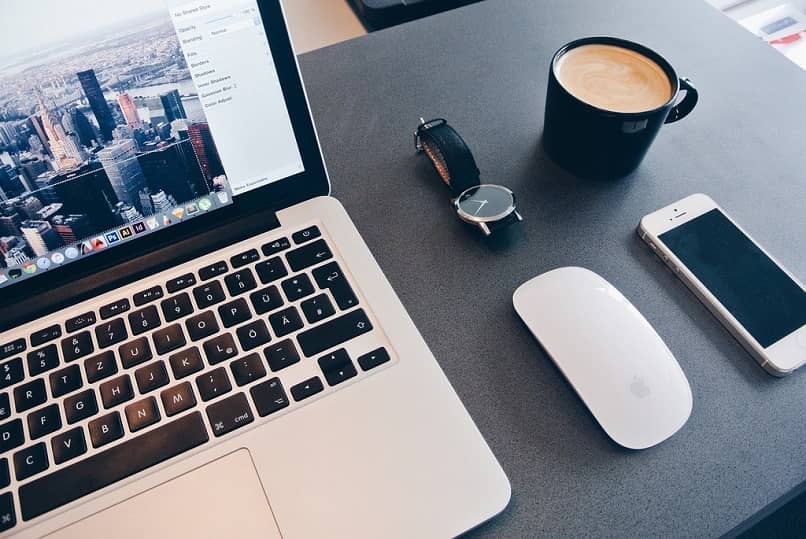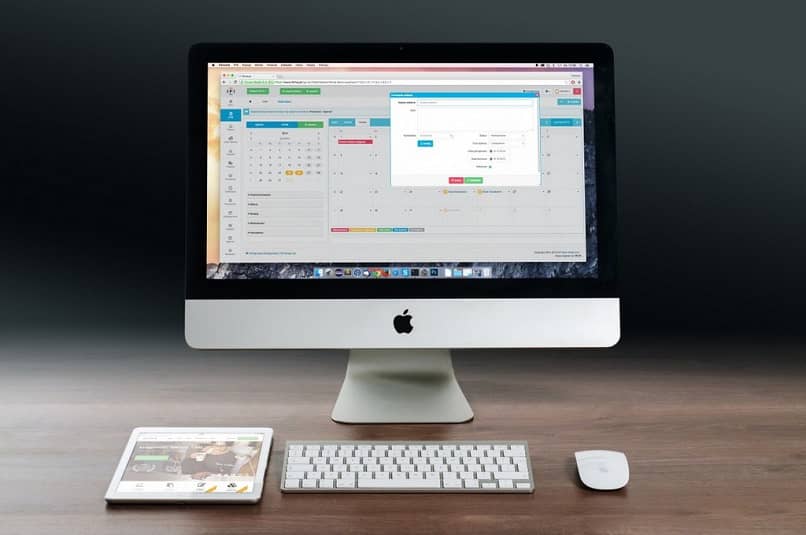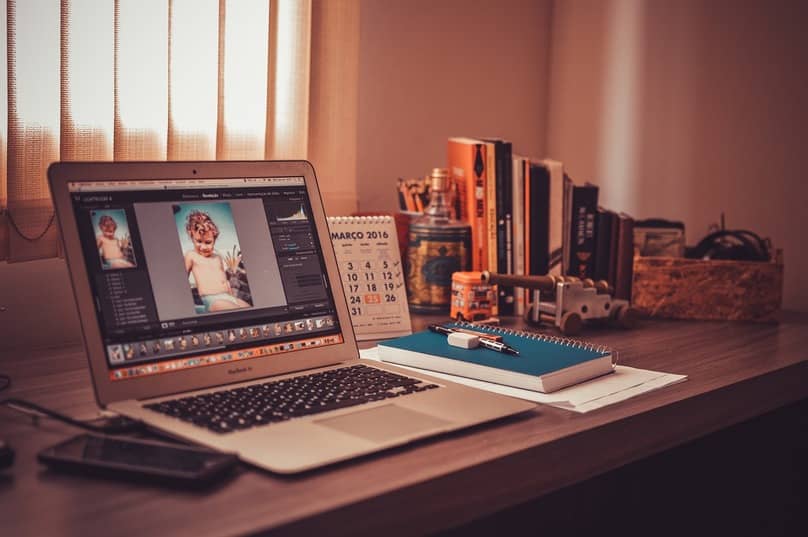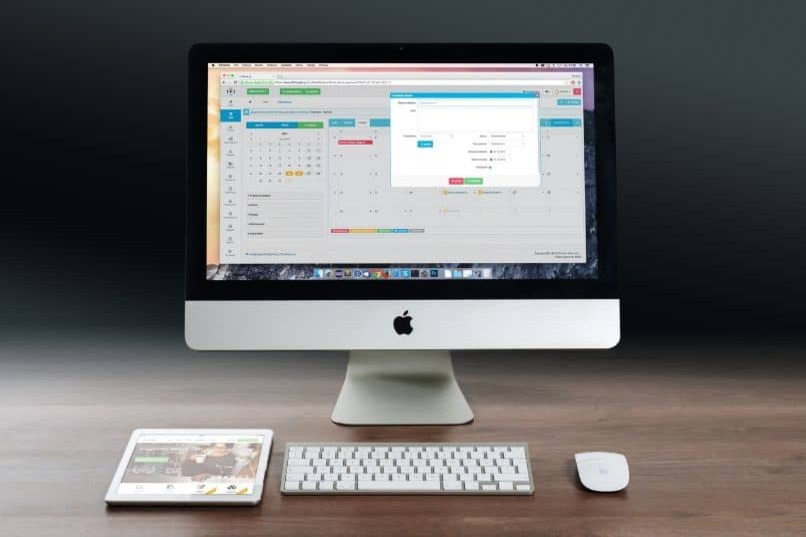أداة العمل المكتبية من Microsoft موجودة أيضًا في أنظمة تشغيل Apple. إذا كنت تستخدم Microsoft Office بشكل متكرر جدًا على نظام Mac، فقد ترغب في معرفة كيفية تغيير شكل أو سمة Microsoft Office على نظام التشغيل macOS: الوضع الداكن.
كان برنامج العمل الشهير هذا موجودًا عمليًا منذ بدايته داخل أجهزة Apple. في الواقع، لا تزال اليوم الأداة بامتياز موجودة في كل كمبيوتر مخصص لمهام العمل.
يمكننا القيام بأشياء كثيرة باستخدام Microsoft Office، بدءًا من تغيير مظهرك، وهو ما سنعلمه اليوم إلى كيفية مشاركة ملفات ومستندات Office على OneDrive، من بين العديد من الوظائف الأخرى الموجودة في البرنامج.
كيفية تغيير شكل أو سمة Microsoft Office على نظام التشغيل macOS – الوضع الداكن
إجراء تغييرات على مظهر Microsoft Office أمر بسيط للغاية، سواء تعديل تفاصيل معينة داخل كل أداة، مثل تغيير لغة Excel أو تخصيص أنماط النص في Word، فالحقيقة هي أن طبقة التخصيص التي يحتوي عليها البرنامج أساسية للغاية. على أية حال، من المفيد معرفة الإمكانيات المتوفرة لدينا مع هذا البرنامج.

تغيير المظهر من البرنامج
يمكننا تغيير مظهر Microsoft Office بمهارة، وللقيام بذلك نستخدم الأدوات التي يوفرها تكوين مجموعة العمل هذه. هذه بلا شك الطريقة الأسهل لتغيير الجوانب المتعلقة بمظهر Office.
إذا كنت تريد تعديل عرض برامج Office ، فاتبع الخطوات التالية في الاعتبار:
- لتغيير مظهر Office بشكل صحيح، من الضروري تسجيل الدخول باستخدام أحد البرامج التي تدمجه. يمكن أن يكون Word وExcel وPowerPoint وما إلى ذلك.
- لذلك، أول شيء يجب عليك فعله هو تشغيل أحد البرامج السابقة، وبمجرد بدء تشغيل التطبيق بنجاح، ابحث عن خيارات التكوين في المنطقة العلوية.
- انقر على اسم البرنامج الموجود في الأعلى وعلى اليسار. بمجرد الضغط عليه، سيظهر لك خيار التفضيلات… يجب عليك الضغط عليه.
- ستظهر منطقة تكوين البرنامج على الشاشة، انقر فوق علامة التبويب عام.
- هناك العديد من الخيارات على هذه الشاشة، الخيار الذي يهمنا هو قسم التخصيص، حيث ستجد Office Theme وهو المكان الذي يمكنك فيه تغيير مظهر البرنامج.
- يمكنك الاختيار بين خيار “الملون ” و “الكلاسيكي”، ثم انقر فوق الخيار الذي يعجبك أكثر ثم انقر فوق ” موافق”. بعد ذلك، ستكون قد قمت بتخصيص Microsoft Office بنجاح
الوضع المظلم
بالإضافة إلى ما سبق، تجدر الإشارة إلى أن هناك طريقة أخرى لتغيير مظهر مكتبك، لهذا يمكننا استخدام الوضع المظلم الموجود داخل نظام التشغيل Apple.
- الخطوة الأولى هي الذهاب إلى منطقة إعدادات نظام التشغيل Mac OS ، ستجد ذلك في شريط المهام المسمى System Preferences، اضغط على هذا الخيار.
- في قائمة الإعدادات، انقر فوق عام.
- الخيار الأول الذي يظهر في المنطقة العلوية هو الوضع: هنا يمكنك الاختيار بين الوضع الفاتح والوضع الداكن، واختيار الوضع الذي تفضله والنقر على X لإغلاق خيارات التكوين.
- يرجى ملاحظة أن هذا سيؤدي إلى تغيير المظهر العام للنظام، بما في ذلك مكتب Microsoft أيضًا.
إذا كنت تريد منع الوضع المظلم من تغيير مظهر Office، فاتبع هذه الخطوات
- افتح أحد تطبيقات المكتب، مثل Word. اضغط على خيارات الإعدادات الموجودة في أعلى اليسار.
- الآن يجب عليك تحديد خيار التفضيلات… والانتقال إلى عام.
- ضمن خيارات النظام العامة، حدد الخيار المسمى Customize. وهناك حدد خيار عدم السماح بتغيير المظهر في الوضع المظلم.
- بمجرد قيامك بتكوينه حسب رغبتك، انقر فوق X وسيتم تكوين مظهر Office.
الطرق السابقة صالحة لتغيير مظهر Office ضمن نظام التشغيل Mac OS، ابدأ في استخدامها الآن لإضفاء لمسة من التخصيص على مجموعة العمل الشهيرة هذه.