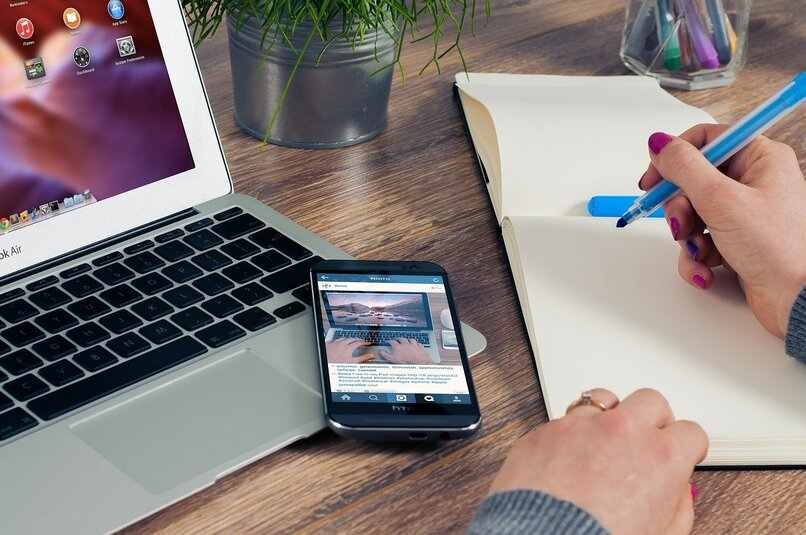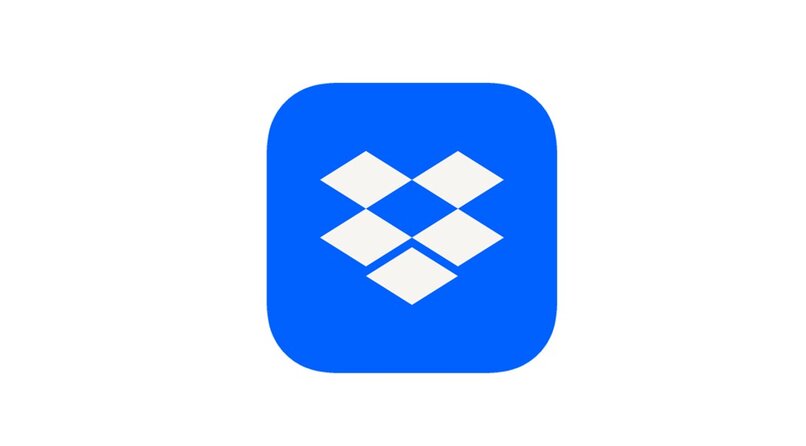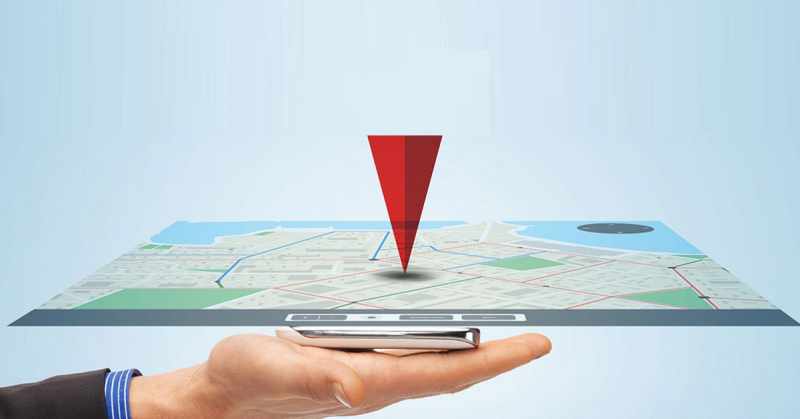Dropbox هي خدمة تخزين ملفات سحابية متاحة على منصات مختلفة. لا تسمح هذه الخدمة بالعمل من الهواتف والأجهزة اللوحية وأجهزة الكمبيوتر فحسب ، بل إنها متاحة أيضًا لجميع أنظمة التشغيل. مع الأدوات المختلفة ، فإن أبرزها هي السهولة التي تقدمها عند مشاركة الملفات مع مستخدمين آخرين ، ولكن أيضًا جودة مزامنتها والمجلدات بين مختلف الأجهزة المتصلة.
لمشاركة المستندات بين جهاز كمبيوتر وحساب Dropbox ، أنشأ البرنامج أداة المزامنة التلقائية ، والتي تتيح لنا تحديد المجلدات الموجودة داخل حساب Dropbox ليتم تخزينها داخل محرك الأقراص الثابتة للكمبيوتر مباشرةً ، دون الحاجة إلى تنزيله. . إذا كنت لا تعرف كيفية استخدامه ، فهنا نوضح لك كيفية استخدامه.
ما هي خطوات تفعيل التزامن الآلي؟
عندما نتعلم استخدام Dropbox بطريقة أساسية ، نرغب في مواصلة استكشاف الأدوات المختلفة التي يمتلكها هذا النظام الأساسي ، لذلك ، عندما نريد تنشيط المزامنة التلقائية لـ Dropbox ، يجب علينا أولاً ملاحظة بعض الخصائص ، مثل الجهاز الذي نستخدمه أو إذا كان لديه المتطلبات اللازمة لتفعيله.
للقيام بذلك ، سيتعين علينا التأكد من أننا نستخدم نظام Mac مع OS X Mavericks 10.9 أو أعلى. في حالة استخدامنا لجهاز كمبيوتر يعمل بنظام التشغيل Windows ، يجب أن يكون لديه إصدار من Windows أعلى من 7.
على أجهزة Android
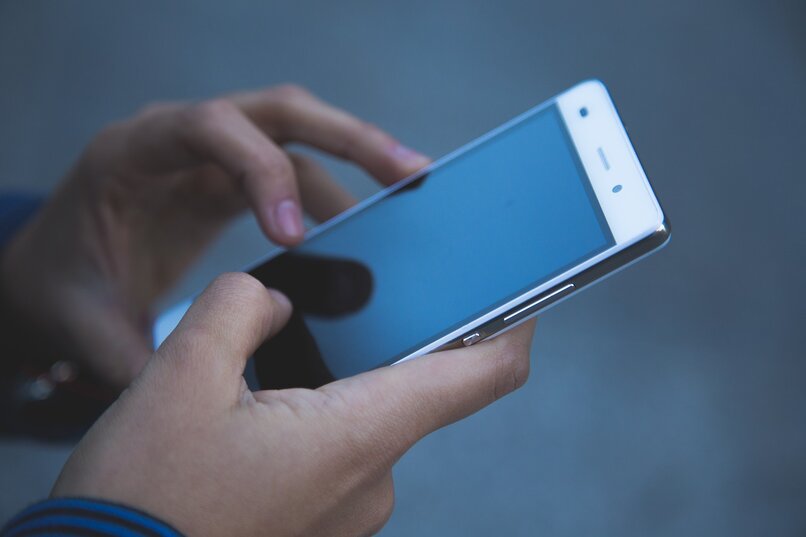
نظرًا لأن أداة Dropbox هذه تتسبب في تنزيل الملفات التي كانت موجودة على النظام الأساسي مباشرةً على محرك الأقراص الثابتة بجهاز الكمبيوتر وعرضها داخل مستكشف الملفات ، فلا يمكننا تنشيطها من تطبيق Dropbox للجوال. الشيء الوحيد الذي يمكنك القيام به باستخدام تطبيق الهاتف المحمول هو تنشيط بعض المجلدات أو المستندات كملفات غير متصلة بالإنترنت ، لرؤيتها عندما لا يكون لدينا اتصال بالإنترنت.
من جهاز كمبيوتر
لتنشيط المزامنة التلقائية من جهاز الكمبيوتر الخاص بك ، سواء استخدمنا إصدار الويب من Dropbox أو استخدمنا تطبيق سطح المكتب ، فسيتعين علينا إدخال تفضيلات هذه أو علامة التبويب “الإعدادات”. لاحقًا ، سنبحث عن علامة التبويب “التزامن” ، وبمجرد وصولنا إلى هناك سيتعين علينا النقر فوق “توفير مساحة على القرص الثابت تلقائيًا” . في هذا المربع ، يجب علينا تمكين التكوين بحيث يمكن استخدام المزامنة التلقائية بشكل صحيح.
كيفية ضبط وتيرة التزامن التلقائي؟
عندما نريد تكوين عدد المرات التي نريد تنفيذ المزامنة التلقائية داخل جهاز الكمبيوتر الخاص بنا مع سحابة التخزين ، يجب علينا استخدام أداة Dropbox تسمى “المزامنة الانتقائية”. نظرًا لأن كل شيء نقوم به داخل جهاز الكمبيوتر الخاص بنا ويتم مزامنته مع Dropbox ، فسوف يستغرق تحميله على السحابة حوالي 15 أو 20 دقيقة.
من ناحية أخرى ، إذا كان ما نريده هو أن الملفات تتم مزامنتها فقط عندما نحتاج إليها أو نميزها ، فسنضطر إلى القيام بذلك عن طريق المجلدات ، لأنه في حد ذاته لا يمكن تعديل الوقت المستغرق لمزامنة معلومات Dropbox بشكل عام .
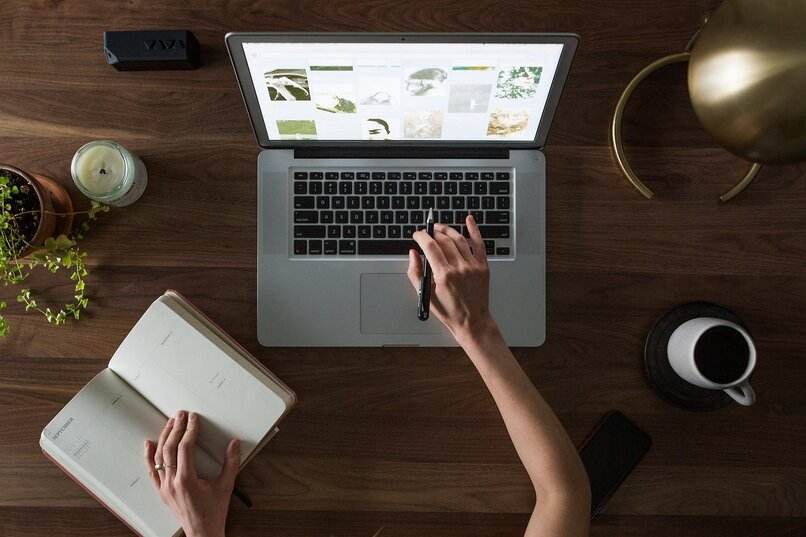
الآن ، لإجراء هذا التعديل ، سيتعين علينا الدخول إلى موقع Dropbox على الويب أو استخدام تطبيق سطح المكتب لهذه الخدمة. لاحقًا ، سنقوم بالنقر فوق “وحدة التحكم الإدارية” أو “إعدادات” النظام الأساسي. بعد ذلك ، سيتعين علينا اختيار علامة التبويب “المحتوى”. ضمن علامة التبويب هذه ، يمكنك رؤية جميع المجلدات والملفات المخزنة في حساب Dropbox الخاص بنا.
بجانب كل مجلد يمكننا أن نرى بعض علامات الحذف التي يجب أن نضغط عليها. أخيرًا ، سنقوم بتعديل المزامنة الافتراضية للمجلد المحدد في الوقت الذي نريده أو إذا كنا نفضل إجراء المزامنة يدويًا.
ما الفرق بين المزامنة الذكية والمزامنة الانتقائية؟
يتعامل Dropbox مع نوعين من المزامنة داخل نظامه الأساسي يمكننا تنشيطهما وفقًا لاحتياجاتنا ، نظرًا لأننا نطلب ألا تشغل الملفات المخزنة في هذه الخدمة السحابية مساحة داخل الكمبيوتر ، فنحن نستخدم المزامنة الانتقائية. ومع ذلك ، لن يتم تسجيل هذه الملفات على محرك الأقراص الثابتة بجهاز الكمبيوتر .
بينما نستخدم المزامنة الذكية ، فإنها ستساعدنا في توفير مساحة على الكمبيوتر ، والحصول على الملفات دون اتصال بالإنترنت ، وستظل محفوظة داخل القرص الصلب لجهاز الكمبيوتر الخاص بنا. المزامنة في الوقت الفعلي سواء في السحابة أو في تخزين الكمبيوتر.
ما هي الميزات التي تمتلكها خطط Dropbox؟

مثل معظم الخدمات السحابية ، يقدم Dropbox بعض الميزات التي لا تتوفر إلا في الخطط المدفوعة ، سواء كانت مساحة تخزين أكبر ، أو بعض الأدوات مثل المسح عن بُعد ، والمجلدات غير المتصلة بالإنترنت ، والمزيد من الحماية والأمان. ستكون هذه الوظائف محدودة في الخطط المجانية ، ومع ذلك ، إذا كنت لا تزال غير متأكد من شراء خطة أفضل ، فسنعرض لك خصائص معينة لكل منها.
المستخدمين المجانيين
- لديها مساحة تخزين محدودة تبلغ 2 جيجا بايت.
- لا تستمتع بالمزامنة الذكية.
- يمكن الوصول إليه من خلال أي جهاز ، ولأنه متعدد المنصات ، لا توجد قيود على عدد الشاشات.
- لا يسمح بالبحث عن النص.
- يسمح لك بمشاركة الملفات والمجلدات مع مستخدمين آخرين.
- يمكن نقل ما يصل إلى 100 ميغا بايت.
- لا يمكن استخدام وظيفة المسح عن بُعد وإرجاع الحساب.
- يمكن استرداد الملفات من السجل بحد زمني 30 يومًا ، ثم تختفي ببساطة.
خطط الدفع
ضمن الخطط المدفوعة ، نجد الخطة الإضافية والخطة العائلية ، والتي تسمح لما يصل إلى ستة مستخدمين باستخدامها في نفس الوقت. الاختلاف الوحيد المهم بين الخطتين هو ببساطة عدد المستخدمين الذين يمكن إدخالهم ، والباقي سيستمتع بالوظائف التالية:
- حوالي 2 تيرابايت من التخزين.
- يسمح لك باستخدام المزامنة الذكية.
- على الأجهزة المحمولة ، يسمح لك بإنشاء مجلدات يمكن الاستمتاع بها دون اتصال بالإنترنت.
- يسمح لك باستخدام مسح الملفات عن بعد.
- يسمح لك بنقل ما يصل إلى 2 جيجا بايت.
- يقوم بإجراء النسخ الاحتياطية على الكمبيوتر نفسه.