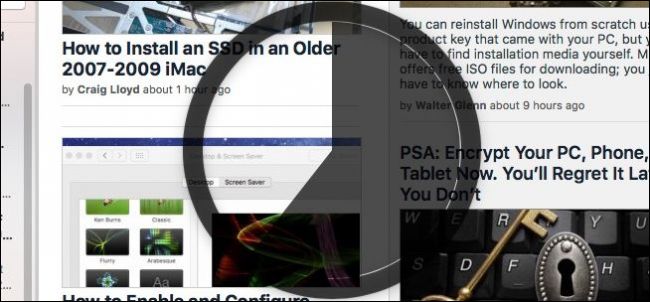للخروج من تطبيق ما على جهاز Mac ، ما عليك سوى الضغط على Command + Q على لوحة المفاتيح. ومع ذلك ، قد يكون لهذا عواقب غير مقصودة ، مثل الخروج من التطبيقات عن طريق الخطأ إذا كانت أصابعك في المكان الخطأ.
منذ فترة ، قدم Chrome ميزة تتيح لك التبديل إلى “الإغلاق البطيء” ، مما يتطلب منك الضغط باستمرار على Command + Q لبضع ثوان قبل إغلاق التطبيق. إذا كنت تحب هذه الميزة وتريدها في تطبيقات Mac الأخرى ، فهناك أداة مساعدة تابعة لجهة خارجية يمكنها مساعدتك في القيام بذلك.
يطلق عليه SlowQuitApps ويمكنك العثور على أحدث الإصدارات الثابتة في هذه الصفحة . يرجى ملاحظة أن هذا التطبيق لا يزال في مرحلة تجريبية وقد لا يكون كامل الميزات. ومع ذلك ، في الاختبار الذي أجريناه ، ثبت أنه مستقر بدرجة كافية وأدائه كما هو متوقع.
قم بتنزيل SlowQuitApps من الرابط أعلاه ، ثم قم بتثبيته عن طريق سحبه إلى مجلد التطبيقات.
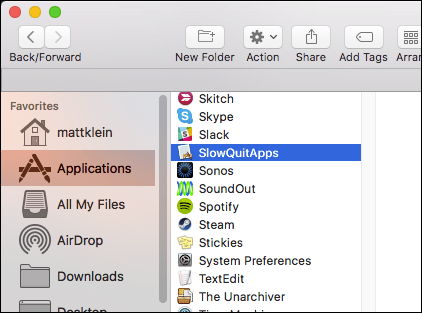
في المرة الأولى التي تبدأ فيها SlowQuitApps ، سيسألك عما إذا كنت تريد بدء تشغيله تلقائيًا عند تسجيل الدخول. نقرنا على “نعم”. يمكنك دائمًا تغيير هذا لاحقًا.
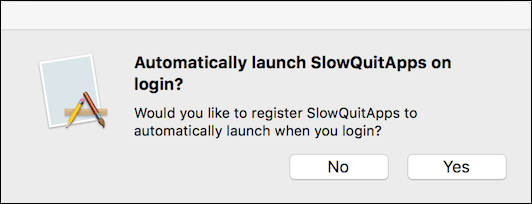
بمجرد التثبيت ، ستعمل SlowQuitApps كوسيط بينك وبين Command + Q. عندما تضغط على Command + Q ، سيظهر تراكب العد التنازلي الأسود في الجزء العلوي من التطبيق الخاص بك. سيتم العد التنازلي لهذا التراكب حتى يتم إغلاق التطبيق أو تحرير اختصار لوحة المفاتيح.
بمعنى آخر ، سيتم إلغاء خروج التطبيق إذا قمت بتحرير Command + Q قبل انتهاء العد التنازلي.
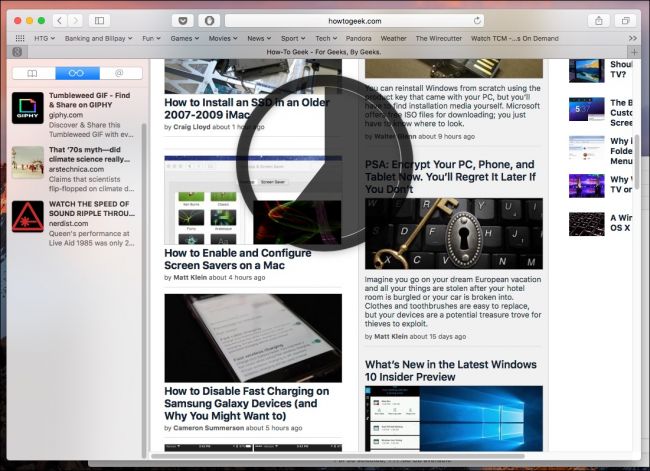
يمكنك أيضًا ضبط التأخير إذا كنت تفضل ذلك. بشكل افتراضي ، يتم ضبطه للخروج من التطبيقات بعد ثانيتين ، ولكن يمكنك إطالة أو تقصير ذلك عن طريق فتح Terminal وكتابة الأمر التالي والضغط على “Enter”:
$ defaults write com.dteoh.SlowQuitApps delay 5000تريد تغيير القيمة بعد “تأخير” وفقًا لذلك. هذه القيمة بالمللي ثانية ، لذلك إذا كنت تريد أن يكون التأخير 10 ثوانٍ ، فيجب عليك استخدام “10000” ، كما هو موضح في لقطة الشاشة التالية.
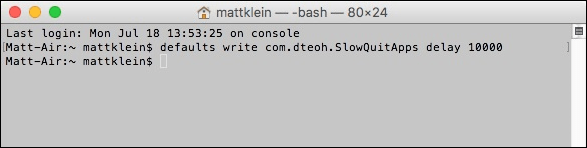
أخيرًا ، لإلغاء تثبيت SlowQuitApps ، قم بإزالته من مجلد التطبيقات.
لتغيير ما إذا كان سيتم تشغيله عند تسجيل الدخول ، افتح تفضيلات النظام ، ثم انقر فوق “المستخدمون والمجموعات”.
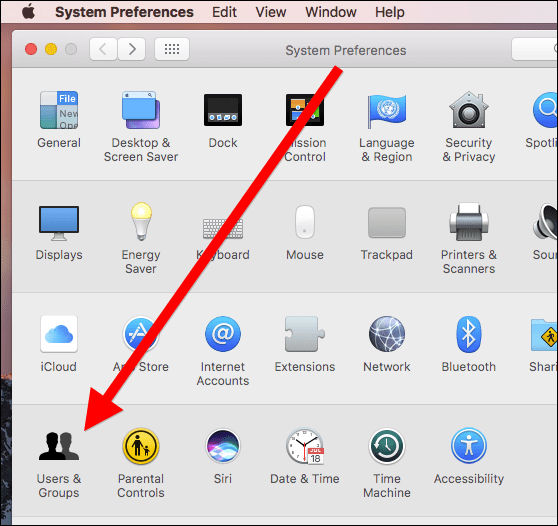
انقر فوق ملف تعريف المستخدم الخاص بك ، ثم انقر فوق علامة التبويب “عناصر تسجيل الدخول”. لديك خياران ، يمكنك إلغاء تحديد المربع المجاور لهذا العنصر لتعطيله مؤقتًا ، أو يمكنك إزالته بالكامل بتحديده ثم النقر فوق رمز “-” الصغير كما هو موضح بالسهم الأحمر.
لاحظ أن هذا لا يزيل التطبيق من جهاز الكمبيوتر الخاص بك ، بل يمنعه فقط من البدء عند تسجيل الدخول.
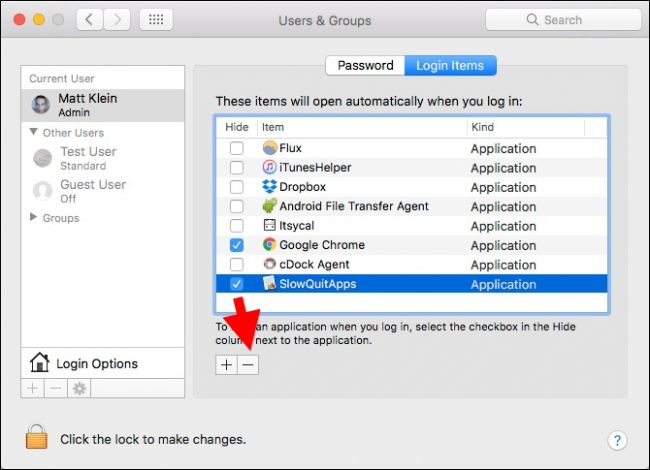
فقط ضع في اعتبارك أن تعطيل عنصر تسجيل الدخول أو إزالته يعني أن SlowQuitApps لن يبدأ تلقائيًا ما لم تقم بإضافة عنصر تسجيل الدخول مرة أخرى أو إعادة تثبيت التطبيق.
الشيء الآخر الذي يجب أن تعرفه هو أن SlowQuitApps لا يعمل عند استخدام Command + Q من مبدل التطبيق (Command + Tab).

نأمل أن يضيف المطور هذا الخيار في إصدار مستقبلي.
ومع ذلك ، في الوقت الحالي . يجب أن تقلل بشكل كبير من عدد التطبيقات التي تركتها عن طريق الخطأ . فقط تأكد من ضبط التأخير لفترة كافية لتتفاعل.