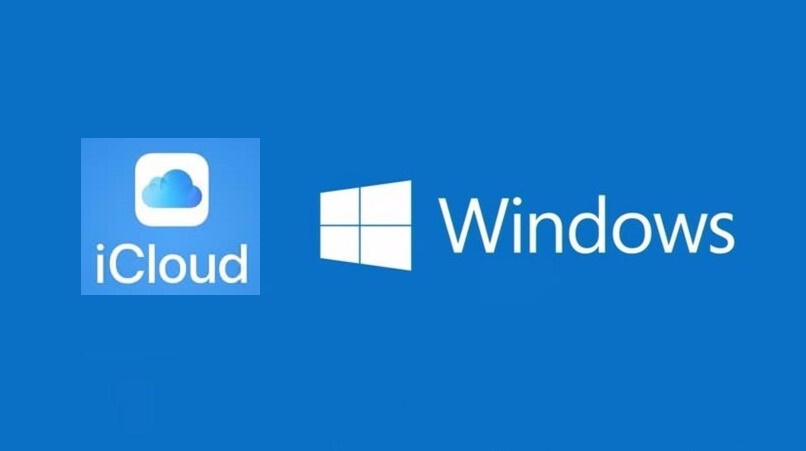iCloud هي خدمة التخزين السحابي من Apple ، والتي تساعدنا على إخلاء مساحة على iPhone والأجهزة الأخرى. يستخدم هذا التطبيق عادةً في محطات النظام البيئي لشركة Apple ، بما في ذلك كمبيوتر Mac. ومع ذلك ، يمكن أن يحدث السيناريو الذي لا نملك فيه جهاز كمبيوتر MacOS والآخر بنظام تشغيل Windows.
ما الذي يجب أن تعرفه قبل إعداد iCloud على نظام Windows الخاص بك؟
أولاً ، يمكننا فقط تثبيت العميل في إصدار Windows 10 أو إصدار أحدث ؛ ضع في اعتبارك أن iCloud هي خدمة تم تطويرها بواسطة Apple ومن أجلها ، وقد لا نمتلك بالضرورة نفس تجربة المستخدم مقارنة بجهاز iOS أو macOS. أيضًا ، يمكننا فقط مزامنة أجهزة هذه العلامة التجارية لمشاركة المحتوى بينها.

من ناحية أخرى ، لا يسمح iCloud إلا باستخدام سعة تخزينية تبلغ 5 غيغابايت مجانًا ، وإذا استخدمنا إصدار سطح المكتب فقط ، فسيكون لدينا حد 1 غيغابايت. من بين أشياء أخرى ، مع هذه الخدمة السحابية ، يمكنك حفظ نسخ احتياطية من الأجهزة ، والتي يمكن إصدارها لتوفير مساحة للاستخدام. ومع ذلك ، فإن أعظم نقاط قوتها هي أنها الخيار المفضل لدى Apple لربط المحطات.
ما هي خطوات إعداد iCloud لـ Windows دون أي مشاكل؟
بعد أن تكون أساسيات iCloud واضحة ، ننتقل إلى تقديم الخطوات الرئيسية التي يجب اتباعها لتكوينه وتثبيته على جهاز الكمبيوتر الشخصي الذي يعمل بنظام Windows. على الرغم من أنه سيتعين علينا أولاً تنزيل حزمة التثبيت من متجر Microsoft .
- ننتظر حتى يتم تثبيته تلقائيًا من خلال هذا المتجر الرسمي.
- نقوم بإعادة تشغيل جهاز الكمبيوتر بحيث يتم الانتهاء من ربط بعض الخيارات.
- بعد إعادة التشغيل ، نفتح iCloud ونتابع إدخال معرف Apple الخاص بنا ، إذا لم يكن لديك حساب يمكنك بسهولة إنشاء حساب .
- نختار العناصر والميزات التي نريد مزامنتها مع الخدمة ، بما في ذلك الصور والإشارات المرجعية وكلمات المرور و iCloud Drive والمزيد.
بمجرد التهيئة ، سنكون قادرين على استخدام مجموعة واسعة من الوظائف على جهاز كمبيوتر يعمل بنظام Windows بالإضافة إلى مزامنة العناصر المختلفة من أجهزة iOS الخاصة بنا. بالإضافة إلى ذلك ، سيكون iCloud متاحًا كخيار إضافي في الشريط الجانبي الأيسر من Windows 10 File Explorer لتسهيل الوصول إليه ومع واجهة أكثر ودية لنا.
ما الإجراءات التي يمكنك اتخاذها بمجرد قيامك بالفعل بإعداد iCloud على جهاز الكمبيوتر الخاص بك؟
تحتوي هذه الخدمة على العديد من الإجراءات الممكنة ، ومع ذلك ، بعضها حصري لنظام التشغيل MacOS وفي نظام التشغيل Windows يمكننا العثور على بعض الوظائف المتشابهة ولكنها محدودة . هذا لا يعني أنه لا يمكننا الاستمتاع بأهم شيء: تخزين المحتوى في السحابة.
تنزيل الصور ومشاركتها
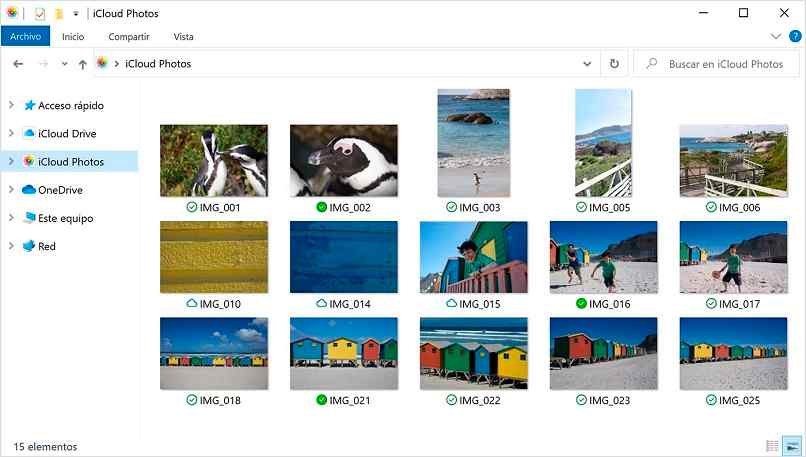
من جهاز كمبيوتر يعمل بنظام Windows ، يمكننا نقل الصور إلى جهاز iPhone الخاص بنا باستخدام iCloud. بالنسبة لهذا الإجراء ، يتعين علينا فقط الوصول إلى متصفح الملفات (كان يجب أن نقوم مسبقًا بتنشيط خيار الصور في التكوين) ، ندخل قسم “صور iCloud” وننتقل إلى نقل الصور المتوفرة في السحابة إلى جهاز الكمبيوتر أو العكس.
يمكن مراجعة أي محتوى تقوم بتحميله هناك في تطبيق الصور على iPhone أو iPad أو iPod Touch. بالإضافة إلى ذلك ، سيتم تخزين مقاطع الفيديو التي تقوم بمزامنتها بين أجهزة Apple في نفس القسم.
شاهد ملفاتك ومجلداتك من iCloud Drive
يعمل قسم “Drive” في iCloud مثل أي نظام تخزين سحابي آخر: يمكننا تحميل وتنزيل وتخزين المستندات أو الملفات من أي نوع على خوادم Apple. لاستخدام هذه الوظيفة ، سيتعين علينا أيضًا تنشيطها مسبقًا في التثبيت ، ومثل “iCloud Photos” ، ستظهر في مستكشف ملفات Windows 10.
سيتم أيضًا رؤية جميع الملفات التي تقوم بتحميلها والاحتفاظ بها في هذا القسم على الأجهزة الأخرى التي قمت بتسجيل الدخول إليها . من ناحية أخرى ، من خلال iCloud Drive يمكننا مشاركة الملفات مع مستخدمين آخرين .
كيف يمكنني إدارة استخدام تخزين iCloud؟
تذكر أن الإصدار المجاني من iCloud يسمح لك فقط باستخدام 5 غيغابايت لتخزين المحتوى والمعلومات ، ويمكننا توسيع حجم السحابة من خلال الاشتراك في إحدى الخطط المدفوعة التي تقدمها Apple رسميًا. عليك أيضًا أن تكون حريصًا جدًا مع النسخ الاحتياطية ، والتي ، على المدى الطويل ، تصبح مصدر إزعاج للتخزين.
لإدارة استخدام وحجم iCloud ، يمكننا الوصول إلى إعداداته بعدة طرق ، سواء كان ذلك من خلال جهاز iOS أو MacOS وأيضًا من خلال الموقع الرسمي للخدمة. في الحالة الأولى ، سيتعين علينا فقط تهيئة المساحة التي تستخدمها التطبيقات في النسخ الاحتياطية للتطبيق ، والرسائل النصية ، ومحتوى البريد ، من بين أمور أخرى.
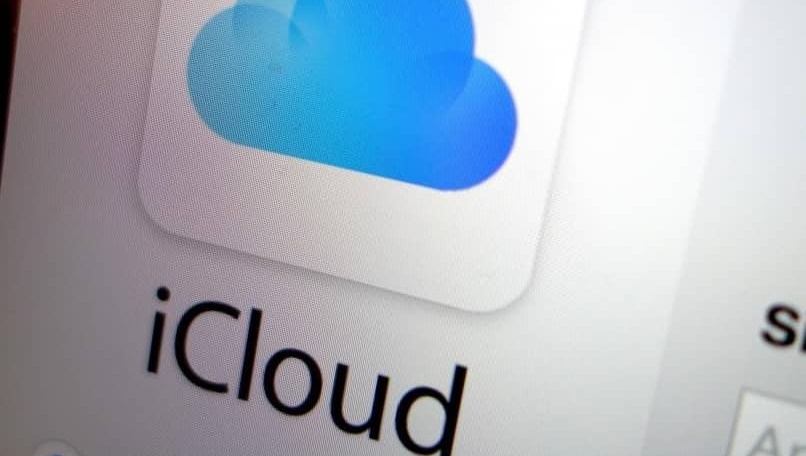
من جهاز الكمبيوتر الشخصي الذي يعمل بنظام Windows . يجب علينا الوصول مباشرة إلى التطبيق ، وننقر على “التخزين” . وبالتالي سنرى الاستخدام الذي نستخدمه لـ iCloud . نوصيك بحذف تلك الصور ومقاطع الفيديو التي لا تحتاجها.
إدارة معلومات حسابك
يرتبط هذا بشكل مباشر بحساب معرف Apple الرئيسي المرتبط بخدمة iCloud. للوصول إلى الحساب وإدارته من جهاز كمبيوتر يعمل بنظام Windows ، يجب علينا فتح التطبيق والانتقال إلى قسم “تفاصيل الحساب” . ثم النقر فوق “إدارة معرف Apple”. هناك احتمال كبير أن يعيد التطبيق توجيهنا إلى متصفح الويب الافتراضي الخاص بنا لضبط هذه المعلمات.
قد نضطر إلى تسجيل الدخول مرة أخرى للوصول إلى معرف Apple. بمجرد دخولنا . يمكننا تكوين وتعديل بعض الأشياء مثل:
- اي تيونز.
- متجر التطبيقات.
- تحديث الأجهزة الموثوقة.
- تغيير كلمة المرور وتحديث البريد الإلكتروني.
- البيانات الشخصية مثل تاريخ الميلاد ، من بين أمور أخرى.
- تغيير المنطقة أو الدولة.
من المهم أيضًا الحفاظ على تحديث إصدار iCloud لأجهزة الكمبيوتر التي تعمل بنظام Windows . وكذلك للحفاظ على تحديث أنظمة تشغيل أجهزة iOS لتحسين التشغيل والمزامنة بين جميع الأجهزة الطرفية.