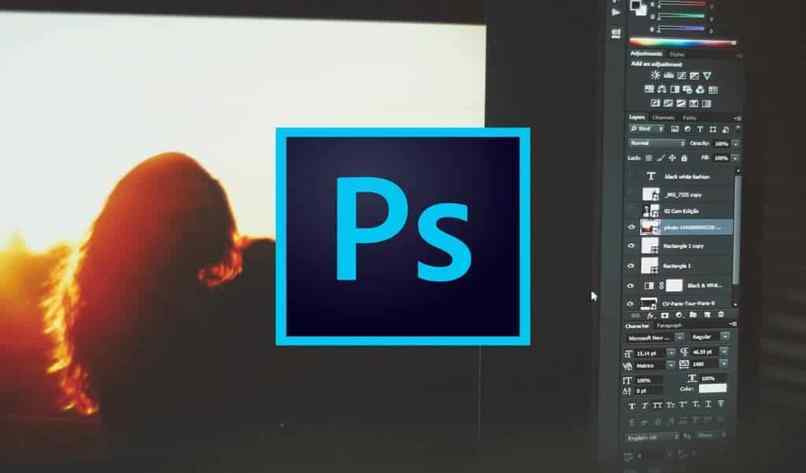مع الاستخدام اليومي للهواتف الذكية ، أصبحت لقطات الشاشة شائعة. لأنها تسمح لنا بترك السجل الفوتوغرافي للأنشطة التجارية ، والعديد من الأشياء الأخرى التي نقوم بها من خلال الهاتف المحمول.
ما هي الطرق المتبعة لأخذ لقطات الشاشة على Android؟
ضمن الطرق الموجودة لالتقاط لقطات شاشة من هاتف Android الخاص بنا ، يمكننا تسمية:
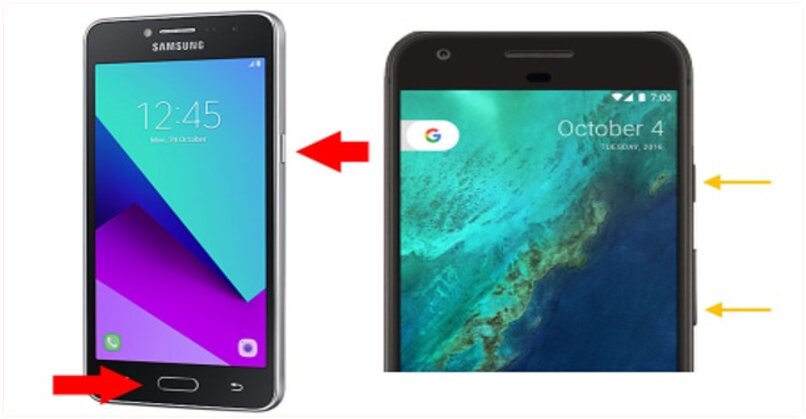
تركيبة الزر
تركيبة الأزرار هي الطريقة التقليدية لأخذ لقطات الشاشة. يتكون هذا من الضغط على زرين في نفس الوقت والضغط عليهما لمدة ثانية تقريبًا. المفاتيح الرسمية التي يجب أن نستخدمها لعمل لقطات الشاشة هذه هي مفتاح التشغيل ومفتاح خفض الصوت.
ومع ذلك ، في الاستخدام اليومي ، مع الأخذ في الاعتبار الشرط الذي يتطلبه لقطة الشاشة هو الضغط باستمرار على زرين فعليين لمدة ثانية واحدة ، يمكن ضبط المجموعات التالية:
- زر الطاقة وزر البدء.
- زر الطاقة بالإضافة إلى زر رفع الصوت.
- الطاقة مع خفض الصوت.
- زر الصفحة الرئيسية بالإضافة إلى زر رفع الصوت.
- زر الصفحة الرئيسية بالإضافة إلى زر خفض الصوت.
مفتاح التشغيل السريع
وذلك لتسهيل الطريق لوظائف الهواتف المحمولة التي تزداد كل يوم. لكن تحتوي بعض هواتف Android على قسم الإعدادات السريعة المدمج ، وهي الأزرار التي تظهر عندما تمرر إصبعك لأسفل من أعلى الشاشة. في هذا القسم يمكننا إضافة خيار لقطة الشاشة.
ومع حفظ هذا الخيار هناك لأخذ الالتقاط ، نقوم بما يلي:
- ابحث عن الصورة التي نريد التقاطها.
- ثم افتح الإعدادات السريعة وابحث عن خيار Screen Capture.
- انقر عليه.
- سيتم التقاط لقطة الشاشة فورًا وتخزينها على هاتفك.
التقاط لفتة
يمكن أن تختلف طريقة التقاط لقطات الشاشة من ماركة هاتف إلى أخرى ، وفقًا للمواصفات الفنية لكل هاتف. على سبيل المثال ، إذا كان هاتفنا الخلوي هو Samsung Galaxy ، فيمكننا التقاط لقطة الشاشة باستخدام خيار الحركات والإيماءات ، والذي سنلتقط به لقطة الشاشة بحركة يد بسيطة.

لاستخدام طريقة الالتقاط هذه ، يجب أن ننتقل إلى ما يلي: حدد موقع قسم الإعدادات ، ضمن الإعدادات ، انتقل إلى الوظائف المتقدمة بمجرد عرض القائمة ، وحدد الحركات والإيماءات ، لكن ثم قم بتنشيط Slide Palm to Capture.
بمجرد تنشيط الخيار ، تكون عملية الالتقاط بسيطة للغاية:
- اترك الصورة التي ستلتقطها على شاشة الهاتف.
- ثم ضع جانب يدك على جانبي الهاتف وحرك يدك إلى الجانب الآخر ، مع الحرص على ألا تنشط أصابعك أي شيء على الشاشة.
- أخيرًا ، إذا قمت بذلك بشكل صحيح ، فسيظهر وميض أبيض على شاشة الهاتف الخلوي ، متبوعًا بإشعار الالتقاط.
باستخدام مساعد جوجل
من خلال مساعد Google ، يمكننا التقاط لقطة شاشة باستخدام صوتنا فقط ، دون الحاجة إلى التلاعب بأي شيء على الهاتف.
لهذا نحتاج فقط إلى تنشيط تطبيق مساعد Google. ثم أعطه أمرًا قويًا وواضحًا وسريعًا “حسنًا ، Google ، التقط لقطة شاشة” وستحصل على لقطة الشاشة على الفور.
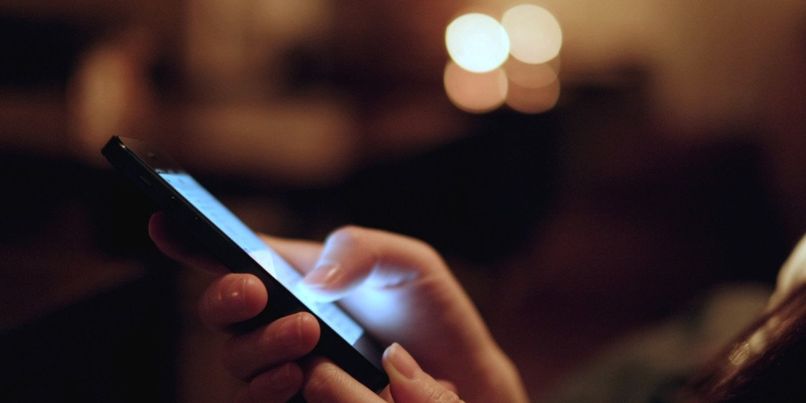
زر الطاقة “وداعا”
مع الأخذ في الاعتبار ما قلناه بالفعل في السطور السابقة ، أنه بناءً على طراز الهاتف أو علامته التجارية ، سيكون لدينا خيارات مختلفة لعمل لقطات الشاشة. نخبرك أنه باستخدام الهواتف التي تسمى Android Pie 9.0 ، يمكننا التقاط لقطة الشاشة من زر Goodbye.
للقيام بذلك ، بمجرد فتح الشاشة ، وحدد ما تريد التقاطه
- أنت تضغط باستمرار على زر الطاقة الذي سيعرض نافذة بها خيارات إيقاف التشغيل وإعادة التشغيل ولقطة الشاشة والطوارئ.
- النقر فوق لقطة الشاشة.
- تظهر الصورة الملتقطة على الفور أعلى يسار الهاتف.
- عن طريق لمس الصورة يمكنك فتحها لمشاركتها على الشبكة الاجتماعية التي تختارها أو تعديلها أو حذفها إذا أردت.
ما تطبيقات الطرف الثالث التي يجب استخدامها لالتقاط لقطات شاشة بدون زر الطاقة؟
إذا لم نتمكن لأي سبب من الأسباب من إنشاء لقطات الشاشة باستخدام زر الطاقة أو مجموعاته المختلفة. لا تقلق ، لكن حيث يمكننا مساعدة أنفسنا في مجموعة كبيرة من التطبيقات التي يمكننا الحصول عليها على الويب.
ضمن هذه التطبيقات يمكننا أن نذكر: Screenshot Easy و Screenshot Capture Recorder و Touchshot و HTC Screen Capture و ScreenMaster وغيرها.
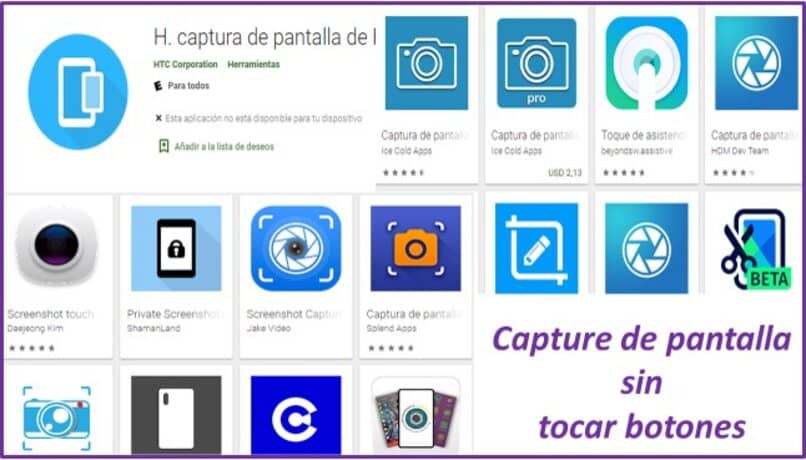
التقاط شاشة HTC
HTC Screen capture هو تطبيق تم إنشاؤه بواسطة نفس مطوري هواتف Android ، وبالتالي ، سيعمل على أي من إصداراته ونماذجه.
الميزة الرئيسية لهذا التطبيق هي أنه يسمح لك بأخذ لقطات شاشة مستمرة ، دون الحاجة إلى الذهاب إلى البداية في كل مرة ، بالإضافة إلى السماح لك باستخدام ما يثير اهتمامك فقط من المستند أو الصورة ، لكن حيث يمكنك قص الصورة الملتقطة أو أخذ لقطات شاشة جزئية ، يمكنك أيضًا مشاركتها فورًا بعد الحصول على اللقطة.
ScreenMaster
عندما تريد أن تفعل المزيد مع لقطات الشاشة الخاصة بك ، فمن الأفضل استخدام تطبيق Screen Master أو Screen Master. لكن يتيح لنا هذا التطبيق ، بالإضافة إلى الوظائف الشائعة مثل الاقتصاص والتحرير ، تغيير لون النص وتحسين التمويه وعمل التعليقات التوضيحية.
ولكن قبل كل شيء ، فإن ميزته الرئيسية هي أنه يسمح لنا بإضافة رموز أو ملصقات إلى لقطات الشاشة الخاصة بنا. يحتوي أيضًا على وظيفة Zoom المثالية للعمل على الشاشات الصغيرة.
هذا تطبيق مجاني ، مثل التطبيق السابق ، يمكنك الحصول عليه وتثبيته مجانًا من خلال Google Play.