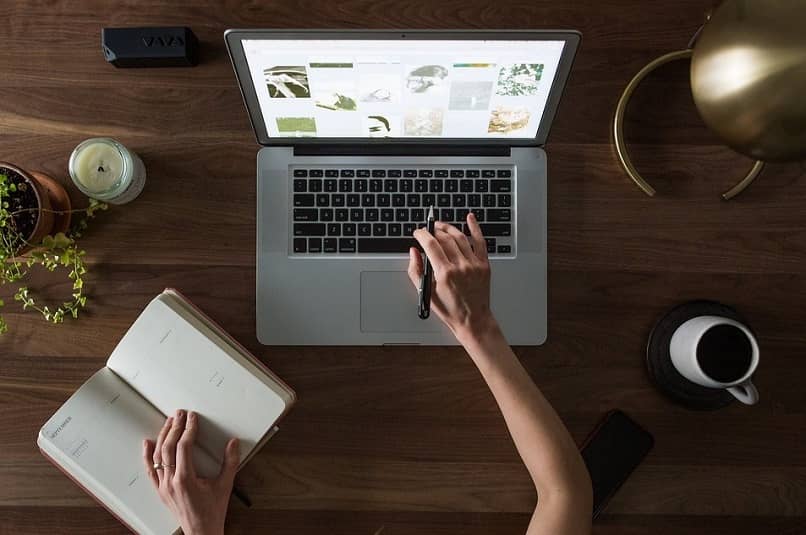تعد أجهزة كمبيوتر Mac التي طورتها شركة Apple من أشهر الأجهزة الإلكترونية الموجودة ، حيث تضم عددًا كبيرًا من المستخدمين حول العالم. إحدى النقاط التي يمكن أن تكون محبطة لمالكي Mac الجدد هي كيف يمكنهم الاستفادة من نظام التشغيل macOS الخاص بهم لوظائف بسيطة مثل التقاط لقطة شاشة. إذا كانت هذه هي حالتنا ، فسنرى هنا كيفية التقاط لقطة شاشة ، إما جزئية أو كاملة.
كيف تلتقط الشاشة بأكملها على جهاز Mac؟
الحالة الأولى التي سنرى فيها كيفية التقاط لقطة شاشة هي عندما تريد التقاط لقطة شاشة للشاشة بأكملها ، كونها أكثر أنواع الالتقاط شيوعًا بفضل السرعة التي يمكن بها القيام بذلك. إليك كيفية التقاط شاشتك بالكامل على جهاز Mac.
- إذا كان ما نريده هو حفظ صورة الالتقاط ، فعلينا استخدام مجموعة المفاتيح “command + shift + 3” في نفس الوقت ، مع وجود صورة محفوظة على سطح المكتب .
- من ناحية أخرى ، إذا أردنا الحصول على هذا الالتقاط في الحافظة ، فيجب علينا تطبيق مجموعة مختلفة من المفاتيح ، وهي “command + shift + 3 + control” في نفس الوقت ، والحصول على الالتقاط على الفور .
ما هي طريقة التقاط جزء فقط من الشاشة؟
إذا كنت ترغب في التركيز على لقطة كاملة على جزء من شاشتنا ، فلدينا خيار القيام بذلك باستخدام macOS. في النقاط التالية نوضح لك كيفية القيام بذلك ، والتحكم في ما نريد إظهاره في الالتقاط.

- لتحقيق ذلك ، يتعين علينا أولاً تطبيق مجموعة المفاتيح “Command + Shift + 4 + Control” لتحويل مؤشرنا إلى نوع من التقاطع لتحديد جزء الشاشة الذي نريد التقاطه.
- بمجرد أن نختار جانب الشاشة الذي سنلتقطه ، يجب أن نحرر النقرة وسنحفظ هذا الالتقاط في الحافظة على الفور.
كيف تصنع لقطة شاشة لنافذة أو تطبيق مفتوح؟
هناك طريقة أخرى يمكننا من خلالها التقاط لقطة شاشة وهي مباشرة إلى تطبيق أو نافذة. فهي أسهل بكثير من اقتصاص الشاشة يدويًا أو التقاط لقطة شاشة للشاشة بأكملها. بعد ذلك . سنخبرك خطوة بخطوة بكيفية التقاط لقطة شاشة باستخدام أجهزة كمبيوتر Mac .
- نبدأ باستخدام مجموعة المفاتيح “Command + Shift + 4” والتي ستجعل المؤشر يتحول إلى نوع من التقاطع.
- بعد ذلك . يتعين علينا الضغط على شريط المسافة ، لذا سيكون المؤشر الآن عبارة عن كاميرا ، والتي يجب أن نمررها حيث نريد التقاط لقطة شاشة. مع وضع علامة على هذه النافذة باللون الأزرق.
- أخيرًا ، سيتم حفظ هذه الصورة على سطح المكتب بظل ، والذي يمكننا إزالته إذا ضغطنا على “Option أو Alt” على لوحة المفاتيح الخاصة بنا وفي حالة رغبتك في نسخ هذه الصورة إلى الحافظة ، فقط اضغط على “Command + Shift + 4 + التحكم في ظهور هذه الصورة في الحافظة.

باستخدام الموقت
في حالة الاضطرار إلى إعداد مشهد معين على شاشتنا وليس لدينا الوقت للقيام بمزيج المفاتيح . أو ببساطة لا نريد القيام بذلك ، فلدينا خيار التقاط لقطة شاشة باستخدام مؤقت . مما يسهل على بعض الأشخاص ليسوا بارعين في استخدام لوحة المفاتيح. للقيام بذلك . يتعين علينا:
- افتح التطبيق الفوري. من مجلد الأدوات المساعدة ، وحدد مكاننا في الجزء العلوي من شاشتنا ، حيث يمكننا أن نرى أنه في الزاوية اليسرى العليا يقول “التقاط” من خلال وضع المؤشر عليه.
- من خلال القيام بذلك . سنرى ظهور العديد من علامات التبويب ، والتي تثير اهتمامنا هي تلك التي تقول “شاشة مزودة بمؤقت” . وتمكنت من الحصول على تأخير قبل أن تلتقط الشاشة .
كيفية تخصيص لقطات الشاشة على جهاز Mac؟
إذا أردنا المضي قدمًا وتخصيص لقطات الشاشة الخاصة بنا ، فسوف نوضح لك كيفية القيام بذلك ، مع التحكم الكامل في كيفية التعامل مع لقطات الشاشة هذه . مما يتطلب خطوات بسيطة:
- ندخل Launchpad . وننقر حيث تظهر عبارة “تفضيلات النظام” ونجد أنفسنا مع خيار إدخال “لوحة المفاتيح” ثم “الوظائف السريعة” وأخيرًا “لقطات الشاشة”.
- بعد القيام بكل هذا . سيكون لدينا كل ما نحتاجه لتهيئة لقطات الشاشة الخاصة بنا كما نرغب.

قم بإزالة التاريخ والوقت
عادةً ما تتم تسمية جميع لقطات الشاشة التي نلتقطها من جهاز Mac بعد تاريخ ووقت التقاطها ، مما قد يكون مزعجًا لبعض المستخدمين . لذلك إذا كنت تنتمي إلى هذه المجموعة من الأشخاص الذين يزعجهم هذا الأمر . فسنعرض لك كيفية الإزالة بسهولة:
- نبدأ “Terminal” على جهاز Mac الخاص بنا . ونضع في هذه المساحة الأمر “com.apple.screencapture” include-date “0” والذي سنعطيه “Enter”.
- بعد ذلك ، سيتعين علينا كتابة الأمر “killall SystemUIServer” ، وبالتالي إنهاء التكوين لإزالة التاريخ والوقت .
وتجدر الإشارة إلى أنه إذا أردنا الحصول على التاريخ والوقت مرة أخرى ، فيمكننا تغيير الأمر الأول من “0” إلى “1” ، مرة أخرى باستخدام اسم لقطات الشاشة كما كان من قبل . والذي يعمل مع بعض الأشخاص عندما يتعلق الأمر بتنظيم مجلدات على جهاز Mac .