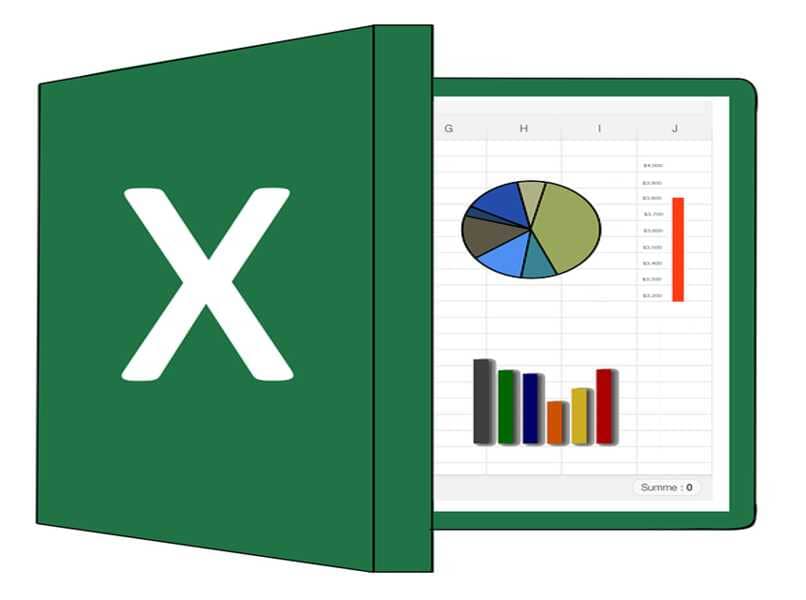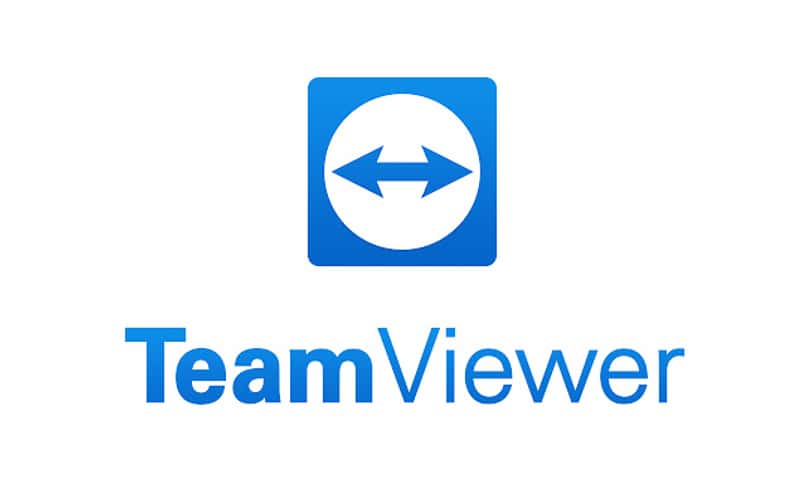أحد الحسابات الرياضية بامتياز هو المتوسط ، فهو يخبرنا ما هو المقياس المركزي في مجموعة من البيانات. ينطبق هذا على القيم الكمية مثل المبيعات وعدد الأشخاص والأعمار وما إلى ذلك. يمكن إجراء الحساب يدويًا ، ولكن إذا كان هناك الكثير من البيانات ، فسيتم تبسيط العمل بمساعدة هذه الأداة. لذلك ، تعرف على كيفية حساب المعدل العام لجدول في Excel دون أي إزعاج.
ما الخطوات التي يجب عليك اتباعها لحساب متوسط بياناتك في Excel؟
تختلف العملية التي يجب الالتزام بها من أجل العثور عليها اعتمادًا على كيف تكون. قد تكون هناك حالات يكون فيها المتوسط مرجحًا وهناك يتغير الإجراء تمامًا . ومع ذلك ، فإن أسهل طريقة هي إضافة جميع القيم وقسمة النتيجة على عدد البيانات التي أدخلتها. بعد ذلك ، ستتمكن من حساب الإجمالي والإجمالي الفرعي باستخدام جدول Excel .
بهذه الطريقة ، ستحصل على المتوسط بسرعة كبيرة. أثناء استخدام هذه الأداة القوية ، ستتمكن من تطبيق صيغة تزيد من سرعة عملية الحساب. على الرغم من ذلك ، يجب أن تكون حذرًا إذا كانت لديك بيانات النسبة المئوية ، مع بعض الشروط أو إذا كانت أرقامًا حقيقية (أعداد صحيحة ، أعداد عشرية ، موجبة وسالبة). بهذه الطريقة ، يمكن حساب المعدل العام للجدول في Excel.
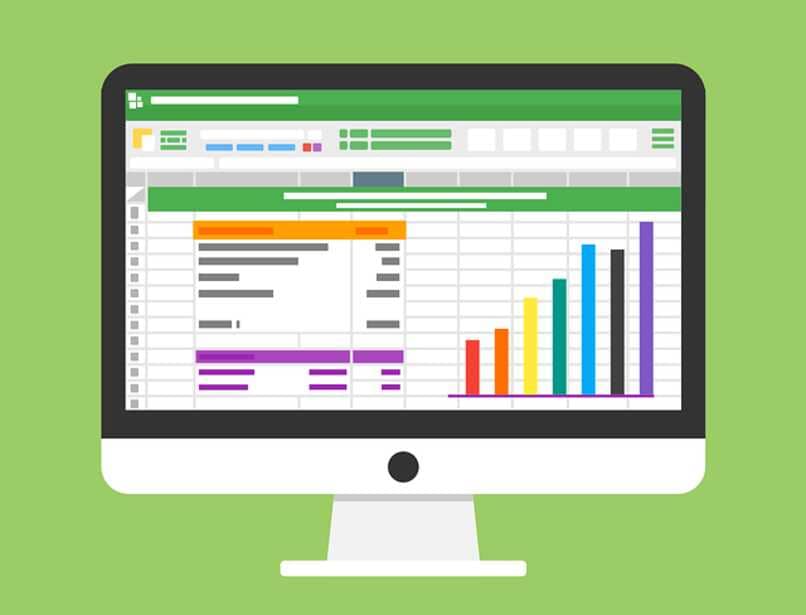
بعد ذلك ، سنشرح كيف يجب عليك القيام بذلك لكل حالة من الحالات التي ذكرناها من قبل. الغرض من ذلك هو أن تتمكن من الحصول على متوسط القيمة ، حتى في أفضل إصدار من Windows 10. والذي يمكن استخدام بعض صيغ Excel له ، لذا انتبه لما يلي:
إذا كان لديك بيانات النسبة المئوية
يمكن الحصول على متوسطها من خلال آليتين. يتكون أولهما من تحويل كل نسبة مئوية لديك إلى رقم عشري. للقيام بذلك ، ما عليك القيام به هو قسمة المبلغ على 100 وهذا كل شيء. على سبيل المثال ، إذا كانت لديك بيانات لـ 36٪ و 45٪ و 22.5٪ و 18٪ ، فافصل كل منها بمقدار 100. 36/100 = 0.36 وهكذا مع باقي البيانات.
باستخدام Excel ، يمكنك القيام بذلك عن طريق تحديد الخلية ، بنسبة مئوية واحدة ، وفي خلية أخرى ، والنتيجة. تكتب المثال التالي ‘= A2 / $ B $ 3’ واسحب خلال العمود لجعله تلقائيًا . يتم تمييز المفتاح F4 حيث يكون الرقم 100 ، لأنه القيمة المتكررة التي يتم تقسيمها بها.
بعد ذلك ، يمكنك إضافة جميع الأرقام العشرية بمساعدة دالة SUM أو SUMATORY. هناك قيمة يتم طرحها ، والتي يجب أن تقسمها على عدد البيانات التي لديك. في المثال الذي قدمناه لك ، سيكون ما بين 4 وبالتالي تحصل على المتوسط.
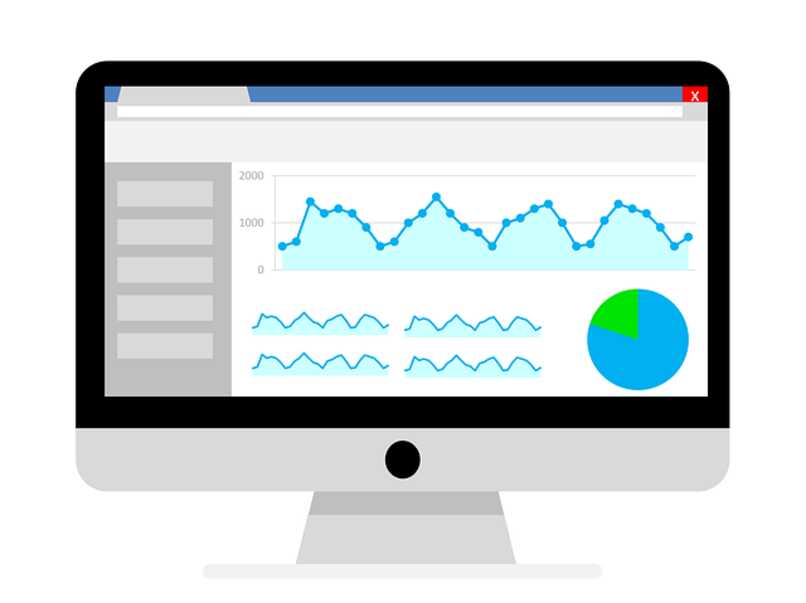
ومع ذلك ، يمكنك استخدام صيغة المتوسط الهندسي ، وهي خاصة للحصول على رقم بنسب مئوية صافية. يتم الحساب باستخدام جذر ، وسيعتمد فهرسه على كمية البيانات المراد إدخالها . قسّم كل رقم على 100 وأضف واحدًا (1). في نهاية الجذر مع جميع القيم ، تطرح واحدًا ويعطيك المنتج.
لذلك ، متابعة مع المثال السابق ، سيكون الجذر الرابع لـ ‘= [(1.36) (1.45) (1.225) (1.28)] – 1’. مع كل هذا ، عند إدخاله ، تظهر النتيجة النهائية 0.2993 ، والتي تؤخذ كنسبة مئوية أو مضروبة في مائة ستعطي = 29.93٪. بهذه الطريقة يتم أيضًا حساب المتوسط مع النسب المئوية ويمكنك تغيير تنسيق الملف إلى vCard.
عملية البيانات المشروطة
الآن ، يمكن أيضًا حساب المتوسطات في Excel وفقًا لشروط معينة ضمن مجموعة بيانات. هذا ممكن بفضل دالة المتوسطات ، والتي ستتضمن أو تستبعد فقط وفقًا للمعايير التي تحددها .
على سبيل المثال ، إذا كانت لديك قيم بين 30 و 95 ، لكنك تريد فقط معرفة متوسط تلك القيم الأكبر من 50 ، فستجعل ذلك ممكنًا. أفضل شيء هو أنه يمكنك تخزين مشاريعك في السحابة ، باستخدام Google Sheets لإنشاء جداول البيانات الخاصة بك دون المخاطرة بفقدان المعلومات.

تسمى الوظيفة “AVERAGEIF” ، والتي يمكنك البحث عنها بسهولة من خلال الصيغ أو وضعها في الشريط. لتنفيذه ، ما عليك سوى كتابة الوظيفة ، ثم يُطلب منك تحديد نطاق البيانات ، ووضع فاصلة منقوطة (؛) والمعيار في النهاية. لذلك ، إذا كنت ستكتبها ، فستكون الصيغة مثل هذا ‘= AVERAGEI؛ (A2: A30)؛ 50 ‘بعد كتابتها ، اضغط على Enter وستظهر النتيجة.
حساب الوسط الحسابي
من جانبه ، هو المتوسط البسيط الذي يتم تطبيقه عندما نريد معرفة البيانات المركزية لمجموعة. في Excel ، العملية سهلة للغاية للعثور عليها. لذلك ، سنشرح لك طريقتين عمليتين ، إحداهما يدويًا تقريبًا والأخرى بوظيفة.
الطريقة الأولى للعثور على المتوسط الحسابي هي عمل مجموع على جميع البيانات التي لديك. استخدم صيغة الجمع ، وحدد النطاق وهذا كل شيء ، وقم أيضًا بتطبيق المجموع الذي يظهر على الجانب الأيمن من شريط الأدوات. عندما تحصل على النتيجة تقسمها على عدد البيانات وبالتالي تحصل على المتوسط.
هناك بديل أبسط من السابق وهو استخدام دالة المتوسط ، والتي تمنحك النتيجة مباشرة. هنا تكتب “متوسط” ، حدد النطاق واضغط على Enter (بسيط مثل نسخ البيانات من المفكرة). ستكون الصيغة كما يلي: ‘= AVERAGE (A2: A25)’ وستحصل على الفور على متوسط القيمة.

كيف يمكنك حساب متوسط Excel الخاص بك عن طريق الصفوف والأعمدة؟
في هذه الحالة ، يكون الإجراء المتبع للحصول على الهدف سريعًا أيضًا. هنا يتم وضعك فقط في بداية الصف وفي النهاية يتم إعطاؤك بدائل مثل المجموع أو المتوسط أو العد . أنت تختار الخيار المتوسط بحيث يعطيك نتيجته. سيكون لديك حتى إمكانية حساب موعد استحقاق في Excel .
وبالمثل ، يتم تطبيقه مع العمود ، وتتوقف عند العمود الذي تريد البحث عنه ، على سبيل المثال ب. في نهايته ، يمكنك تحديد المكان الذي يقول متوسط ، تنقر هناك وتنتظر ظهور القيمة ذات الصلة وهذا كل شيء . بدون شك ، بهذه الطريقة ، سيكون من الأسهل بكثير حساب المعدل العام للجدول في Excel.