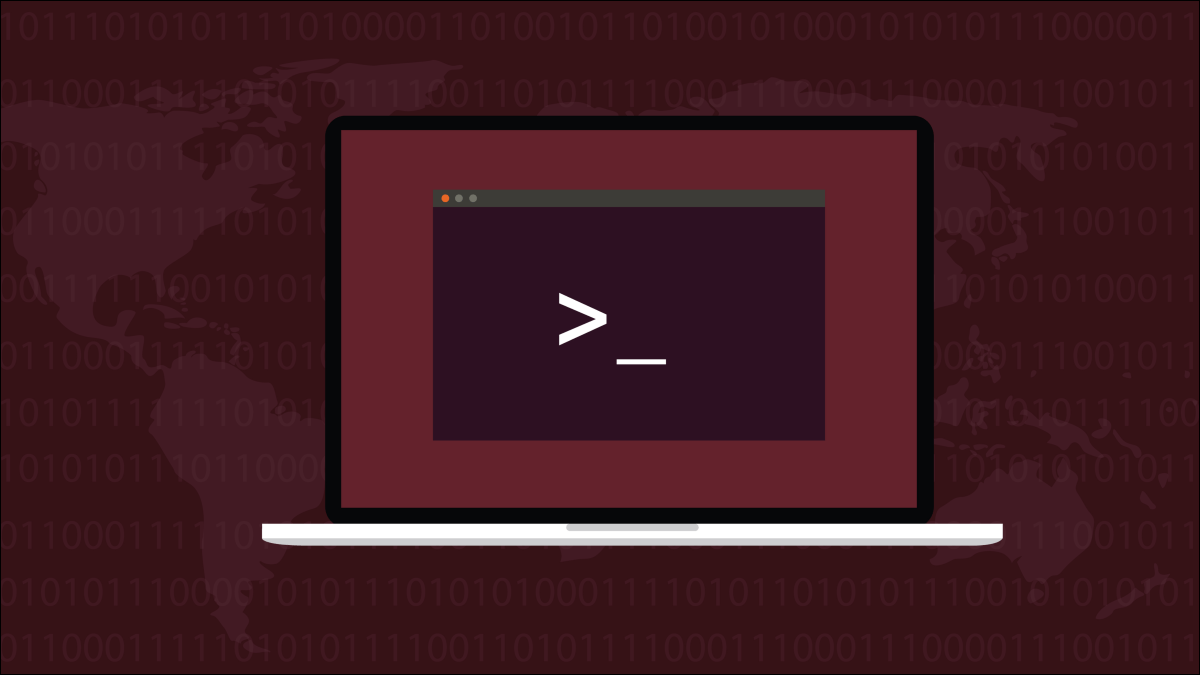عند بدء الكمبيوتر، والشيء الأول الذي يحمل هو الإقلاع ويشار بسهولة كما GRUB. يعد هذا المدير مفيدًا في الحالات التي يكون لديك فيها نظامان أو أكثر من أنظمة التشغيل على جهاز كمبيوتر ، ويتم تحميل GRUB أولاً أكثر من كل منهم ثم يمنحك خيار اختيار النظام الذي تريد تثبيته.
إذا كان لديك GRUB Ubuntu على جهاز الكمبيوتر الخاص بك ، ولكن به أخطاء ، فسوف نوضح لك كيفية عمله وبعد ذلك سنتحدث معك حول أفضل طريقة لحل المشكلة . في نهاية المقال نؤكد لك أنه سيكون لديك جميع الإجابات.
كيف يعمل GRUB في Ubuntu؟
تتمثل الوظيفة الرئيسية لـ GRUB ( GR و U nifier B ootloader) في أن تكون أداة تحميل التمهيد ، في كل مرة يتم فيها تشغيل الكمبيوتر ، سيكون أول شيء سيتم تنفيذه هو GRUB. بعد أن يبدأ ، سيُظهر لك إشعارًا سيتعين عليك فيه اختيار نظام التشغيل الذي تريد بدء تشغيل الكمبيوتر.
إذا كان لديك العديد من أنظمة التشغيل على جهاز الكمبيوتر الخاص بك ، على سبيل المثال GNU / Linux و Windows ، أو لديك إصدارات مختلفة منها ، فيمكنك مع GRUB اختيار أي من أنظمة التشغيل التي تريد العمل معها ؛ عليك فقط تحديده وسيستمر الكمبيوتر في عملية بدء التشغيل.
يعد هذا مفيدًا جدًا لأولئك الأشخاص الذين يعملون مع أنظمة تشغيل مختلفة نظرًا لأنهم في أحدهم يختبرون التطبيقات ، ويستخدم الآخر للتطوير ، وما إلى ذلك.

هذا هو ما تحتاجه لتكون قادرًا على إصلاح GRUB الخاص بـ Ubuntu
من أجل GRUB إصلاح أوبونتو لديك خياران عملي جدا، واحد منهم هو استخدام الأداة التي يجب تحميل. الطريقة الثانية هي إجراء الإصلاح يدويًا مثل المدرسة القديمة.
بالنسبة لأي من الخيارين ، سيتعين عليك استخدام LiveUSB الخاص بـ Ubuntu ، ولن يكون استخدامه مؤقتًا إلا لأنه عند إعادة تشغيل الكمبيوتر ، لن يتم استخدامه بعد الآن.
باستخدام هذه الأداة ، يمكنك إصلاح GRUB الخاص بـ Ubuntu
الأداة التي ستساعدك على الخروج من المتاعب هي Boot-Repair. بعد تنزيله ، سيكون من المفيد استعادة الوصول إلى أنظمة التشغيل الخاصة بك ، مثل Windows و Ubuntu و Mint و Fedora و OpenSuse و Debian وغيرها. وهو مفيد أيضًا عندما تحتاج إلى إصلاح Ubuntu GRUB على جهاز الكمبيوتر الخاص بك.
إصلاح التمهيد
لاستخدام هذه الأداة ، فإن أول ما عليك فعله هو تنزيلها على جهاز الكمبيوتر الخاص بك ثم اتباع الخطوات الموضحة أدناه:
- قم بتنزيل وتثبيت usb-creator-gtk ، يمكنك القيام بذلك من خلال الأمر التالي: sudo apt-get install usb-creator-gtk
- بعد تثبيت برنامج USB-creator في النظام ، يجب عليك إدخال جهاز USB وتشغيل أداة إنشاء USB ثم تحديد ملف * .iso وجهاز USB الوجهة.
بعد ذلك ، يجب أن يبدأ GRUB الخاص بـ Ubuntu بشكل طبيعي ويسمح لك باختيار نظام التشغيل الذي تفضله.
لذلك يمكنك إعادة تثبيت Ubuntu في حالة عدم إمكانية إصلاح GRUB
![]()
لا يمكن إعادة تثبيت Ubuntu فقط عندما لا يكون GRUB قابلاً للإصلاح ، ولكن يمكنك أيضًا القيام بذلك عندما تفضل التخلص تمامًا من أي أخطاء تتسبب في حدوث خلل في كل من GRUB ونظام التشغيل. إنها أفضل طريقة لإنهاء تلف الجذور.
اتبع هذه الخطوات التي نعرضها لك أدناه لإعادة تثبيت Ubuntu بسرعة وسهولة . نوصي بالسلامة لعمل نسخة احتياطية قبل بدء عملية إعادة التثبيت بأكملها.
- بعد عمل النسخة الاحتياطية . عليك إنشاء USB قابل للتمهيد باستخدام Ubuntu ، وهي أداة جيدة ستساعدك على ذلك وهي UNetbootin . لأنها أبسط وأكثر موثوقية في السوق.
- أدخل USB القابل للتشغيل من Ubuntu في منفذ USB بجهاز الكمبيوتر الخاص بك.
- قم بتشغيل الكمبيوتر وعندما يطلب محرك أقراص التمهيد . اختر pendrive الذي أدخلته للتو.
- عند بدء تشغيل USB ، ستظهر عدة خيارات ، والتي يجب عليك من خلالها تحديد الخيار الذي يقول جرب Ubuntu دون تثبيت أو تثبيت Ubuntu. يمكنك تحديد الشخص الذي تفضله . في البداية ستدخل جلسة مباشرة ويكون الخيار الثاني مفيدًا إذا كنت تريد الدخول إلى المثبت مباشرة.
- إذا اخترت الخيار الأول ، فسيتعين عليك النقر فوق أيقونة تثبيت Ubuntu ، إذا اخترت الخيار الثاني ، فتخط هذه الخطوة.
- اختر اللغة التي تفضلها وحدد متابعة.
- على الشاشة التي تظهر بعد ذلك . حدد المربعين ثم تابع. بعد ذلك يجب عليك الاتصال بالإنترنت.

- ثم في النافذة التالية. حدد خيار إعادة التثبيت ، واقبل المطالبة المقدمة لك. واختر منطقتك الزمنية ، واختر تخطيط لوحة المفاتيح واضغط على متابعة.
- النافذة التالية هي إنشاء المستخدم الخاص بك. بعد إنشائه حددت متابعة ، انتظر حتى يتم نسخ الملفات ثم اضغط على خيار إعادة التشغيل.
يجب عليك التحقق من إعدادات BIOS ، إذا تم تكوينه لبدء تشغيل pendrive مرة واحدة ، فيجب عليك إزالته قبل البدء.