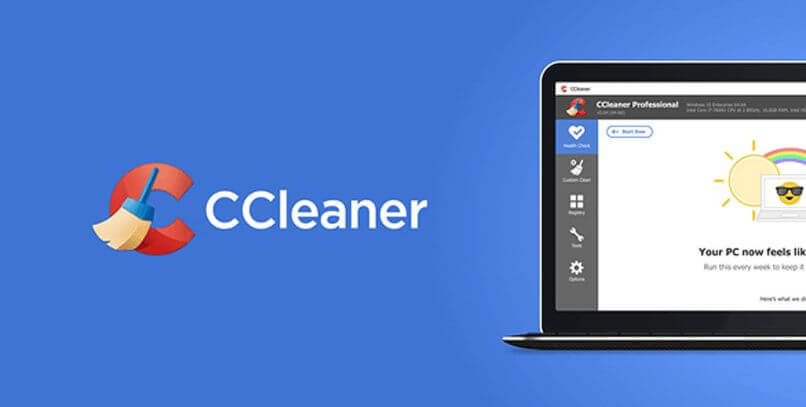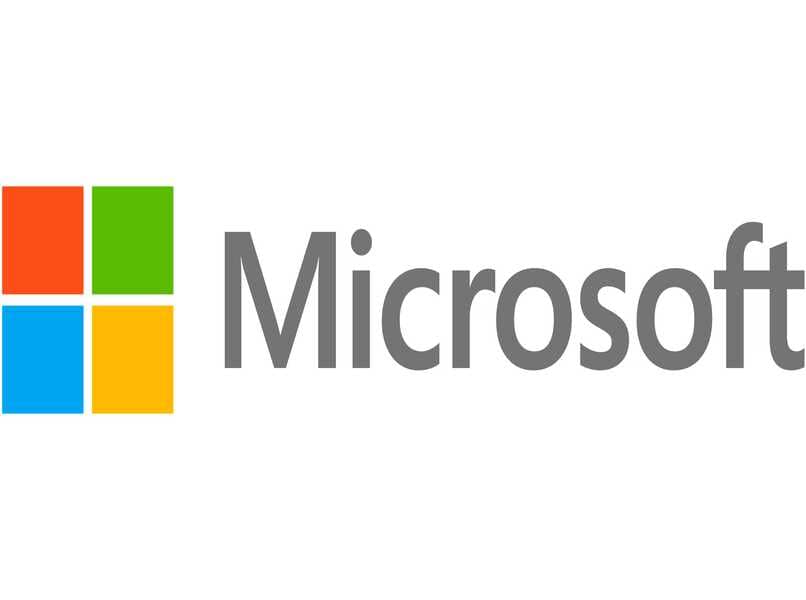التسمية التوضيحية ، التي تسمى أحيانًا تسمية توضيحية للصورة ، هي نص توضيحي يوفر لنا سياق سبب وجود الصورة في مكان معين في المستند أو ما تدور حوله الصورة نفسها. يميل هذا النوع من النص إلى أن يكون بخط صغير موجود أسفل الصورة. أن تصبح أداة مستخدمة بشكل كبير عند القيام بعمل عمالي أو وزن تعليمي.
لحسن الحظ ، عند القيام بعمل في Word ، ليس من الضروري حرمان أنفسنا من عمل تسميات توضيحية أو البحث عن نوع آخر من المستندات التي تجعلها ، نظرًا لأن البرنامج ، سواء في إصدار الهاتف المحمول أو إصدار الويب أو سطح المكتب ، لديه أداة خاصة تسمح علينا إنشاء تسمية توضيحية للصورة دون مشاكل. لذلك إذا كنت تريد أن تتعلم كيفية عمل تعليق ، فسوف نعلمك هنا كيف وما هي الطرق المختلفة التي يجب اتباعها.
ما نوع الشرح الذي يناسبك حسب الموقف؟
عندما نعمل في ملف Word لإنشاء رسوم بيانية أو إدراج صور ، بالإضافة إلى الجداول ، يمكننا بشكل مريح استخدام أي من الوظائف التي يقدمها لنا البرنامج لإنشاء تسمية توضيحية. للقيام بذلك ، يقدم لنا Word نمطين من التسميات التوضيحية ، الأول هو الذي لا يمنحنا فقط خيار وضع وسيلة إيضاح صغيرة ، بل سيعد أيضًا كل من الأشكال التي نضع صورة التسمية التوضيحية عليها. يمكن استخدام هذا النوع من التسميات التوضيحية باستخدام أداة Word المرجعية.
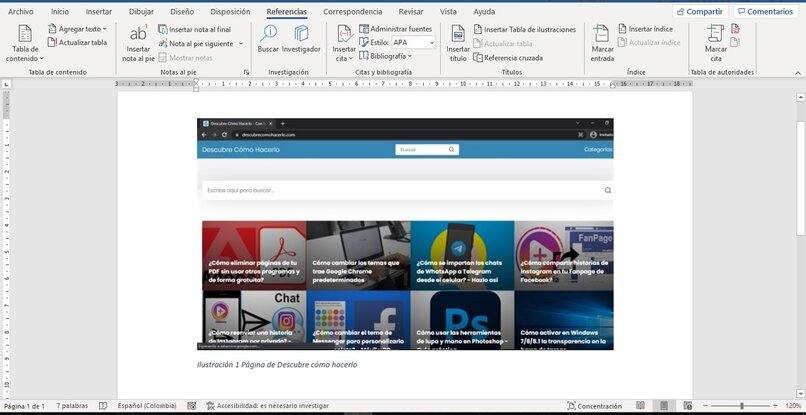
من ناحية أخرى ، إذا لم نرغب في إدراج التسميات التوضيحية كـ “شكل 1” أو “صورة 1” أو “رسم 1” وأنهم ينتقلون مباشرة إلى الشرح أو النص الذي نريد وضعه أسفل الصورة المدرجة ، سنستخدم طريقة بديلة وهي استخدام مربعات النص في Word.
كيف يمكنك إضافة تسمية توضيحية إلى صورة في Word؟
الطريقة التقليدية لإضافة تعليق في Word هي من خلال أدوات علامة التبويب “المرجع” ، وهذا النوع من التسميات التوضيحية لن يسمح لنا فقط بوضع وصف موجز أو تسمية توضيحية للصورة ، ولكن في نفس الوقت سوف يسردها. بالإضافة إلى ذلك ، ستوفر لنا أنواعًا مختلفة من التعداد ، لذلك لن نضطر إلى تسوية التنسيق التقليدي.
لاستخدامها ، يجب عليك أولاً إضافة الصورة إلى المستند من خلال علامة التبويب “إدراج” وفي منطقة “الرسوم التوضيحية” ، يجب تحديد خيار الإدراج من القائمة المنسدلة للصور الذي نريد استخدامه بناءً على موقع الرسم التوضيحي ، سواء من الجهاز الذي نستخدمه ، من صورة أخرى لنفس الملف أو الصور عبر الإنترنت.
بعد إدخال الصورة والاحتفاظ بها محددة ، يجب أن تذهب إلى علامة التبويب “المراجع” وفي منطقة “العناوين” ، سنقوم بالنقر فوق “إدراج عنوان”. في اللحظة التي يتم فيها عرض النافذة المنبثقة ، يمكننا تعديل تفاصيل معينة مثل التسمية أو الترقيم ، بالإضافة إلى إضافة الوصف أو وسيلة الإيضاح حيث تقول “العنوان”.
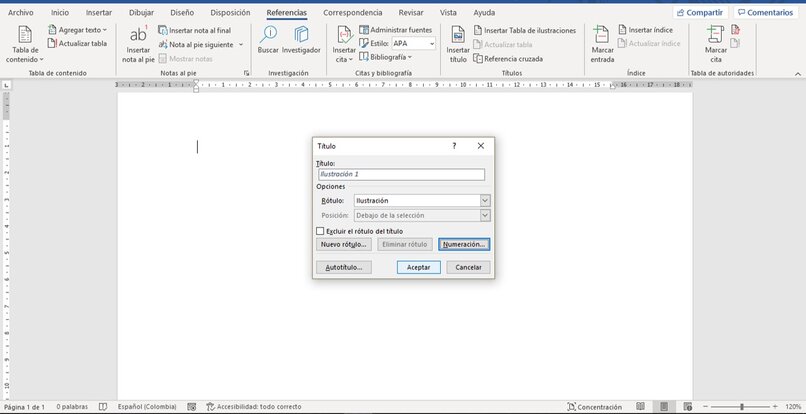
أخيرًا ، سنضغط على قبول لحفظ التغييرات التي أجريناها . إذا كنت تريد تخصيص طريقة كتابة التسمية التوضيحية . مثل الخط أو اللون . فيجب عليك القيام بذلك من خلال علامة التبويب “الصفحة الرئيسية”. تذكر أنه في الصور التالية التي قررت إضافتها ، ستستمر بنفس التسمية والتسلسل الرقمي الذي وضعته في الصورة الأولى.
كيف تُدرج نصًا أسفل الصورة مباشرةً دون أن يكون تعليقًا؟
إذا أردنا تجنب عملية إضافة تسمية توضيحية . وإزالة التسمية منه وإضافة نص فقط ولكن هذا يبدو كما لو كان وصفه ، فإننا نميل إلى استخدام أداة Word تسمى ” مربع النص”. ستختلف عملية إضافة وسيلة الإيضاح بشكل كبير ، لأنه في هذه الحالة لن نقوم بإدراج الصورة أولاً . بدلاً من ذلك سنضع النص أولاً.
للقيام بذلك ، سوف ننتقل إلى علامة التبويب “إدراج” في شريط المهام . ثم في منطقة “نص”. سنقوم بالنقر فوق “مربع نص” وفي القائمة المنسدلة سنختار ” رسم نص” مربع “ . بعد ذلك . سنقوم بسحب الماوس على شاشتنا حتى يتم إنشاء مربع النص . تذكر أنه يجب عليك جعله بالحجم الذي تحتاجه ، وليس أكبر أو أصغر لتجنب مشاكل التكوين الخاطئ مع بقية الملف.
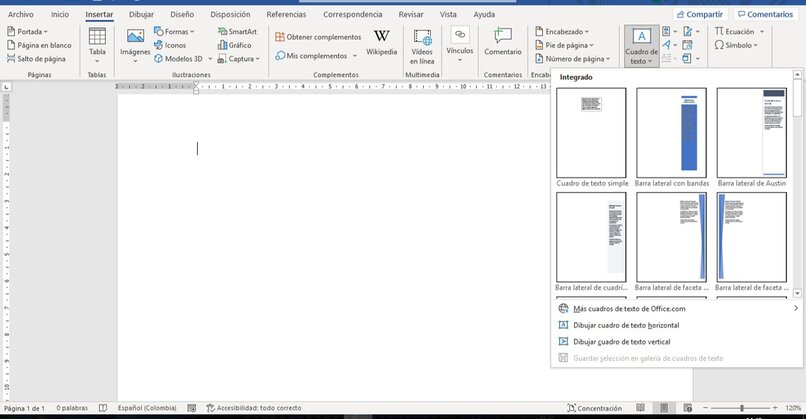
بدون النقر فوق أي جزء آخر من الشاشة . سنعود إلى علامة التبويب “إدراج” ونضيف الصورة من المكان الذي نفضله. سيتعين عليك تعديل الصورة مع النص ، وتغيير موضعها عن طريق تدويرها أو تعديل حجمها. في النهاية. يجب عليك الضغط على “إدخال” لنقل البرنامج إلى مربع النص.
سنكتب الأسطورة المخصصة للصورة. إذا كنت تريد أن يكون للنص نفس مظهر التسمية التوضيحية. يجب أن نضغط على “تنسيق” وحيث يظهر “نمط الشكل”. سنقوم بتفعيل خيار “بلا مخطط تفصيلي” . كل ما تبقى هو تغيير نمط الخط بحيث يكون مشابهًا للتعليق ، ولهذا . يجب أن نضغط على “الأنماط” وأخيراً على النمط المسمى “الوصف”. لحفظ تقدمنا. سننقر في أي مكان في المستند ، باستثناء شريط المهام.
كيف تعدل الصورة في Canva وتضيف تعليقًا عليها؟
إذا كنا بصدد إنشاء عرض تقديمي أو مخطط معلومات بياني في Canva . فإن طريقة إضافة تسمية توضيحية هي من خلال أداة “إضافة نص” وتعديل حجمها ثم وضعها أسفل الصورة التي تريد إضافة التسمية التوضيحية إليها. ترجع طريقة المتابعة هذه إلى حقيقة أن النظام الأساسي نفسه لا يتعامل مع أداة مباشرة تسمح لنا بإنشاء تذييل . يختلف تمامًا عن حالة Word.