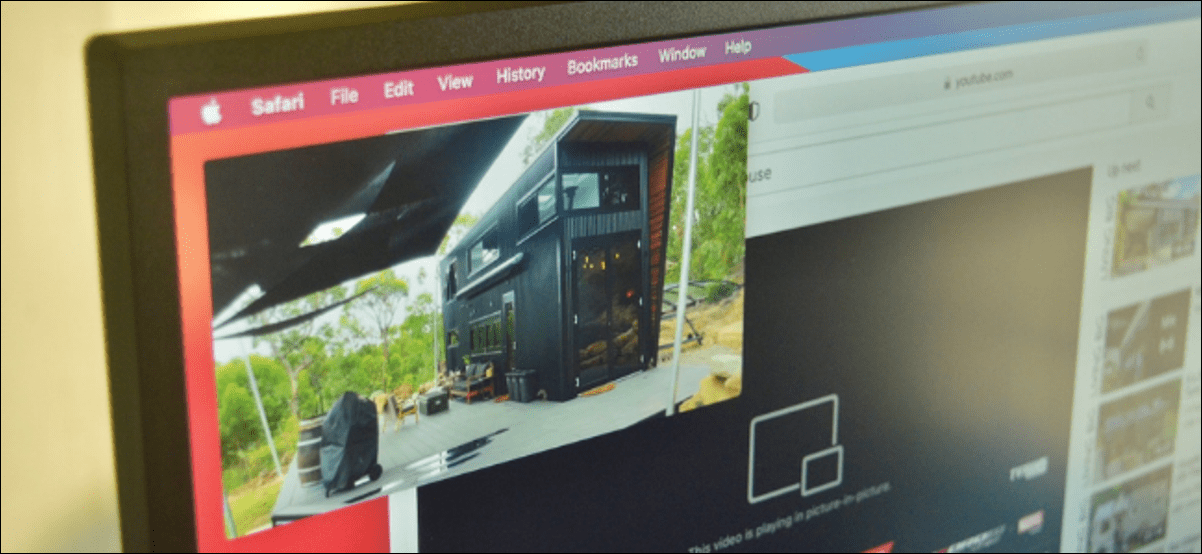يمكن نسخ الصور بسهولة من النص الذي كتبوه إذا كنت تستخدم برنامجًا أو تطبيقًا ، ولكن كيف تحصل عليه دون استخدام التطبيقات؟ سنعرض لك قريبًا كيفية نسخ نص من صورة دون استخدام أي نوع من البرامج ، ناهيك عن دون الحاجة إلى تنزيل التطبيقات.
كيف يتم نسخ النص في الصورة؟
لنسخ نص من صورة ، ليس من الضروري تنزيل أي نوع من التطبيقات أو البرامج إذا كان الجهاز يحتوي على تطبيقات مثل صور Google أو OneNote أو Word. إليك كيفية إنشاء النص باستخدام هذه البرامج:
من صور جوجل الخاصة بك
صور Google هو تطبيق متوافق مع الهواتف المحمولة التي تعمل بنظام التشغيل Android لعرض الصور الموجودة داخل هاتفك المحمول. تحتوي واجهة هذا التطبيق على وظيفة تسمح لك باستخراج النص من الصور. انظر كيف يتم ذلك:
- حدد موقع تطبيق صور Google وافتحه
- افتح الصورة التي تريد إرسال رسالة نصية إليها
- اسحب لأعلى لرؤية تفاصيل الصورة
- حدد خيار “التحليل باستخدام Google Lens” وهذا كل شيء. بهذه الطريقة ، يتم استخدام Google Lens في صور Google
استخدام “Easy Screen OCR”
Easy Screen OCR هو تطبيق يستخدمه كثير من الأشخاص على أجهزة الكمبيوتر الخاصة بهم ، سواء كانت تعمل بنظام Windows أو Mac ، لاستخراج النص من الصور التي يريدها المستخدم. للحصول على نص باستخدام هذا البرنامج ، يجب عليك:
- افتح البرنامج
- حدد الصورة
- اضغط على خيار “OXR”
- انتظر حتى يتم استخراج النص وانسخ النص
في OneNote على جهاز الكمبيوتر الخاص بك
OneNote هو برنامج من مجموعة Microsoft Office لأجهزة الكمبيوتر التي تعمل بنظام التشغيل Mac. إذا كان لديك هذا البرنامج على جهاز الكمبيوتر الخاص بك ، فيمكنك استخدامه لإزالة النص من أي صورة على النحو التالي:
- افتح برنامج OneNote
- قم بتوصيل الكمبيوتر بالإنترنت
- قم بإدراج صورة مع نص في OneNote
- اضغط على مفتاح “CTRL” وانقر على الصورة
- ثم انقر بزر الماوس الأيمن على الصورة
- لكن حدد الخيار “نسخ النص من هذه الصورة”
- انتظر بضع ثوان
- أخيرًا ، الصق النص الذي تم نسخه من الصورة في مكان آخر غير OneNote
صنع من كلمة
Word هو أحد برامج Office التي تأتي مع حزمة Microsoft Office المثبتة على أجهزة الكمبيوتر التي تعمل بنظام التشغيل Windows . باستخدام هذا البرنامج ، يمكنك الحصول على النص الموجود في الصور ، وانتبه إلى كيفية القيام بذلك:
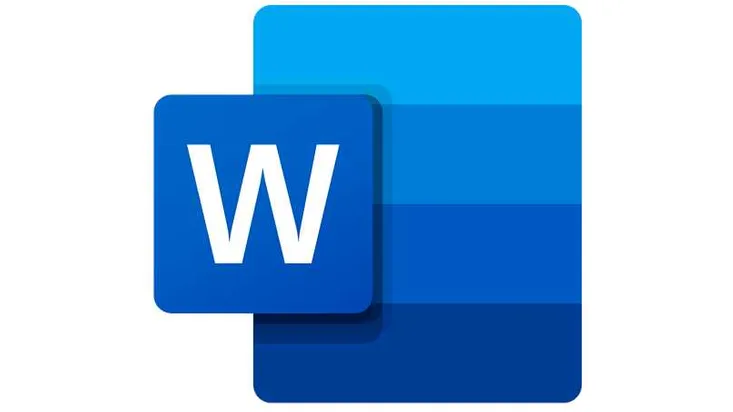
- افتح برنامج Word
- أدخل الصورة التي تريد استخراج النص لها
- اضغط على مفتاح “CTRL” ، وانقر بزر الماوس الأيسر على الصورة ، ثم انقر بزر الماوس الأيمن على الصورة
- ثم اختر الخيار “نسخ النص من هذه الصورة”
- انتظر دقيقة ، انتقل إلى مكان آخر غير Word والصق النص أينما تريد
من صورة PDF
في حالة مستندات PDF ، ليست هناك حاجة لاستخدام أي تطبيق باستثناء تطبيق واحد لفتح صورة PDF. لنسخ محتوى هذه المستندات ، لكن يجب عليك:
- افتح المستند
- أدخل قسم “تحرير” في شريط الأدوات
- ثم اضغط على خيار “القسم”
- للإنهاء ، ما عليك سوى تحديد الخيار “نسخ النص” ولصق جزء النص في مكان آخر
من صورة جوجل
في متصفح Google ، والذي يمكن تنزيله على أجهزة الكمبيوتر والأجهزة المحمولة ، يمكن أيضًا إزالة النص الموجود في الصور . انتبه إلى كيفية تشغيل العملية:
- حدد موقع الصورة
- تحميل تلك الصورة
- تحميل على محرك جوجل الخاص بك
- افتحه باستخدام محرر مستندات Google
- أضف إلى مستند نصي
- للإنهاء ، حدد الصورة ، وانقر عليها بزر الماوس الأيمن واختر الخيار “نسخ النص”
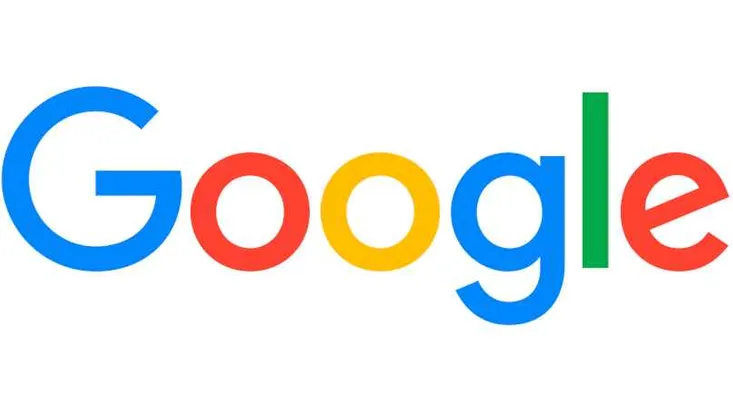
قبل أن ترى طرقًا مختلفة للحصول على محتوى النص الذي يمكن أن تحتويه الصورة. الآن ، لكن تحتاج إلى التحقق من الأجهزة التي يمكنك تنفيذ الإجراءات المذكورة أعلاه عليها:
من جهاز iPhone iOS الخاص بك
على الهواتف المحمولة التي تعمل بنظام iOS ، يمكنك إزالة النص الموجود في الصور إذا تم استخدامه في العملية حيث يتم استخدام Google Drive واستخدام صور Google. كلا التطبيقين متوافقان تمامًا مع نظام التشغيل ويمكن تنزيلهما دون الحاجة إلى دفع أي تكلفة.
إذا لم يكن لديك Google Drive على هاتفك ، ناهيك عن صور Google ، يمكنك الوصول إلى موقع App Store على الويب للتنزيل . هناك ، لكن ستتمكن من الحصول على كلا التطبيقين.
على جهاز الكمبيوتر الذي يعمل بنظام Windows
إذا كنت ترغب في استخراج نص من صورة باستخدام جهاز كمبيوتر يعمل بنظام تشغيل Windows ، فسيتعين عليك استخدام الإجراء الخاص بـ Word و OneNote و PDF و “Easy Screen OCR”. بالمناسبة ، لكن تجدر الإشارة إلى أن بعض هذه العمليات تعمل أيضًا مع أجهزة الكمبيوتر التي تعمل بنظام التشغيل Mac.
انسخ المحتوى من هاتفك الخلوي الذي يعمل بنظام Android
في حالة الهواتف المحمولة ، يمكنك استخدام عملية محرر مستندات Google وصور Google للحصول على نص الصورة دون أي مشاكل. لذلك سيكون عليك فقط تشغيل العملية باستخدام التطبيق الذي تختاره لاستخراج نص من صورة.