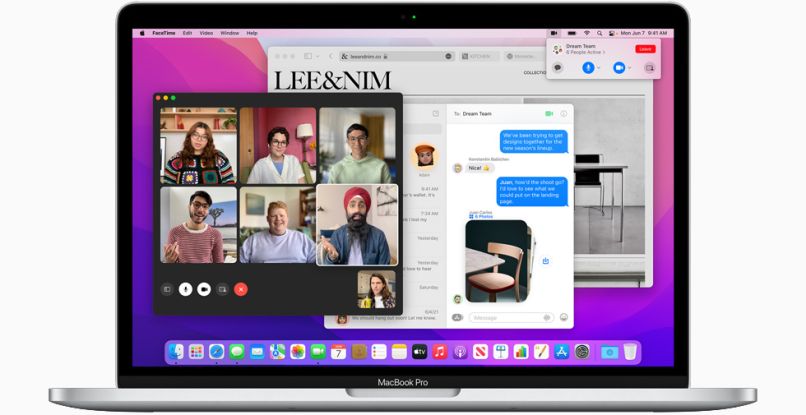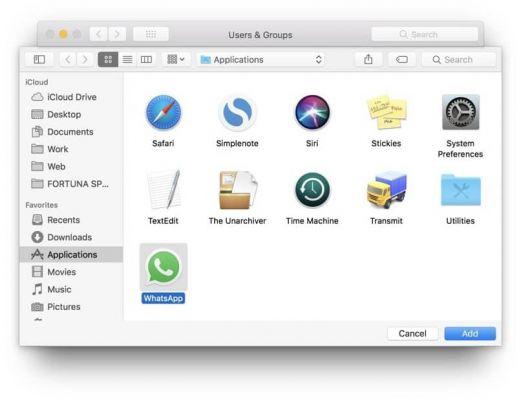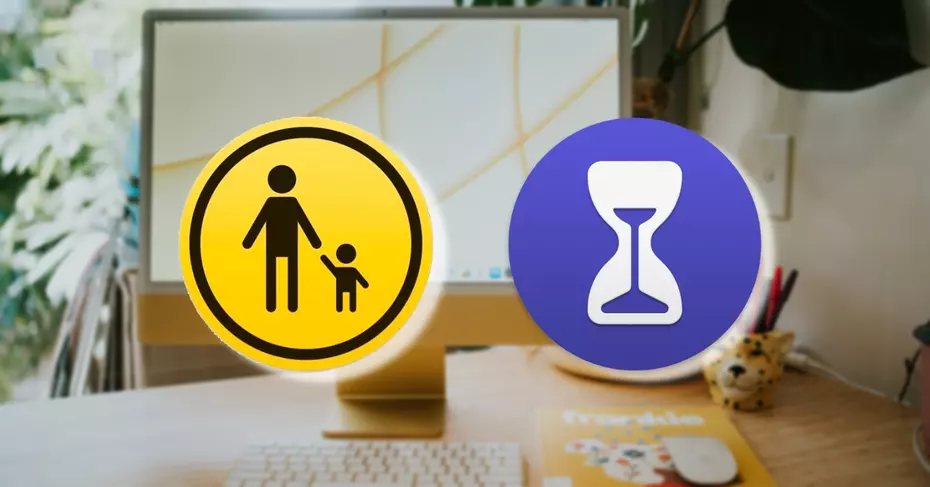لحسن الحظ ، تسمح أجهزة كمبيوتر Mac للمستخدمين بأتمتة كل شيء تقريبًا عليها. الغرض من هذه الوظيفة هو تحقيق إنتاجية أكبر لدى الأشخاص عند العمل على أجهزة الكمبيوتر هذه ، نظرًا لأنها تحتوي على شريط أدوات مخصص .
تذكر أن الأتمتة ليست ضرورة ، ولكن يجب على أي شخص الاستفادة منها وتحقيق أقصى استفادة منها عند أداء مهام محددة . لذلك ، سوف نوضح لك خطوة بخطوة كيفية أتمتة الأشياء على جهاز Mac الخاص بك وتكون أكثر كفاءة. للقيام بذلك ، اتبع بالتفصيل كل ما سنعلمك في جميع أنحاء المقال.
المهام التي يمكن أتمتتها باستخدام جهاز Mac الخاص بك لتكون أكثر كفاءة في عملك
بعبارة أخرى ، تتمحور أتمتة المهام حول “برمجة” سلسلة من الخطوات التي نقوم بها بشكل متكرر. إن برمجتهم الصحيحة تجعلهم يعملون تلقائيًا دون الحاجة إلى القيام بذلك بنفسك في كل مرة. فيما يلي أمثلة على المهام التي يمكنك أتمتتها.
- كتابة العديد من النصوص أو رسائل البريد الإلكتروني التي غالبًا ما تشترك في نفس المحتوى. مثل رسالة بريد إلكتروني تقدم خدماتك ، أو تستجيب لطلب العميل للحصول على عرض أسعار ، أو إرسال فاتورة.
- شارك جميع منشورات المدونة الأخيرة الخاصة بك على وسائل التواصل الاجتماعي.
- أرسل بريدًا إلكترونيًا إلى عملائك في كل مرة يجرون فيها عملية شراء جديدة في التجارة الإلكترونية الخاصة بك.
- أنشئ فاتورة PDF واحفظها في مجلد في Google Drive أو Dropbox ، في كل مرة تبيع فيها من خلال بوابة دفع للتجارة الإلكترونية.
- قم بإطفاء الأنوار في المنزل عندما نخرج وقم بتشغيل التدفئة قبل نصف ساعة من انطلاق المنبه على جهاز Mac الخاص بك.

هناك العديد من المهام الأخرى التي يمكنك أتمتتها عند تثبيت نظام MacOS ومع هذه الأمثلة الصغيرة سيكون لديك بالتأكيد فكرة من أين تبدأ. لحسن الحظ ، تتمتع أجهزة كمبيوتر Mac بهذه الميزات الرائعة التي تساعد المستخدمين على توفير الوقت وزيادة الإنتاجية.
إجراء العمليات الحسابية الرياضية
يمكنك تضمين التعبيرات والمعادلات الرياضية في وثيقتك. لإضافة عملية ، أدخلها في مربع حوار “معادلة الصفحات” باستخدام أوامر LaTeX أو عناصر MathML ، ثم أدخلها في مستندك. عند إضافة عملية حسابية إلى ملف معالجة كلمات ، يمكنك اختيار محاذاتها مع الفقرة.
بهذه الطريقة ستبقى على نفس السطر وتتحرك مع العبارة أثناء الكتابة. أو إذا كنت ترغب في ذلك ، يمكنك أيضًا وضعه على شكل عائم على الصفحة حتى تتمكن من تعديله لاحقًا في أي مكان تريده. في مستند التصميم ، يتم إرفاق المعادلات الجديدة كعناصر عائمة. في معالجة الكلمات وملفات تخطيط الصفحة ، يمكنك إضافة عمليات مضمنة إلى الفقرة.
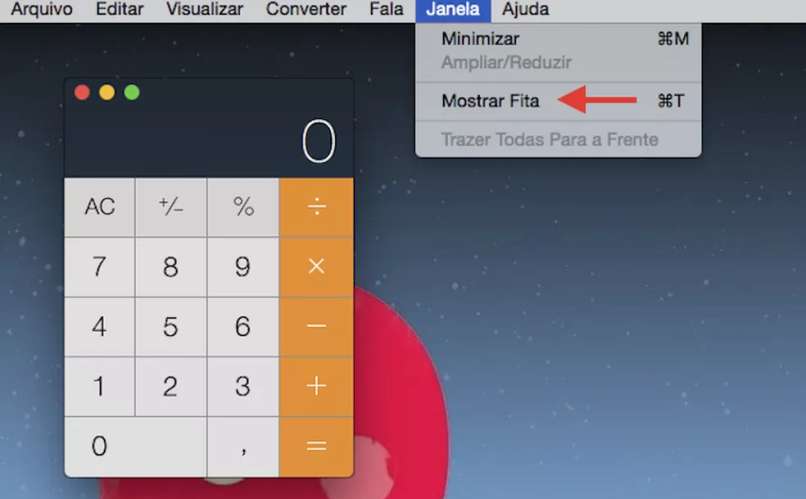
ملاحظة: إذا كان لديك MathType 6.7d أو أحدث مثبتًا (مبرمج يكتب تعابير رياضية) ، يمكنك استخدامه لإنشاء معادلات فقط عن طريق النقر فوق الرمز والكتابة في نافذة MathType . هذا بديل أبسط بكثير.
تذكير بالمواعيد أو الأنشطة
أضف تذكيرات إلى قوائم المهام والمشروعات والمشتريات وأي شيء آخر تريد تتبعه. من خلال القيام بذلك ، ستظهر الحقول حيث يمكنك إضافة الموقع أو التاريخ أو الملصقات لتسهيل العملية. إليك كيفية القيام بذلك في تطبيق Reminders على جهاز Mac الخاص بك.
- انقر فوق الزر (+) في الزاوية اليمنى العليا (أو استخدم شريط اللمس).
- أدخل عنوانًا لما تريد أن تتذكره.
- إفعل واحدا من ما يلي:
-
- إضافة ملاحظة: اكتب رسالة ، ثم اضغط على Option-Return لبدء سطر جديد في الملاحظة.
- تلقي تذكيرات مجدولة – انقر فوق “إضافة تاريخ” واختر واحدًا. ثم يجب عليك تحديد “إضافة الوقت” وسيكون ذلك.
- احصل على تذكير عند وصولك أو مغادرتك لموقع – انقر فوق “إضافة موقع” واختر موقعًا أو اكتب اسم العنوان.
تنظيم ملفاتك بسهولة
Finder هو أول شيء تراه عند انتهاء تشغيل Mac . يفتح تلقائيًا ويظل مفتوحًا أثناء استخدام التطبيقات الأخرى. يساعدك هذا المجدول في البحث عن المستندات وفرزها ، وإليك كيفية تنظيمها.
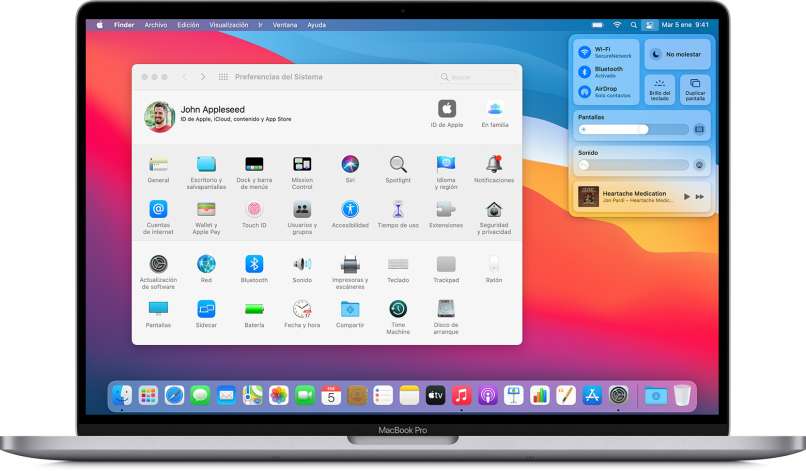
تغيير عرض الملف: قم بالوصول إلى قائمة “عرض” في شريط أو صف الأزرار أعلى نافذة Finder. يمكنك عرض المستند كرمز أو في قائمة أو في عمود أو في معرض. يتيح لك النقر فوقه خيارات لتغيير ترتيب العناصر (حسب النوع أو التاريخ أو الحجم).
- البحث عن الملفات: عند إجراء بحث ، انقر فوق العدسة المكبرة في شريط القائمة أو اضغط على Command-Spacebar. يشبه Spotlight الفحص السريع على iPhone أو iPad.
- حذف الملفات: لحذف مستند ، اسحبه إلى سلة المهملات على شريط الأدوات. يمكنك أيضًا تحديد مجلد واحد أو أكثر والنقر فوق ملف> نقل إلى المهملات (أمر-حذف).
- استعادة المستندات: اختر “سلة المحذوفات” لفتح الملف واسحبه خارج “سلة المحذوفات” إلى الشاشة الرئيسية.
كيف يمكن أتمتة المهام مع Mac؟
بالطبع ، لا نحتاج إلى إنشاء الجدول الزمني بأنفسنا. هناك العديد من التطبيقات والمبرمجين الذين يحلون هذه المشكلة لنا. لذلك ، تم تصميم الأدوات لزيادة الإنتاجية والتركيز بشكل أفضل.
بشكل عام ، هذه التطبيقات سهلة الاستخدام للغاية. ومع ذلك ، في معظم الحالات ، يعتمد ذلك على عدد الخطوات والخيارات التي يتعين علينا إضافتها. يمكن أن تكون أتمتة المهام المختلفة معقدة كما نريد ، بما في ذلك الإجراءات الشرطية وما إلى ذلك.
باستخدام macOS Automator
لديك خيار إعداد جهاز Mac الخاص بك للقيام بأي شيء تقريبًا في أي وقت باستخدام Automator. تسمح لك هذه البرامج بأتمتة المهام حتى إذا كنت لا تعرف أي شيء عن البرمجة. بدلاً من ذلك ، يمنحك القدرة على بدء مستند معين في وقت معين.
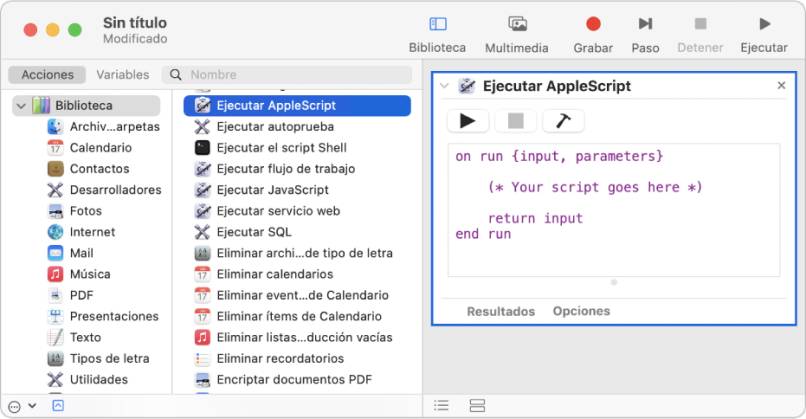
للبدء ، ابحث عن Automator وافتحه في مجلد “التطبيقات”. إذا لم تتم مطالبتك بإنشاء مستند ، فانقر فوق “جديد” في القائمة. بعد ذلك ، اختر “التقويم” كنوع الملف ، يتيح لك هذا القالب تحديد إجراءات التطبيق التي تحتاجها. توجد على اليسار قائمة بجميع الجداول المحددة مسبقًا ، يمكنك اختيار واحد فقط أو مجموعة منها. باستخدام هذا التطبيق ، يمكنك تعديل قائمة تشغيل iTunes الخاصة بك كتنبيه يوقظك في الصباح.
إنشاء مهام سير العمل للتنظيم
في تطبيق Automator على جهاز الكمبيوتر الخاص بك ، حدد ملف> جديد واختر كيفية جدولته.
- التطبيق: سير عمل منفصل يتم تشغيله عند فتح ملف أو مجلد أو إسقاطه.
- الإجراءات السريعة: يمكنك إضافة هذه إلى نوافذ Finder وشريط Touch Bar وقائمة “الخدمات”.
- وحدة الطباعة: متوفرة في مربع الحوار “طباعة”.
- إجراءات المجلد: عند إضافة عناصر إلى الحالة ، يتم تشغيل سير العمل واستخدام الملفات كمدخلات لسير العمل.
- تنبيه التقويم: يتم تشغيله عند وقوع حدث أو إنذار.
- Photo Capture: Workflow هو وحدة نمطية متوفرة في هذا التطبيق لإنشاء لقطات شاشة على Mac.
- أمر الإملاء – يتم تشغيل سير العمل عند استخدام الميزة.
باستخدام تطبيق Declutter
Declutter هو مدير ملفات سطح المكتب أو منظم . يميل معظم الأشخاص إلى استخدام الشاشة الرئيسية كمكان وصول سريع. مشكلة هذا الهوس هو أنه في النهاية يمكن أن يكون فوضى حقيقية. لذلك ، سيسمح لنا التطبيق بتكديس الملفات حسب الفئة وتاريخ الإنشاء والتعديل وما إلى ذلك.
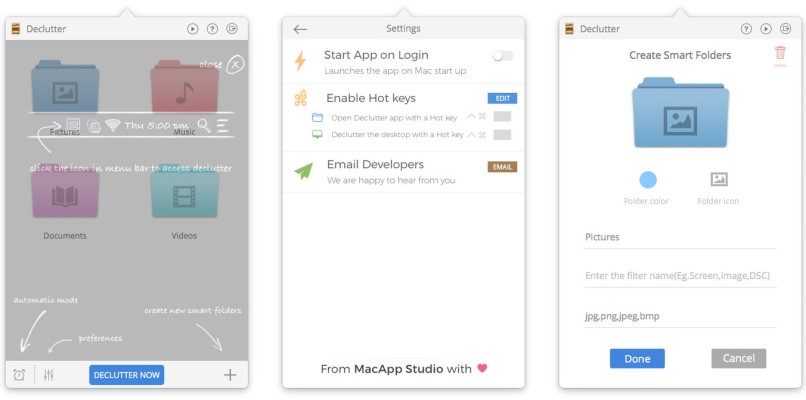
يساعد في الحصول على مزيد من التحكم بفضل القواعد الذكية التي يمكننا وضعها وتخصيصها وفقًا لاحتياجاتنا . بشكل افتراضي ، ستنشئ هذه البرامج أربعة مجلدات لنا إذا أردنا: الصور ومقاطع الفيديو والمستندات والموسيقى. بالإضافة إلى ذلك ، يمكنك العثور على Declutter في App Store لتثبيته على جهاز الكمبيوتر الخاص بك بسهولة بالغة.