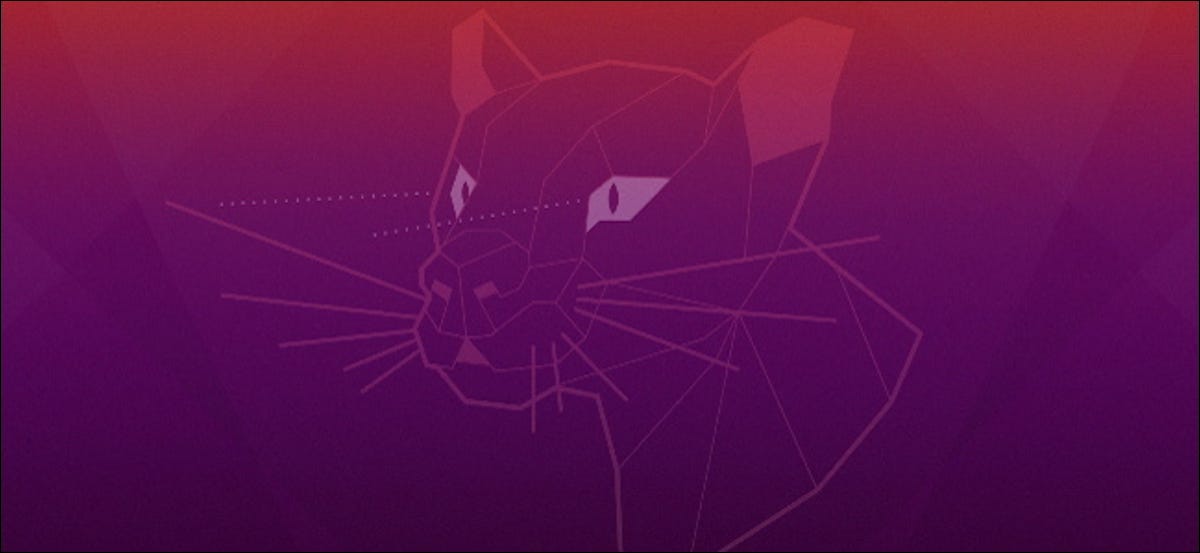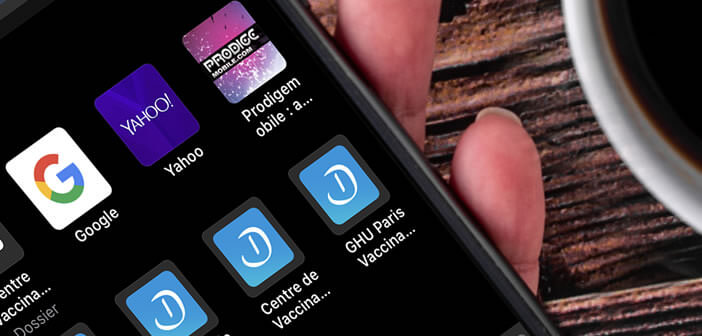تقوم العديد من التطبيقات بتعيين نفسها تلقائيًا للبدء عند تسجيل الدخول إلى سطح مكتب Linux. قد ترغب في إضافة برامجك المفضلة إلى عملية بدء التشغيل أيضًا. إليك كيفية التحكم في ما يبدأ تشغيل Ubuntu عند تسجيل الدخول.
لقد أجرينا هذه العملية على Ubuntu 20.04 LTS باستخدام سطح مكتب جنوم الافتراضي الخاص به. ستكون الخطوات متشابهة في توزيعات Linux الأخرى مع سطح مكتب GNOME ، ولكن قد تحتاج إلى استخدام أداة تكوين مختلفة في بيئات سطح المكتب الأخرى.
كيفية تشغيل مدير بدء التشغيل في جنوم
لبدء تشغيل مدير بدء التشغيل ، افتح قائمة التطبيقات بالنقر فوق الزر “إظهار التطبيقات” الموجود على لوحة القيادة في الركن الأيسر السفلي من شاشتك. ابحث عن أداة “Startup Applications” وابدأ تشغيلها.
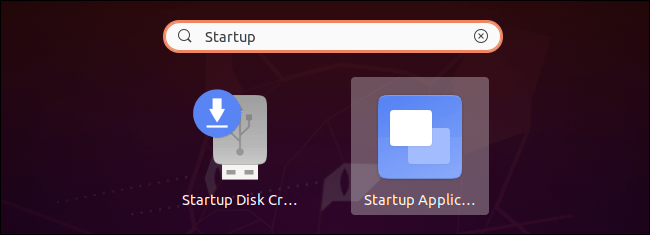
يمكنك أيضًا الضغط على Alt + F2 لفتح مربع الحوار Run a Command وتشغيل الأمر التالي:
gnome-session-properties
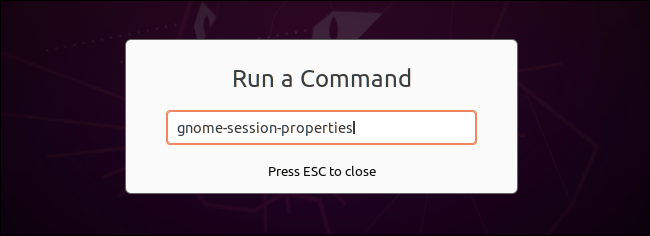
إذا لم تظهر أداة أدوات بدء التشغيل في قائمة التطبيق لديك لسبب ما ، فيمكنك فتح نافذة طرفية واستخدام الأمر التالي لتشغيلها:
sudo apt install gnome-startup-applications
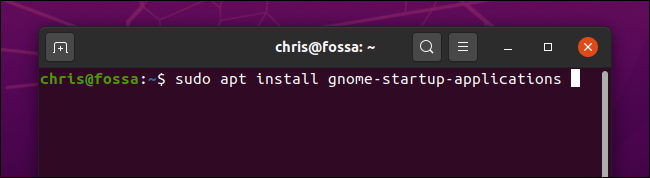
كيفية إيقاف تشغيل البرامج تلقائيًا على Ubuntu
سيتم فتح نافذة تفضيلات تطبيقات بدء التشغيل. سترى قائمة بالبرامج التي تبدأ تلقائيًا عند تسجيل الدخول إلى سطح المكتب الرسومي. كل تطبيق له اسم ، واختيارياً ، وصف.
لإيقاف تشغيل برنامج تلقائيًا ، ما عليك سوى إلغاء تحديد خانة الاختيار الموجودة على يسار البرنامج. لن يتم تحميل البرامج التي لم يتم التحقق منها عند بدء التشغيل.
يمكنك أيضًا النقر فوق تحديد برنامج والنقر فوق “إزالة” لإزالته من القائمة هنا ، ولكن إلغاء تحديد البرنامج يحقق نفس الشيء – وسيتيح لك إعادة تمكين برنامج بدء التشغيل بسهولة أكبر في المستقبل ، إذا أردت.
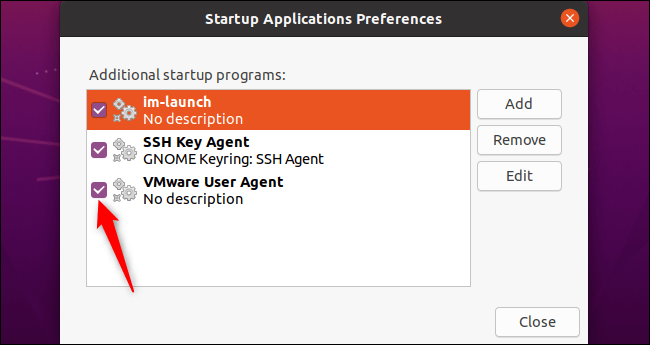
إذا لم تكن متأكدًا من ماهية البرنامج ، يمكنك البحث عن اسمه على الويب. على سبيل المثال ، إذا بحثت im-launch، ستجد أن هذا هو الأمر الذي يقوم بتشغيل أي طرق إدخال تحتاجها .
يمكنك أيضًا تحديد برنامج والنقر فوق “تحرير” لرؤية الأمر الكامل الذي يتم تشغيله عند تسجيل الدخول.
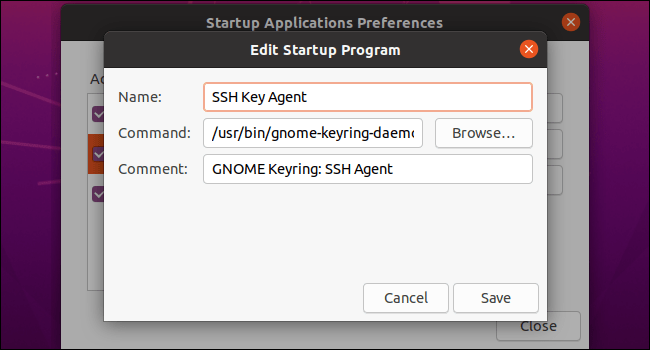
كيفية إضافة برامج بدء التشغيل الخاصة بك على Ubuntu
لإضافة برنامج بدء التشغيل ، ستحتاج إلى معرفة مساره الكامل. يمكنك العثور على هذا مع أن whichالأمر في إطار المحطة الطرفية.
على سبيل المثال ، لنفترض أنك تريد تشغيل Firefox. أولاً ، قم بتشغيل نافذة طرفية وقم بتشغيل الأمر التالي:
which firefox
سيتم إخبارك أن ملف Firefox الثنائي موجود في /usr/bin/firefox. هذا هو المسار الذي يجب إدخاله في حقل الأوامر في نافذة إضافة برنامج بدء التشغيل.
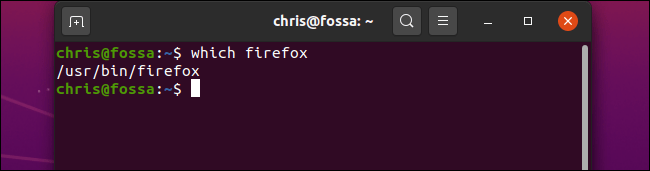
انقر فوق الزر “إضافة” في نافذة تفضيلات تطبيقات بدء التشغيل وأدخل المسار الكامل للبرنامج الذي تريد تشغيله في حقل الأوامر.
يجب عليك أيضًا كتابة اسم للبرنامج وتعليق اختياريًا. سيتم عرض كلا الحقلين فقط في نافذة تفضيلات تطبيقات بدء التشغيل.
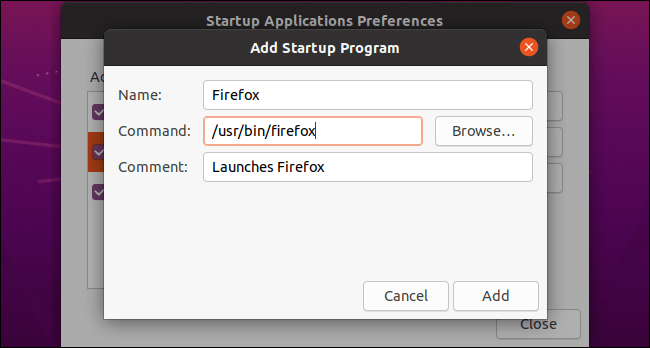
عند الانتهاء ، انقر فوق “إضافة”. سترى برنامج بدء التشغيل المخصص الخاص بك معروضًا هنا. طالما أنه يحتوي على مربع اختيار ويظهر في هذه القائمة ، فإن سطح مكتب جنوم سيبدأ تشغيله في كل مرة تقوم فيها بتسجيل الدخول إلى أوبونتو.
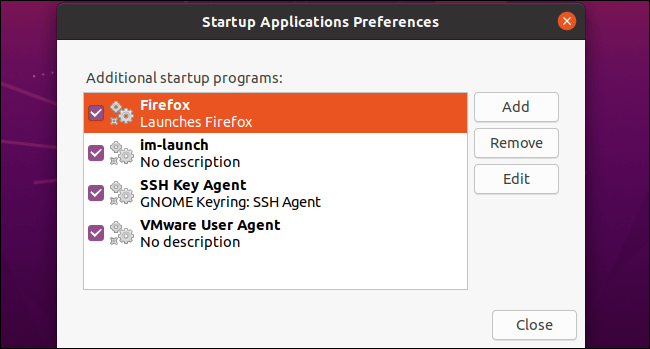
بالمناسبة ، تقدم العديد من التطبيقات التي يتم تشغيلها عند بدء التشغيل خيارًا مدمجًا لتغيير هذا. على سبيل المثال ، يمكنك إيقاف Dropbox من بدء التشغيل التلقائي على Linux باستخدام نافذة الخيارات الخاصة به ، تمامًا كما يمكنك في نظامي التشغيل Windows و Mac.