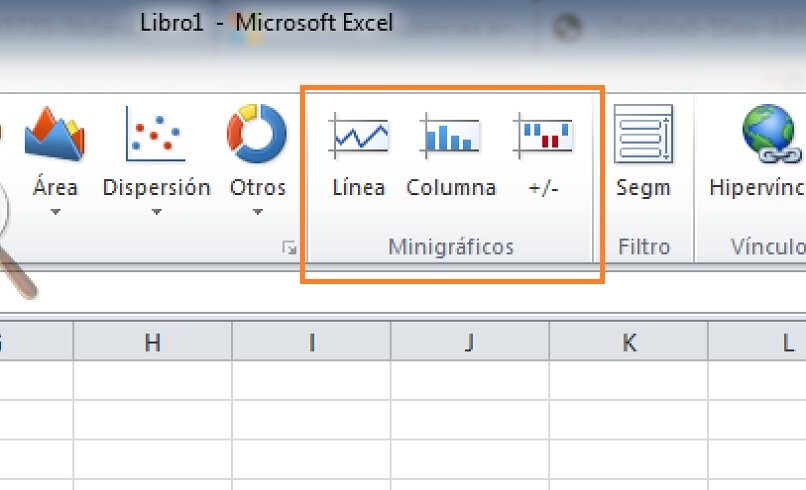خطوط المؤشر هي تلك المخططات الصغيرة جدًا التي عادةً ما يتم تثبيتها بإحكام على الخلايا الفردية الموجودة على الورقة. تُستخدم خطوط المؤشرات هذه لإظهار سمات اتجاه محدد. في مجموعة من القيم ، سواء كانت تزيد أو تنقص في فترات زمنية محددة. أو تعكس القيم القصوى أو الدنيا لخصائص معينة.
يمكن إدراج خطوط المؤشرات هذه في Excel بقصد إنتاج تأثير أكثر تأثيرًا عندما تكون بجوار البيانات التي تمثلها خطوط المؤشرات هذه. في هذه المقالة نشرح المزايا التي يتمتعون بها ، وكذلك كيفية إدراجها وتطبيقها في صفوف Excel.
<h2?>ما هي فوائد إنشاء خطوط مؤشرات في جدول البيانات؟
تتيح لك القدرة على إنشاء خطوط مؤشرات في جدول البيانات عرض القيم التي تريد تمييزها ، من أجل تصور المعلومات الرسومية بشكل أفضل. يبحث عنها أن تتمتع بخصائص سهلة ومفهومة. غالبًا ما تحتوي خطوط المؤشرات هذه على القليل من البيانات ، لذا فهي بسيطة جدًا ويسهل إدراجها في جداول البيانات.
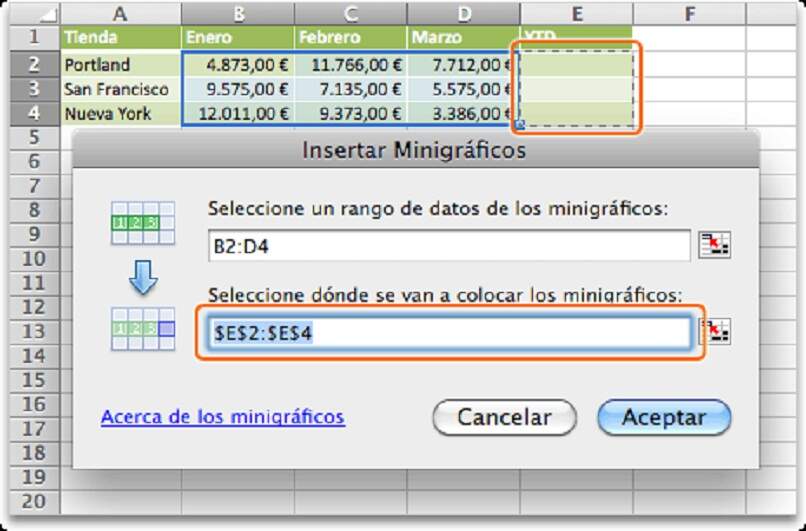
جانب آخر ذو صلة هو نوع الرسم المصغر وفقًا لما تريد إظهاره. والتي يمكن أن تكون خطًا أو عمودًا أو خسارة وأرباحًا . في أي من الأنواع الثلاثة ، الهدف هو تقديم المعلومات التي تأتي من جدول البيانات. بهدف تقديم نفس البيانات ، ولكن بطريقة رسومية ، من أجل تصور أكثر دقة للمعلومات التي يتم تقديمها.
عرض معلومات موجزة
بالتأكيد ، خطوط المؤشرات المدرجة في Excel هي تلك الأداة التي تسمح لنا بإظهار المعلومات الرقمية أو الإحصائية. وذلك الجزء من جدول البيانات ، والذي تم رسمه ليكون قادرًا على تصور المعلومات المطلوبة. هذا بطريقة موجزة والتي توفر المساهمات التي تبحث عنها عند نقل المعلومات.
بهذا المعنى ، رسم مصغر ، بالإضافة إلى السماح لنا بتصور المعلومات. كما أنه يتيح لنا الفرصة لتحديد الاتجاهات أو الاختلافات المختلفة التي تعرضها المعلومات المقدمة بسرعة وسهولة. هذا لأنه يتم عرضها بشكل مضغوط للغاية ودائمًا ما تشير إلى مجموعة معينة من المعلومات.
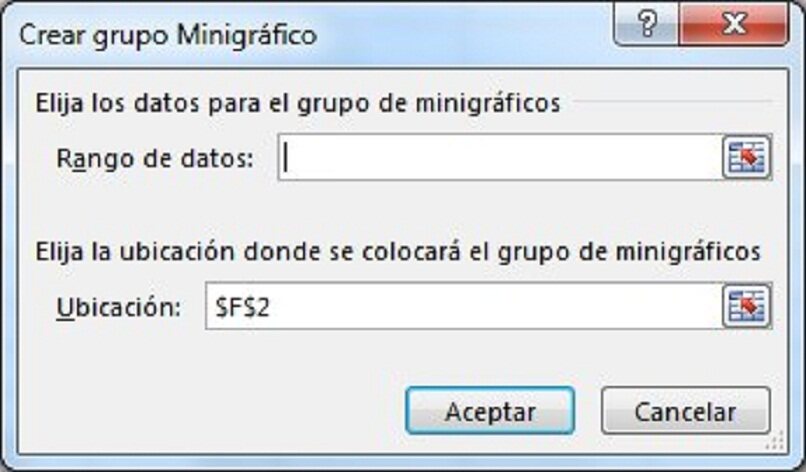
اتجاهات الأسهم
تتمثل إحدى الوظائف الرئيسية لاستخدام خطوط المؤشرات المضمنة في Excel في تقديم اتجاهات القيمة. حسنًا ، يتعلق الأمر بتلك الرسوم البيانية الصغيرة الموجودة في الخلية ، حيث يجب أن تكون البيانات. تلك التي تظهر اتجاه القيم ، سواء كان الحد الأدنى أو الحد الأقصى ، وكذلك الزيادات أو النقصان.
هذا المنظور ، فإن الهدف هو إظهار اتجاه القيم هذا مع الرسوم البيانية المصغرة وليس حصريًا مع جدول البيانات. من أجل تسهيل فهم الاختلافات التي تحدث وإدراكها بسهولة أكبر. من المهم أن تعلم أن خطوط المؤشرات متوفرة من إصدار Excel لعام 2010 .
كيفية تطبيق خطوط المؤشرات على التوالي في إكسيل؟
إن طريقة تطبيق خطوط المؤشرات في صف Excel أمر سهل حقًا. ما عليك سوى النقر فوق الخلية القريبة من نقاط البيانات ثم النقر فوق “إدراج”. هناك يمكنك اختيار نوع خط المؤشر الذي ستستخدمه.
سيعتمد هذا الاختيار على الطريقة التي تريد تقديم البيانات بها. يجب أن تعلم أن لديك خيار تغيير قرارك إذا أدركت أنك اخترت القرار الذي لا يناسبك. أو إذا كان هناك نوع آخر يعمل بشكل أفضل مع البيانات التي لديك. بمجرد تحديد اختيارك ، يجب النقر فوق الزر الموجود على الجانب الأيمن وتحديد صف البيانات الذي تريد تمثيله.
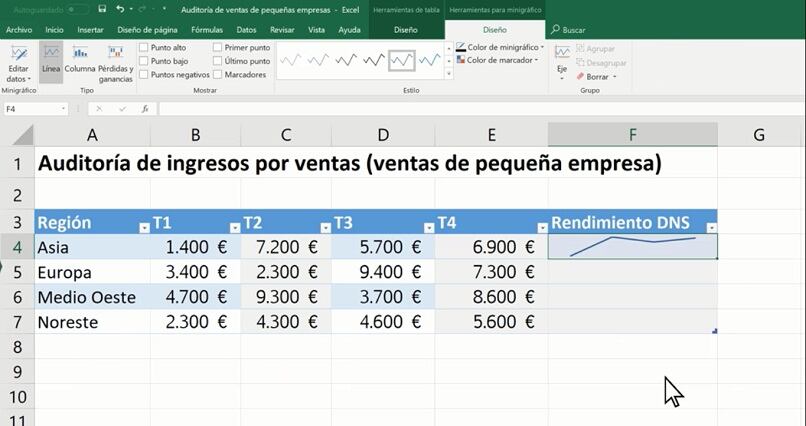
في هذه المرحلة ، يمكنك تحديد النطاق الذي تريد استخدامه والنقر فوق الزر نفسه مرة أخرى. انقر فوق “موافق” وفي تلك اللحظة يجب أن يظهر خط المؤشر في الخلية المشار إليها . إذا كنت مهتمًا بتطبيق خط المؤشر على باقي الصفوف. عليك فقط أن تأخذ الحافة اليمنى السفلية واسحبها إلى الأسفل.
ما هي طريقة تخصيص خطوط المؤشرات؟
بمجرد حصولك على خطوط المؤشرات الخاصة بك ، يكون لديك خيار تخصيصها ، لذلك يمكنك القيام بالعديد من الإجراءات التي ستمنحها تلك اللمسة الفريدة التي تبحث عنها. أول شيء يمكنك القيام به هو زيادة حجم الخلايا ، بحيث يمكنك الحصول على رسومات أكبر وتقديرها بشكل أفضل. للقيام بذلك ، يجب النقر فوق أي من الخلايا التي تحتوي على خط مؤشر. ثم انقر فوق التصميم ثم على الأدوات.
أيضًا ، إذا بدأت من اليسار ، يمكنك تغيير البيانات ، إما لتضمين المزيد من الأعمدة أو لإزالتها . إذا اخترت نوع خط مؤشر وأردت تغييره ، فيمكنك القيام بذلك في خيار “أسفل اللصق”. إذا كنت تستخدم الخيار “ضمن العرض” ، يمكنك تضمين علامات للرسوم البيانية. إما إشارة مرجعية لكل نقطة بيانات تريدها. بدءًا من اليسار ، يمكنك تغيير البيانات إذا كنت تريد تضمين أعمدة أكثر أو أقل. ضمن لصق ، يمكنك تغيير نوع خط المؤشر الذي تريده.
يمكنك حتى ضبط ألوان منحنى خط المؤشر ، من ناحية ، وألوان العلامات ، من ناحية أخرى ، بشكل فردي تمامًا. في الأساس ، يغير فقط ألوان الصف أو الأعمدة ويتيح لك اختيار ألوان العلامات.
جانب آخر مهم يمكنك تخصيصه يشير إلى “المحور”. بالنقر فوق هذا الزر ، ستحصل على “خيارات الحد الأدنى لقيمة المحور الرأسي”. ستحصل أيضًا على “خيارات القيمة القصوى للمحور الرأسي”. التي يمكنك تعديلها حسب ذوقك واحتياجاتك الخاصة .

الأعمدة
يمنحك تخصيص خطوط المؤشرات فرصة للعب بالألوان بالإضافة إلى حجم الأعمدة. والذي له معناه حقيقة أنهما أعلى أو أدنى وهذا مرتبط بالبيانات الموجودة في الجدول. مما يعني أن حجم الأعمدة مرتبط بالبيانات المقدمة. هذا بقصد عرض المعلومات التي سيتم توفيرها بشكل أكثر ملاءمة.