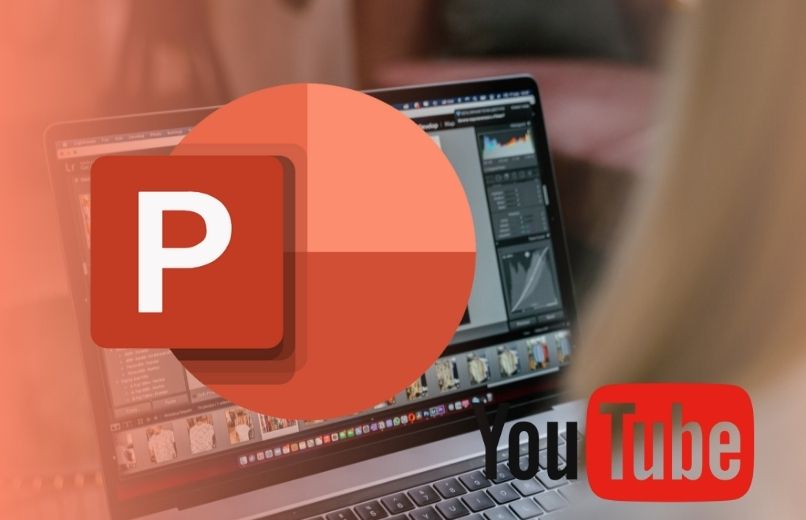Power Point هو برنامج يحتوي على مجموعة متنوعة من أدوات التحرير التي تسمح لك بإنشاء شرائح PowerPoint مذهلة ، ومن بين هذه الأدوات إدراج مقاطع فيديو YouTube في عرض تقديمي ، وهذا عملي للغاية عندما تحتاج إلى تقديم مقطع فيديو في العرض التقديمي الخاص بك. لكنك لا تريد تنزيل مقطع فيديو ، ما عليك سوى نسخ عنوان URL للفيديو وإدراجه في العرض التقديمي الخاص بك.
ما الذي يجب عليك فعله لإدراج روابط فيديو YouTube في PowerPoint؟
- قم بتسجيل الدخول إلى حساب YouTube الخاص بك على جهاز الكمبيوتر الخاص بك.
- ابحث عن فيديو YouTube الذي تريد إدراجه في Power Point.
- ثم في الجزء السفلي من الفيديو ، انقر فوق زر المشاركة.
- انسخ عنوان URL للفيديو الذي تريد وضعه في عرض Power Point الخاص بك.
- افتح برنامج Power Point على جهاز الكمبيوتر الخاص بك.
- ل إدراج ملف فيديو من يوتيوب في باور بوينت ، انتقل إلى القائمة أدوات. وانقر فوق علامة التبويب “إدراج”.
- حدد خيار الفيديو ، ثم انقر على خيار “مقاطع الفيديو عبر الإنترنت” .
- الآن يجب عليك لصق عنوان URL للفيديو الذي نسخته مسبقًا ، وسوف يتعرف تلقائيًا على الفيديو.
- ثم انقر فوق الزر “إدراج”.
- بمجرد إدراج الفيديو في عرض Power Point الخاص بك ، يمكنك ضبط حجم الفيديو.
- ثم يجب عليك التحقق من أنه يعمل ، للقيام بذلك ، يجب عليك تشغيل الفيديو من Power Point .
- أخيرًا ، يجب النقر فوق رمز “حفظ” ، أو يمكنك أيضًا الضغط على مفتاحي Ctrl + G على لوحة المفاتيح ، حتى يمكن حفظ التغييرات التي تم إجراؤها.

كيف تضيف صوت ثاني و علي شريحة بفيديو اليوتيوب؟
لإنشاء عرض تقديمي مذهل ، سيتعين عليك إدراج عدة عناصر في الشرائح ، لذلك إذا كنت تريد إضافة مقطع صوتي ثانٍ على نفس الشريحة بعد إدراج مقطع فيديو على YouTube في العرض التقديمي ، فيمكنك القيام بذلك عن طريق القيام ببعض الخطوات البسيطة.
- افتح برنامج Power Point وحدد العرض التقديمي الذي تريد تحريره.
- حدد موقع الشريحة التي تحتوي على فيديو YouTube.
- ل إدراج الصوت في شريحة PowerPoint ، حدد علامة التبويب إدراج، وسوف تحتاج إلى الضغط على “خيار` `الصوت.
- حدد خيار “صوت الكمبيوتر” .
- ثم ستفتح نافذة ، حيث يجب عليك تحديد ملف الصوت الذي تريد إضافته من جهاز الكمبيوتر الخاص بك.
- انقر فوق الزر “إدراج”.
- ثم يتم إدراج الصوت الذي حددته تلقائيًا في شريحتك.
- أخيرًا ، من المهم أن تنقر على أيقونة “حفظ” ، أو يمكنك أيضًا الضغط على مفتاحي Ctrl + G على لوحة المفاتيح ، وبالتالي حفظ التغييرات التي أجريتها.
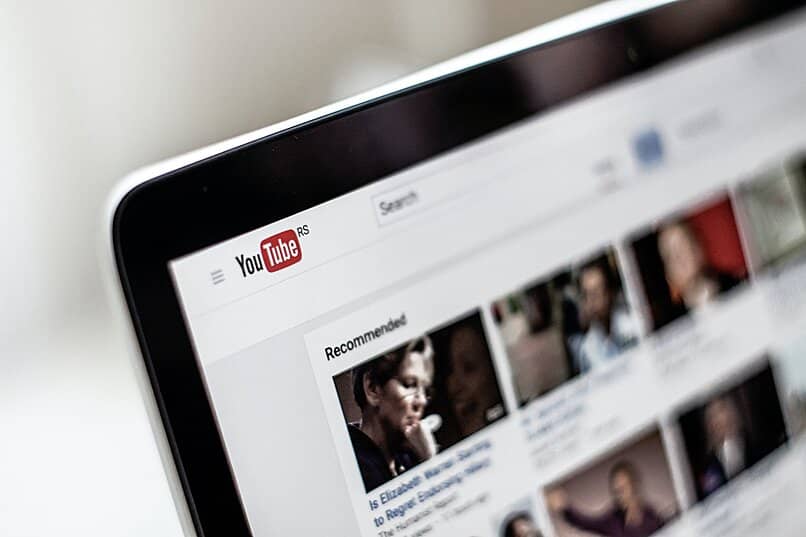
إضافة النصوص
- افتح عرض Power Point الذي تريد إضافة نص إليه.
- ثم انتقل إلى شريط الأدوات ، وانقر فوق علامة التبويب “إدراج”.
- حدد رمز “نص” ، ثم انقر فوق “مربع نص” أو خيار “WordArt”.
- إذا حددت خيار مربع النص ، فيجب عليك النقر فوق الشريحة وفتح مربع النص وفقًا للحجم الذي تعتقد أنك بحاجة إليه لإدخال النص.
- إذا حددت خيار WordArt ، فسيتعين عليك فقط اختيار نمط WordArt ، وبعد ذلك سيكون عليك كتابة النص الذي تريد وضعه.
- لتعديل لون النص وحجمه وخطه ، انقر فوق علامة التبويب ابدأ وستتمكن من تعديل النص الخاص بك.
لماذا لا يمكنك تحرير مقطع فيديو مضمن في شريحة PowerPoint الخاصة بك؟
من الشائع أنه عند محاولة إدراج مقطع فيديو على YouTube في عرض تقديمي لـ Power Point ، يحدث خطأ ، يحدث هذا عادةً عندما يكون جهاز الكمبيوتر الخاص بك مثبتًا عليه إصدار Power Point. 2016 أو أكبر. بالإضافة إلى ذلك ، من المهم أن تضع في اعتبارك أن جهاز الكمبيوتر الخاص بك يجب أن يفي بمتطلبات استخدام وظيفة إدراج فيديو YouTube ، أحد هذه المتطلبات هو أن يكون لديك Internet Explorer 11 على جهاز الكمبيوتر.

Internet Explorer 11 على جهاز الكمبيوتر الخاص بك
لكي تتمكن من استخدام وظيفة إدراج مقاطع فيديو YouTube في عروضك التقديمية ، يجب أن يكون لديك Internet Explorer 11 مثبتًا على جهاز الكمبيوتر الخاص بك ، نظرًا لأن وظيفة إدراج مقاطع الفيديو تتطلب تقنية Internet Explorer لتتمكن من تشغيل مقطع فيديو في Power Point .
من المهم أن تضع في اعتبارك أن Internet Explorer لا يحتاج إلى أن يكون مفتوحًا لتشغيل الفيديو ؛ نظرًا لأن PowerPoint يستخدم التقنية الأساسية الخاصة به فقط عند تشغيل مقطع فيديو. لذلك ، يجب عليك تنزيل Internet Explorer 11 وتثبيته على جهاز الكمبيوتر الخاص بك ، ولكن إذا كان نظام تشغيل جهاز الكمبيوتر الخاص بك هو Windows 10 ، فقد يكون لديك Internet Explorer 11 مثبتًا بالفعل.