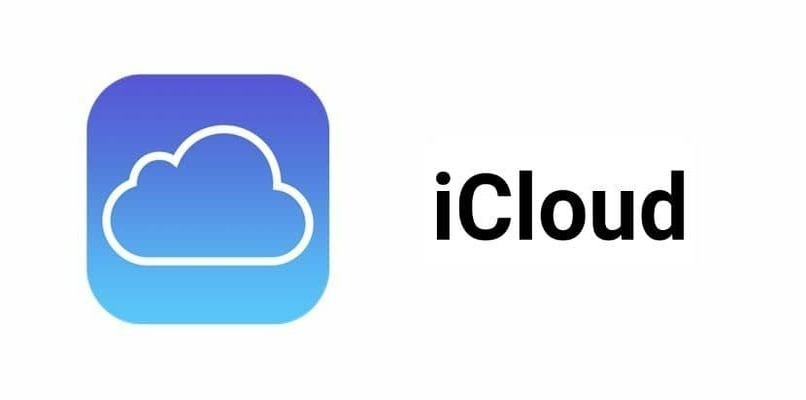بالتأكيد! إليك خطوات إزالة الخلفية من الصورة باستخدام برنامج CorelDRAW، وهي عملية يمكن أن تكون بسيطة إذا اتبعت الخطوات بشكل صحيح. سوف أقدم لك دليلًا خطوة بخطوة.
كيفية إزالة الخلفية من الصورة باستخدام برنامج CorelDraw
الخطوة 1: فتح برنامج CorelDraw
- أولًا، قم بفتح برنامج CorelDraw على جهاز الكمبيوتر الخاص بك.
الخطووة 2: استيراد الصورة
- في القائمة العلوية، اختر File (ملف) ثم Import (استيراد).
- اختر الصورة التي تريد إزالة خلفيتها، واضغط OK.
الخطوة 3: تحديد الصورة
- بعد استيراد الصورة، قم بتحديدها بالنقر عليها باستخدام أداة التحديد (Selection Tool).
الخطو.ة 4: تحويل الصورة إلى كائن متجه
- على الشريط العلوي، اختر Trace Bitmap (تتبع الصورة النقطية).
- ستظهر لك عدة خيارات، ولكن الأفضل غالبًا هو اختيار Outline Trace (تتبع الحدود) أو Detailed Logo (شعار مفصل) بناءً على نوع الصورة.
- بعد اختيارك لأحد الخيارات، ستتم معالجة الصورة وتحويلها إلى كائنات متجهة.
الخطوة 5: حذف الخلفية
- بعد تحويل الصورة إلى متجهات، ستتمكن من تحديد العناصر المختلفة للصورة بشكل منفصل.
- حدد الخلفية أو الأجزاء غير المرغوب فيها من الصورة باستخدام أداة التحديد (Pick Tool).
- اضغط على Delete (حذف) لإزالة الخلفية.
الخطو,ة 6: تحسين الصورة (اختياري)
- قد تحتاج إلى تعديل بعض الحدود أو الأجزاء التي لم تُزال بشكل كامل. استخدم أدوات مثل Shape Tool لتحديد وتحسين الأشكال أو إضافة نقاط جديدة على حدود الصورة إذا لزم الأمر.
- يمكنك أيضًا تعديل اللون أو الخطوط باستخدام أدوات Fill Tool أو Outline Tool.
الخطوة 7: حفظ العمل
- بعد أن تنتهي من إزالة الخلفية وتعديل الصورة، قم بحفظ الملف.
- اختر File ثم Save As لحفظ الملف بصيغة CorelDraw (CDR)، أو اختر Export لتصدير الصورة بصيغة أخرى مثل PNG أو JPEG.
نصيحة إضافية:
- إذا كانت الصورة تحتوي على خلفية معقدة: يمكنك استخدام أداة Interactive Fill Tool لتحسين الانتقالات بين الألوان وتسهيل إزالة الخلفية.
عادةً ما تكون هناك مشكلة في التقاط صورة ولسوء الحظ أن الخلفية ليست الأفضل أو أنك ببساطة تريد بعض الصور الأكثر احترافية ولكن خلفيتك ليست هي الأنسب. حسنًا، سنعلمك كيفية إزالة الخلفية من الصورة باستخدام برنامج CorelDraw خطوة بخطوة سهلة.
كيفية إزالة الخلفية من صورتك باستخدام CorelDRAW بسرعة.
جيد جدًا، تعد إزالة الخلفية من الصورة أمرًا سهلاً للغاية في CorelDraw. كل ما عليك فعله هو اختيار الصورة التي تريد تعديلها وإدخال CorelDRAW إذا كنت قد قمت بتثبيتها بالفعل على جهاز الكمبيوتر الخاص بك واتبع هذه التعليمات.

هناك طريقتان لتحرير صورك أو تعديلها، باستخدام برنامج CorelDRAW فقط، أو باستخدام أداة Corel PHOTO-PAINT الخاصة به. سنعلمك اليوم كيفية القيام بذلك بكلتا الطريقتين، دعنا نرى.
قم بإزالة الخلفية من الصورة باستخدام Corel PHOTO-PAINT
- عند اختيار الصورة، قم بنسخها ولصقها في برنامج CorelDRAW ، والآن قم بتصغير الصورة قليلاً لتعمل بشكل أفضل.
- بمجرد الانتهاء من ذلك، يجب عليك النقر على الزر الذي يظهر في أعلى اليمين لتحرير خرائط VIP وسيتم فتح الصورة في Corel PHOTO-PAINT
- ثم يجب عليك النقر على الصورة التي تظهر في المربع الموجود على الجانب الأيمن من الشاشة والنقر فوق تكرار.
- بعد ذلك، أدخل الأمر الذي يظهر على الجانب الأيسر من الشاشة وانقر على القناع وحدد العصا السحرية، سيساعدك هذا على إزالة الخلفية ، لأنه سيحدد كل شيء تنقر عليه.
- حسنًا، بمجرد تحديد كل الخلفية الخاصة بك، يجب عليك النقر للحذف، ويجب عليك الانتقال إلى الصورة التي سيتم تسميتها كخلفية وسيتم اقتصاص الصورة. وأخيرًا، يجب عليك النقر فوق “تحرير” وهذا كل شيء، وستكون قد قمت بإزالة الخلفية من صورتك.
برنامج كوريل درو
إذا كنت تريد قص صورتك باستخدام CorelDRAW، فما عليك سوى اتباع هذه الحيل المذهلة التي يوفرها لك هذا التطبيق. كخطوة أولى، اختر الصورة التي تريد تعديلها وأدخل إلى CorelDRAW واتبع الخطوة خطوة بخطوة الموضحة أدناه:
- بمجرد إدخال صورتنا في برنامج CorelDRAW، يجب عليك النقر على التحويل السريع. ثم انتقل إلى الأعلى وانقر على كائنات فك التجميع.
- بمجرد الانتهاء من ذلك، يجب عليك الآن النقر فوق إنشاء حدود وسيتم تحديد الصورة. بعد ذلك يجب عليك الضغط على Ctrl + X لحذف الباقي. ثم Ctrl V للصق الحدود.
- الآن، يجب علينا تغليف الصورة. كل ما عليك فعله هو الضغط على النقر بزر الماوس الأيسر وإدخال أنواع الإطارات، والنقر على زر الطاقة فارغًا.
- الآن إذا كنت تريد إضافة خلفية أخرى لصورتك، فيجب عليك النقر نقرًا مزدوجًا على الصورة واختيار اللون الذي تفضله، وبهذه الطريقة ستكون قد قمت بتغيير خلفية صورتك فقط باستخدام أوامر CorelDRAW .
تجربة التحرير مع CorelDRAW
باستخدام CorelDraw، يمكنك أيضًا تحرير النص وتنسيقه؛ أو وضع صورة فوق أخرى، كما لو كانت صورة مركبة. أولاً سيتعين عليك اختيار دقة الشاشة في CorelDRAW. مثل؟ حسنًا، انتقل إلى الجزء العلوي الأيسر من البرنامج وستجد هناك مجموعة متنوعة من درجات الدقة واختر الدقة التي تناسب شاشتك.
بعد ذلك، يجب عليك اختيار الخلفية. يمكن تنزيله من الويب أو يمكنك القيام بذلك بنفسك. قم بلصقها بالتنسيق الذي قمت بتحديده مسبقًا، عند وضعها ستلاحظ أنهما غير متطابقين وسيظهر أحدهما فوق الآخر، فماذا عليك أن تفعل؟ حسنًا، ببساطة، ضع الصورة في أعلى اليمين بدقة 1920*1080 وسوف تتكيف تلقائيًا.

جيد جدًا، الآن عليك فقط استيراد الصورة أو التصميم الذي تريد تكييفه مع تلك الخلفية . تحقق من ذلك، وانتقل إلى الصورة النقطية ثم انقر فوق تحرير الصورة النقطية.
ستوجهك هذه النافذة إلى Coral PHOTO-PAINT؛ سيكون عليك الذهاب إلى معمل المحاصيل/الاستخراج. ستظهر نافذة أخرى ويجب عليك النقر فوق أداة التمييز وسيتعين عليك تحديد كل ما حول الصورة.
بعد ذلك، سيتعين عليك النقر فوق المكعب الذي يظهر بجوار أداة التمييز وحفظ هذا الإجراء؛ يمكن قصها تلقائيًا لتظهر بدون الخلفية الأصلية على الخلفية التي أردتها من البداية.
الخلاصة
إزالة الخلفية في CorelDraw يمكن أن تكون عملية سهلة إذا اتبعت هذه الخطوات. تحويل الصورة إلى كائنات متجهة يتيح لك التحكم الكامل في أجزاء الصورة، مما يجعل إزالة الخلفية أمرًا ممكنًا دون التأثير على جودة الصورة.