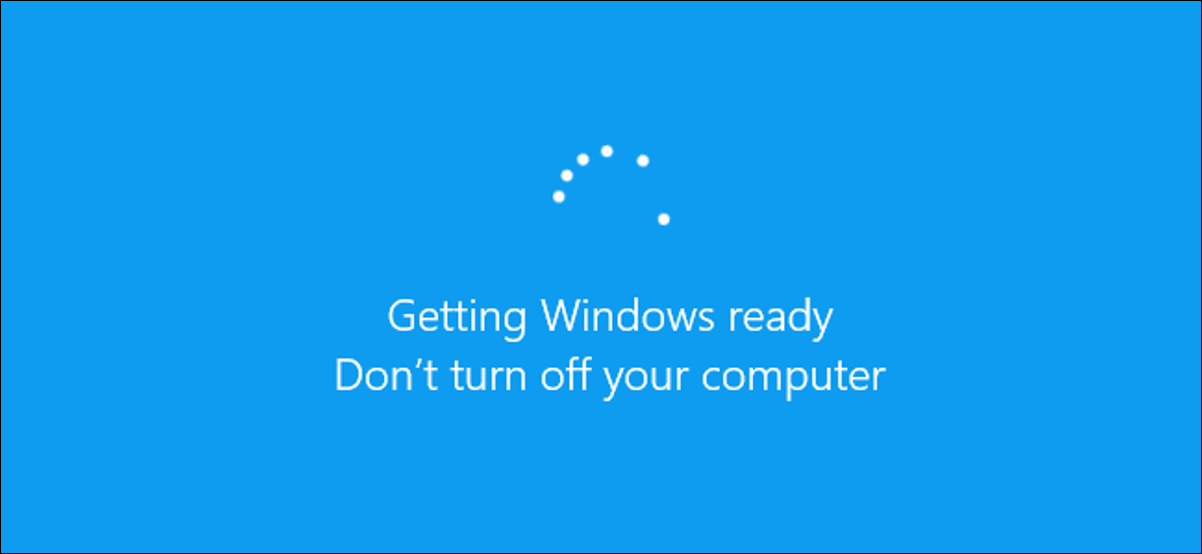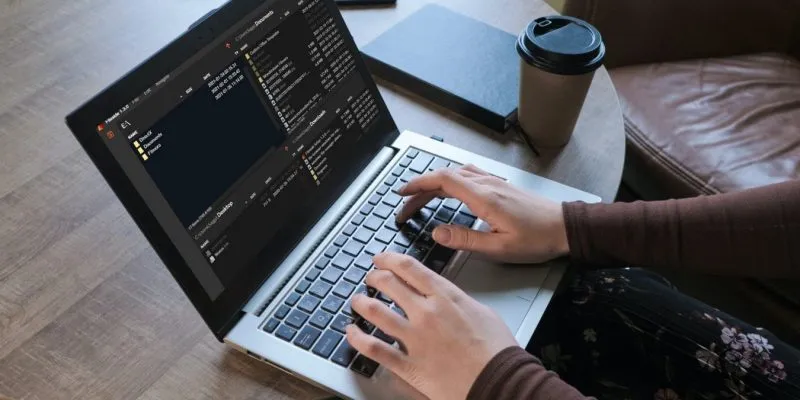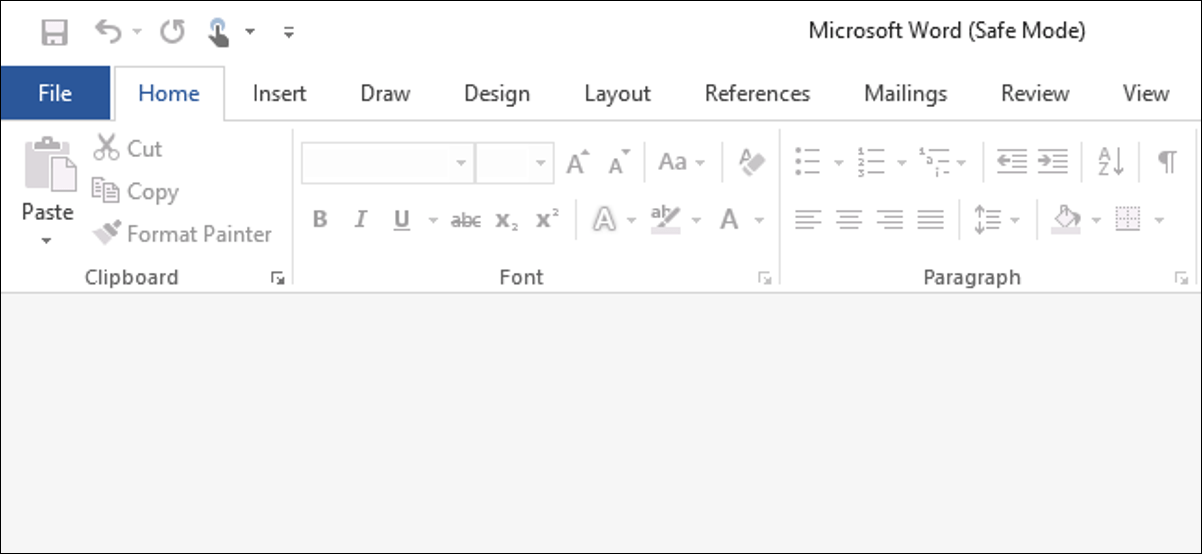ماذا يحدث إذا قمت بإعادة تشغيل جهاز الكمبيوتر الخاص بك؟
ستفشل عملية تثبيت التحديث إذا قمت بإعادة تشغيل جهاز الكمبيوتر الخاص بك أثناء هذه العملية. لكن إلى أي مدى ستفشل؟ هل سيسبب مشاكل مع جهاز الكمبيوتر الخاص بك؟ لمعرفة ما يحدث بالضبط ، أجرينا بعض الاختبارات.
أولاً ، أخبرنا Windows بتثبيت تحديث قياسي من Windows Update. قمنا بإعادة تشغيل جهاز الكمبيوتر الخاص بنا بالقوة أثناء “إعداد Windows. ظهرت رسالة “لا تقم بإيقاف تشغيل الكمبيوتر” على الشاشة. تمت إعادة تشغيل جهاز الكمبيوتر ورأينا سريعًا شاشة تسجيل الدخول العادية.
بعد تسجيل الدخول ، عرض Windows إشعار “تعذر علينا إنهاء تثبيت التحديثات”. فشل تثبيت التحديث ، لكن Windows كان لا يزال يعمل بشكل صحيح. سيحاول Windows فقط تثبيت التحديث لاحقًا.
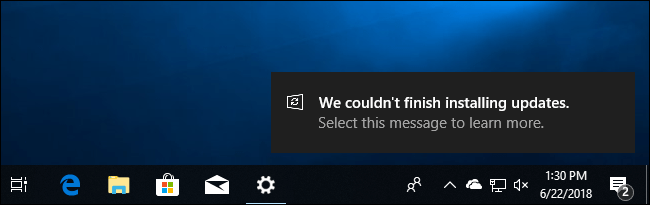
ثانيًا ، أعدنا تشغيل جهاز الكمبيوتر الخاص بنا بينما قالت الشاشة “العمل على التحديثات ، اكتمل 27٪ ، لا تقم بإيقاف تشغيل الكمبيوتر”.
تمت إعادة تشغيل Windows بشكل طبيعي ورأينا رسالة تقول “لم نتمكن من إكمال التحديثات ، التراجع عن التغييرات ، لا تقم بإيقاف تشغيل الكمبيوتر.” بعد اكتمال العملية ، تم تمهيد Windows بشكل طبيعي وعمل كل شيء كما هو متوقع.
اختبرنا أيضا هذه العملية أثناء تثبيت كبرى تحديث ويندوز 10، والذهاب من تحديث سقوط صانعي إلى أبريل 2018 UPDA ر ه . قمنا بإعادة تشغيل جهاز الكمبيوتر الخاص بنا عندما ظهرت على الشاشة رسالة “تكوين التحديث لنظام التشغيل Windows 10 ، 10٪ مكتمل ، لا تقم بإيقاف تشغيل جهاز الكمبيوتر الخاص بك”.
بعد إعادة تشغيل الكمبيوتر ، رأينا رسالة بسيطة “الرجاء الانتظار” ، ثم ظهرت شاشة تسجيل الدخول بشكل طبيعي. مرة أخرى ، رأينا إشعار “لم نتمكن من إنهاء تثبيت التحديثات”.
أخيرًا ، حاولنا إعادة تشغيل الكمبيوتر عندما قال “العمل على التحديثات 48٪ ، لا تقم بإيقاف تشغيل الكمبيوتر. سيستغرق هذا بعض الوقت “. ظهرت رسالة “استعادة الإصدار السابق من Windows…” عندما قام Windows بإلغاء التحديث ، وتم تشغيل جهاز الكمبيوتر الخاص بنا وعمل بشكل طبيعي بعد ذلك.
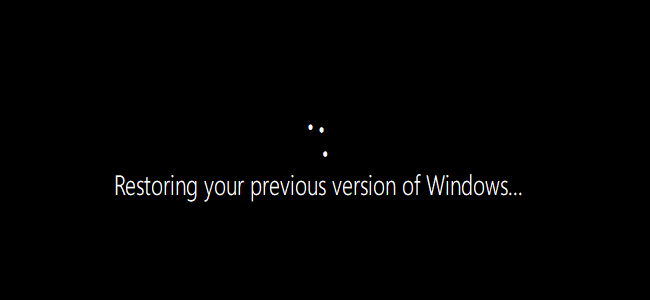
في كل اختبار ، لم يتسبب إيقاف تشغيل الكمبيوتر في حدوث أي مشاكل. قرر Windows فقط إيقاف التحديث والتراجع عن أي ملفات تم تحديثها. يصر Windows على إعادة تنزيل التحديث قبل محاولة تثبيته مرة أخرى ، فقط في حالة وجود مشكلة في التنزيل. ثم يتم تثبيت التحديثات بشكل طبيعي بعد ذلك.
كم من الوقت يجب أن تنتظر؟
تحلى بالصبر وامنح Windows بعض الوقت لإنهاء تثبيت التحديثات إذا ظهرت هذه الرسالة على شاشتك. بناءً على حجم التحديث الذي يجب على Windows تثبيته ومدى بطء جهاز الكمبيوتر الخاص بك ووحدة التخزين الداخلية ، قد تستغرق هذه العملية بعض الوقت حتى تكتمل.
من الشائع أن تظهر هذه الرسالة على شاشتك لمدة تصل إلى خمس دقائق. ومع ذلك ، إذا ظهرت هذه الرسالة على شاشتك لفترة طويلة ، فقد تحتاج إلى إعادة تشغيل الكمبيوتر. نوصي بالانتظار لمدة ساعتين ، في حالة قيام Windows بالكثير من العمل. قد يحتاج Windows إلى بعض الوقت فقط لإنهاء العملية ، خاصةً إذا كان تحديثًا كبيرًا وكان محرك الأقراص الثابتة بطيئًا وممتلئًا.
إذا رأيت نسبة مئوية على شاشتك وتتزايد ، فاترك Windows بمفرده طالما يبدو أنه يحرز تقدمًا. إذا ظهرت النسبة المئوية عالقة على رقم معين لفترة طويلة ، فقد تتعطل عملية التحديث. ومع ذلك ، من الطبيعي أن يظهر Windows “عالقًا” في نقطة معينة لفترة طويلة قبل الإسراع في بقية عملية التثبيت ، لذلك لا تنفد الصبر.
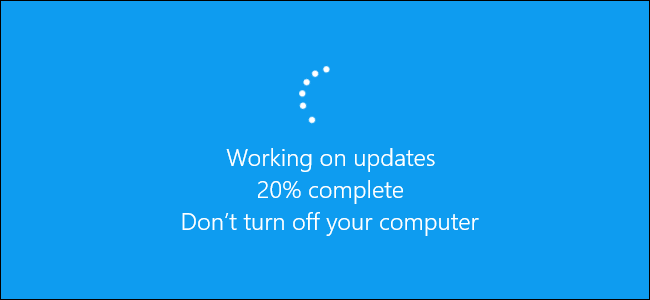
نعم ، يجب عليك إيقاف تشغيل جهاز الكمبيوتر الخاص بك إذا توقف هنا
كما أوضحنا أعلاه ، يجب أن تكون إعادة تشغيل جهاز الكمبيوتر الخاص بك آمنة. بعد إعادة التشغيل ، سيتوقف Windows عن محاولة تثبيت التحديث والتراجع عن أي تغييرات والانتقال إلى شاشة تسجيل الدخول. سيحاول Windows إعادة تثبيت التحديث مرة أخرى لاحقًا ، ونأمل أن يعمل في المرة الثانية. لا ينبغي أن يكون هذا ضروريًا ، ولكن Windows به أخطاء ، وفي بعض الأحيان يتعين عليك إعادة تشغيل جهاز الكمبيوتر الخاص بك لإصلاحها . هذا صحيح حتى عندما يخبرك Windows بعدم إيقاف تشغيل جهاز الكمبيوتر الخاص بك.
لإيقاف تشغيل الكمبيوتر عند هذه الشاشة – سواء أكان سطح مكتب أم كمبيوتر محمول أم كمبيوتر لوحي – فقط اضغط مع الاستمرار على زر الطاقة. استمر في الضغط لمدة عشر ثوان. هذا يؤدي اغلاق الصعب. انتظر بضع ثوانٍ ، ثم أعد تشغيل الكمبيوتر. لا يعد إجراء إيقاف التشغيل الثابت أمرًا مثاليًا على الإطلاق ، ولكنه قد يكون خيارك الوحيد في مثل هذه الحالات.
تحذير : بينما نجحنا في اختبار هذه العملية ، لا توجد ضمانات بأن نظام التشغيل Windows الخاص بك سيعمل بشكل صحيح بعد إجراء إيقاف التشغيل الثابت. ومع ذلك ، إذا تم تجميد عملية التحديث بالفعل ، فإن إجراء إيقاف التشغيل الثابت هو الشيء الوحيد الذي يمكنك القيام به. نوصي دائمًا بالاحتفاظ بنسخ احتياطية من ملفاتك الشخصية المهمة ، فقط في حالة حدوث ذلك.

كيفية إصلاح Windows إذا لم يكن يعمل بشكل صحيح
ببساطة إعادة تشغيل جهاز الكمبيوتر الخاص بك يجب أن يحل المشكلة. ومع ذلك ، إذا كان جهاز الكمبيوتر الخاص بك لا يزال لا يعمل بشكل صحيح ، فلديك مشكلة أخرى في النظام. ربما لم تتسبب إعادة تشغيل جهاز الكمبيوتر في حدوث المشكلة – فقد يكون جهاز الكمبيوتر الخاص بك قد توقف عند ظهور رسالة “Getting Windows ready” لأن نظام التشغيل Windows به خطأ بالفعل.
يمكنك غالبًا استخدام أداة إصلاح مشاكل بدء التشغيل لإصلاح Windows . من المفترض أن تظهر قائمة خيارات التمهيد المتقدمة عندما لا يتم تشغيل Windows بشكل صحيح. حدد استكشاف الأخطاء وإصلاحها> الخيارات المتقدمة> إصلاح بدء التشغيل إذا رأيت قائمة خيارات التمهيد المتقدمة. إذا لم تظهر القائمة ، يمكنك إنشاء وسائط تثبيت Windows 10 ، والتمهيد منها ، ثم تحديد خيار “إصلاح جهاز الكمبيوتر الخاص بك”.