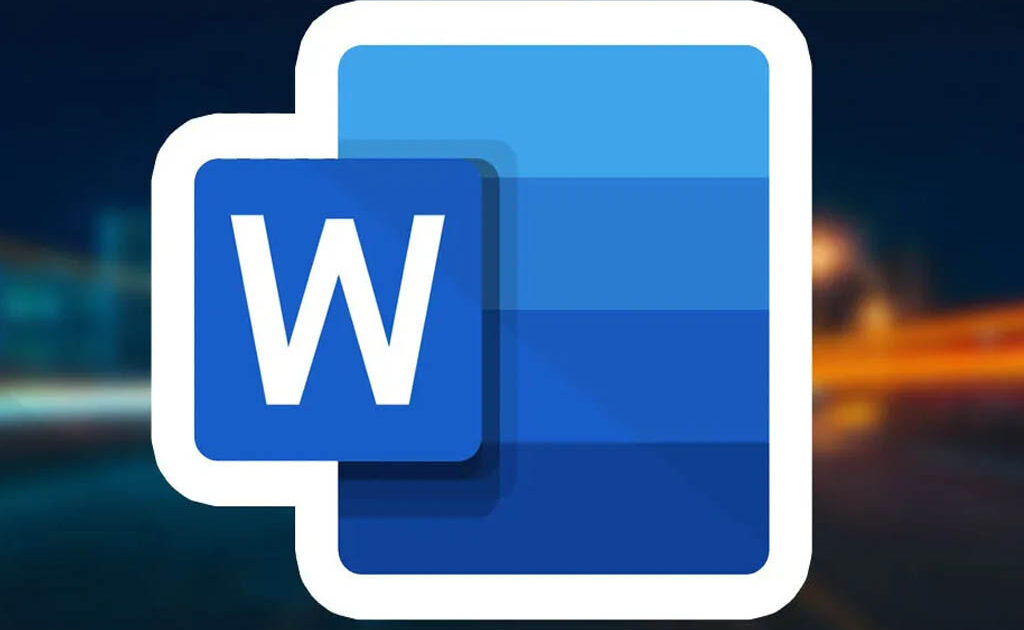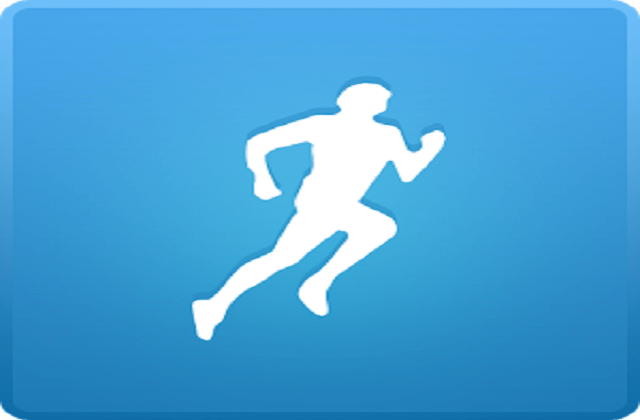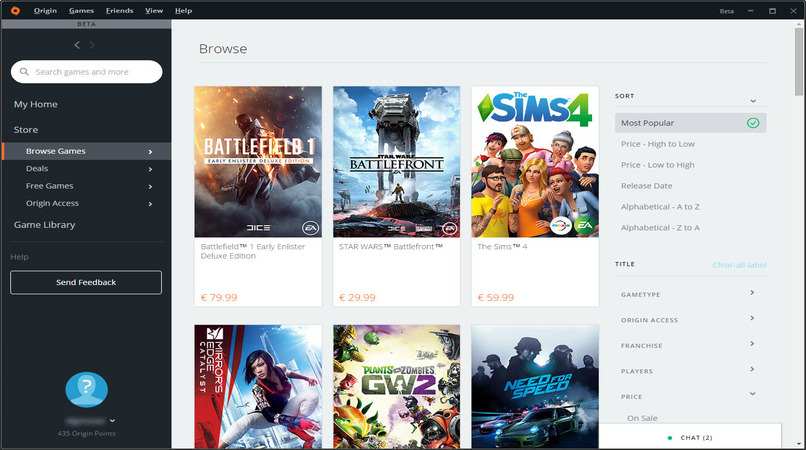تتيح معرفة الطرق المختلفة لعرض معاينة الصورة المصغرة في مستند Word رؤية أفضل وقدرة على التكيف في الوسائط. يقرر معظم المستخدمين تمكين الخيار للحصول على راحة عمل أكبر.
من المهم جدًا معرفة أنه يمكن تطبيق وضع المعاينة على أي نوع من المستندات ضمن حزمة Office. تميل إجراءاتهم فقط إلى الاختلاف اعتمادًا على نوع البرنامج.
ستشرح هذه المقالة جميع التفاصيل حول كيفية عرض معاينة الصورة المصغرة في مستند Word في بضع دقائق وبدون تطبيقات خارجية.
يعد برنامج Word أحد البرامج المفضلة في العالم عندما يتعلق الأمر بكتابة المستندات نظرًا لمدى سهولة استخدامه ومريحًا. في Microsoft Word، يمكنك استخدام اختصارات لوحة المفاتيح لتتمكن من العمل بشكل أسرع.
فيما يلي الدليل العملي لعرض معاينة الصورة المصغرة في مستند Word
عند تفعيل الوظيفة، من المهم جدًا معرفة أنه ليس من الضروري استخدام تطبيق خارجي أو دفع أي رسوم. سيكون عليك فقط تنفيذ الخطوات التالية:
- أول شيء يجب أخذه في الاعتبار هو أن عرض الصور المصغرة يأتي بشكل افتراضي في البرامج، أي Word أو Power Point أو Excel.
- من أجل الوصول إلى هذا الخيار، يجب على المستخدمين تخزين المستند الذي يعملون به. تحتوي معظم الإصدارات الأحدث تلقائيًا على هذا الإصدار.
- ومع ذلك، بالنسبة لأولئك الذين ليس لديهم التوفر بعد، سوف تحتاج إلى الوصول إلى لوحة الإعدادات الافتراضية في Word. في هذا سيظهر أمر باسم “عرض الصورة المصغرة”، حدده وقم بتنشيطه.
هناك أيضًا طريقة مضمونة أقصر بكثير من الطريقة السابقة. يتكون من الضغط على مفتاحي ALT + P في نفس الوقت لعرض المعاينة.
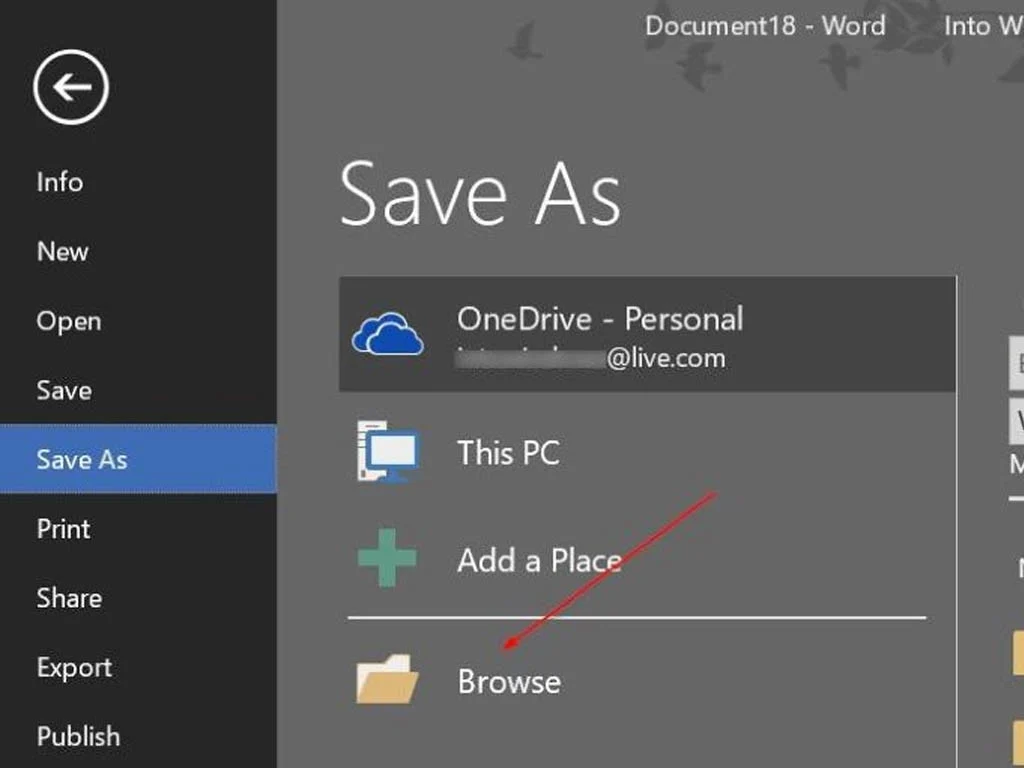
إذا لم تستجب ورقة العمل للأوامر، فسيكون من الضروري التحقق من أن الإصدار يحتوي على الوظيفة أو إذا كان به خطأ تشغيلي. إحدى النصائح هي أن يكون لديك خبرة فني متخصص في هذه المشكلات.
هل يمكن عرض معاينة الصورة المصغرة في مستند Word محدد؟
الإجابة هي نعم، يسمح برنامج Word والبرامج المتبقية في مجموعة Office بمعاينة الصور المصغرة في مستند Word محدد باستخدام الخطوات التالية:
- لتنفيذ الإجراء، من الضروري أن يكون لديك مستند مفتوح. ثم قم بالوصول إلى لوحة الأدوات أو ” القائمة ” الموجودة في المنطقة العلوية اليمنى.
- على الفور، يمكنك المتابعة لتحديد الزر ” حفظ ” أو “حفظ باسم”. قبل الضغط على زر ” قبول “، يجب عليك تعديل صندوق التخزين إلى صندوق مكتوب عليه “حفظ في الصورة المصغرة”.
- للتحقق، سيقوم المستخدم بإغلاق المستند المعني والمتابعة لفتحه مرة أخرى لمعرفة ما إذا كان قد تم التحقق من صحة التعديل أو تم تنفيذه خطوة بخطوة بشكل صحيح بواسطة Word.
من ناحية أخرى، إذا لم تقم بحفظ المستند أو قمت بحذفه عن طريق الخطأ، فلا تقلق، فهناك طرق لاستعادته.
ما فائدة معاينة الصورة المصغرة في مستند Word؟
تعد عروض الصور المصغرة مفيدة جدًا عند البحث، خاصة بالنسبة لمستند داخل الكتالوج. من المهم جدًا معرفة أن هذه الطرق تسمح بعرض جزئي للصفحة الأولى من المستند دون الحاجة إلى إدخالها.
ومع ذلك، قد تكون هذه مشكلة في بعض الأحيان، حيث لا يمكنك رؤية أكثر من 4 أو 5 مستندات في مجلد واحد في نفس الصف . ولهذا السبب قد يكون الأمر مزعجًا لبعض العملاء.
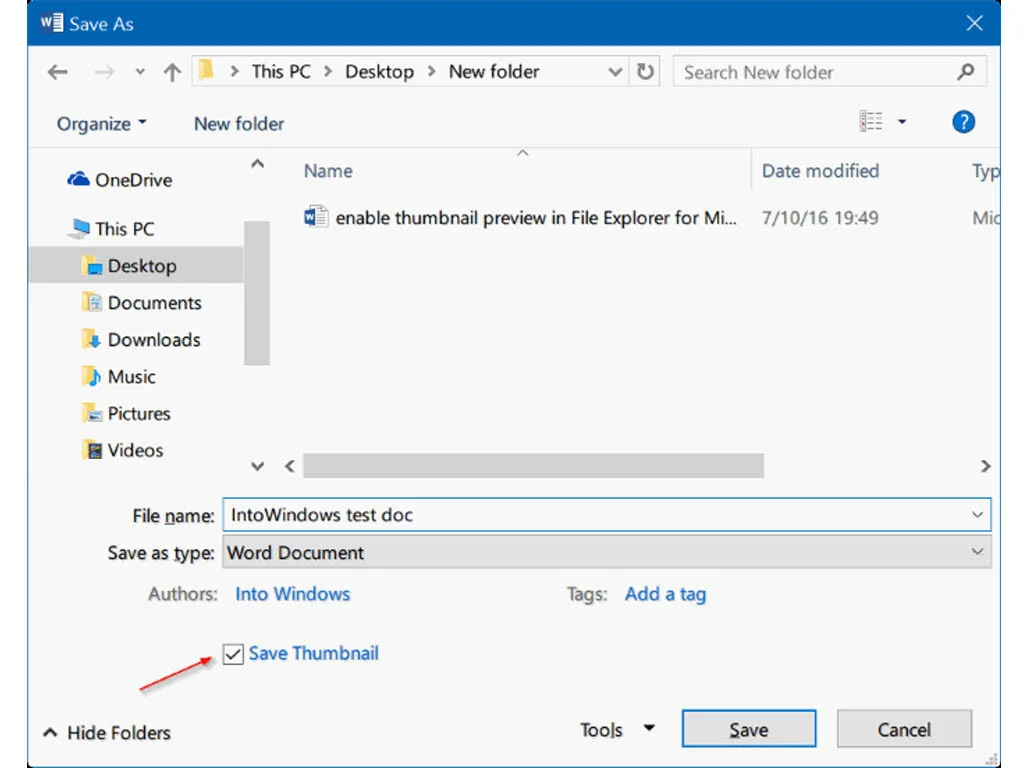
إذا قمت بحفظ مستند في عرض الصورة المصغرة، فهل سيكون الأمر دائمًا على هذا النحو؟
الإجابة هي لا، إذا تم تمكين الصورة المصغرة للمستند المصدر ، فليس من المضمون أن يظهر بنفس الطريقة على جهاز كمبيوتر آخر. عادةً ما يكون نمطه هو النمط الافتراضي على جهاز الكمبيوتر الخاص بك.
إن اللوائح الخاصة بكل كمبيوتر ليست صالحة على المواقع أو أجهزة الكمبيوتر الأخرى، لذلك قد تتعرض الوثيقة لبعض التعديلات إذا تم استخدامها في مكان آخر .
باستخدام التأشيرة المسبقة المصغرة، سيكون من الأسهل بالنسبة لنا تحديد موقع مستند عندما نحتاج إلى القيام بمهمة مثل إدراج مستند Word في صفحة ويب.