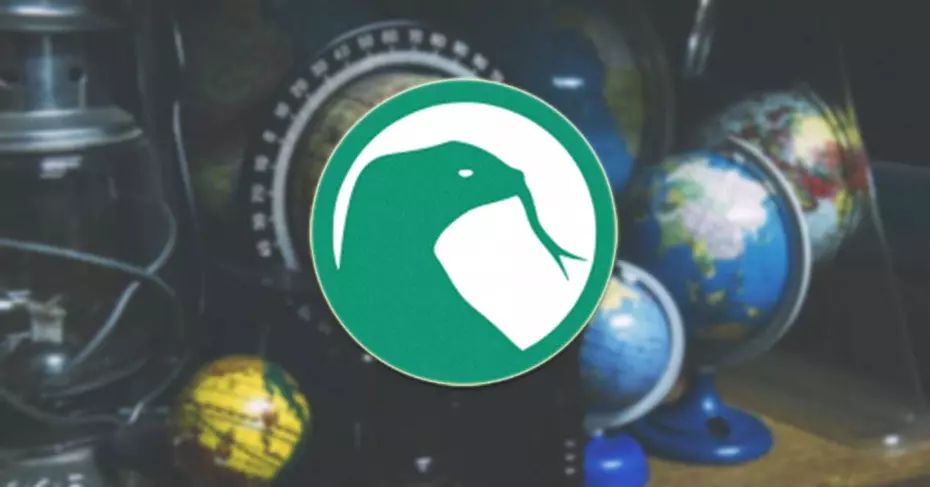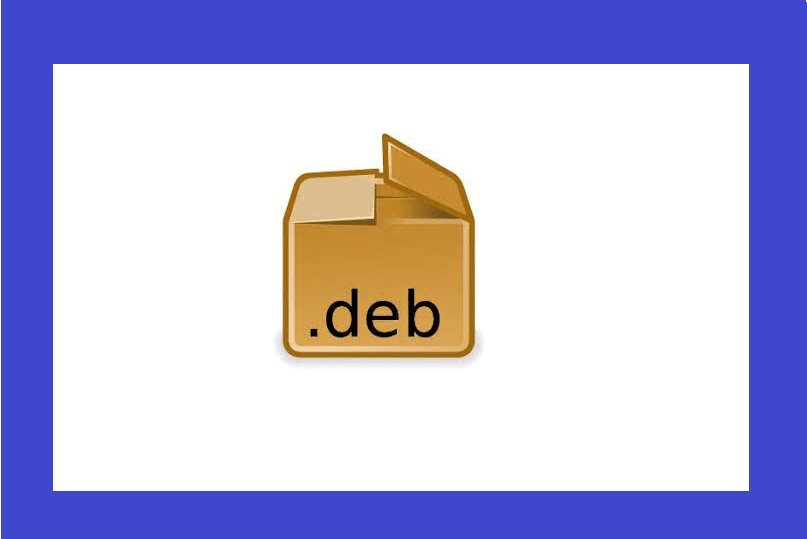Ubuntu هو نظام تشغيل مفتوح المصدر متعدد الاستخدامات يتيح لك الحصول على العديد من الأدوات التي يمكنك الاستفادة منها بشكل كامل. تتراوح الأدوات التي يمكنك الاعتماد عليها من معرفة توقعات الطقس إلى وجود جميع أنواع الإضافات والبرامج المكتبية أو الجدولة.
بفضل حقيقة أن هذا النظام هو أحد أكثر الأنظمة أمانًا وقابلية للتخصيص ، فلا داعي للقلق بشأن الإصابة بفيروس. نظرًا لأن الفيروسات عادةً ما تتم برمجتها لمهاجمة أنظمة التشغيل الأخرى الأكثر ضعفًا. بعد كل شيء ، يمكنك تثبيت Comodo لنظام التشغيل Linux لمزيد من الحماية. ولكن هذا ليس كل شيء ، يمكنك أيضًا إنشاء USB ثابت باستخدام Ubuntu ، في هذه المقالة سنوجهك.
ماذا يفعل مثبّت USB الدائم؟
تسمح لك أجهزة Unix USB هذه . مثل Universal USB Installer ، بإنشاء الملفات المطلوبة للتمهيد إلى قسم. يوجد هذا القسم نفسه مهيأً بـ FAT32 وبسبب القيود في نفس FAT32 . فإن حجم الملف هو 4G كحد أقصى.
الآن ، إذا كان ما تريده هو تخزين أكثر ثباتًا ، فيمكنك استبداله بقسم يكون حد تخزينه هو نفسه ذاكرة USB التي تستخدمها حاليًا.
يمكنك استخدام مدير قسم GParted حيث يمكنك تغيير حجم قسم FAT32 وبالتالي الحصول على مساحة أكبر لقسم EXT4 أكبر جديد لمزيد من التخزين.
يمكن إزالة الملف الدائم لديك وعندما تقوم بإعادة تشغيل جهاز الكمبيوتر الخاص بك . سيقوم نظام التشغيل Ubuntu تلقائيًا بتحديد القسم الثابت الذي يحتوي على أكبر مساحة.
ولكن على الرغم من أن كل شيء يبدو رائعًا حتى الآن ، إلا أن هناك جانبًا سلبيًا طفيفًا . حيث لا تستطيع Ubuntu نفسها تعديل قسم التمهيد النشط الخاص بها ، لذلك ستكون هناك حاجة إلى نظام Ubuntu آخر للقيام بذلك. يمكنك استخدام جهاز USB آخر يحتوي على Ubuntu Live. سنوضح لك ما هي الخطوات التي يجب اتباعها.
كيفية إنشاء USB دائم في أوبونتو؟

هذه المرة سنستخدم الإصدار 32 بت من Ubuntu 13.10 ، إذا كنت لا تعرف إصدار نظام Ubuntu الخاص بك ، فيمكنك القيام بذلك بسهولة ، من ناحية أخرى ، لإنشاء USB ثابت ، يجب اتباع الخطوات التالية:
- تتمثل الخطوة الأولى في تثبيت Ubuntu على جهازي USB وعليهما ، قم بعمل تكوين صغير بحيث يكون لكلاهما سعة تخزين ثابتة لا تقل عن 100 ميجابايت.
- يجب عليك فتح أو تشغيل Ubuntu من أحد محركات الأقراص والآخر يبقيه غير متصل.
- يجب أن تبحث عن خيار GParted Partition Editor الخاص بـ Ubuntu Dash وفتحه. يتم تثبيته افتراضيًا في 13.10.1
- هذا عندما يتعين عليك إدخال جهاز USB الآخر وبعد بضع ثوانٍ قم بتحديثه في GParted والذي يمكنك فتحه باستخدام الأمر Ctrl + R. عندما تفعل ذلك سترى جهازًا جديدًا مضافًا إلى القائمة. يجب عليك التحقق مما إذا كان حجم نفس المطابقة لحجم USB الخاص بك وتحديده.
- أنت الآن بحاجة إلى التحقق من نقطة التحميل (/ media / ubuntu / UUI)
- يجب عليك الآن فتح نافذة المحطة الطرفية باستخدام الأمر Ctrl + Alt + T وإزالة الملفات المتبقية باستخدام الأمر التالي: rm -v / media / ubuntu / UUI / casper-rw
- قم بتحديث GParted وتحقق من التغييرات التي تم إجراؤها في Used
- الآن ضع المؤشر فوق القسم وانقر بزر الماوس الأيمن وحدد خيار إلغاء التثبيت. إذا اتبعت الخطوات إلى الحرف ، فستلاحظ أن نقطة التحميل لم تعد تنعكس على الشاشة.
- انقر بزر الماوس الأيمن على القسم مرة أخرى ولكن هذه المرة حدد خيار تغيير الحجم / النقل وسترى القسم المخصص.
- حان الوقت لإنشاء قسم جديد للتخزين الدائم واختيار القسم الذي لم تقم بتعيينه وانقر بزر الماوس الأيمن وحدد خيار جديد.
- اختر الآن نظام الملفات ext4 حيث ستحدد casper-rw وانقر فوق Add.
- تحقق من صحة جميع المعلمات ومن خلال القيام بذلك ، اضغط على الزر الأخضر للتحقق من جميع العمليات المعلقة وتطبيقها.
- الآن الخطوة قبل الأخيرة هي إيقاف تشغيل Ubuntu وإزالة جهاز USB الأول وإعادة التشغيل من جهاز USB الثاني
- أخيرًا ، افتح Terminal باستخدام الأمر Ctrl + Alt + T واكتب الأمر التالي: df. –H وتحقق من أن الحجم المتاح يطابق القسم الثابت الذي قمت بإنشائه.