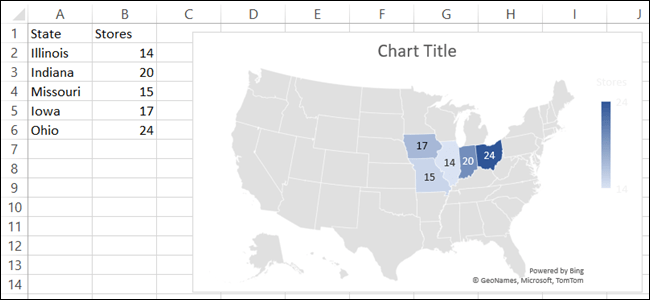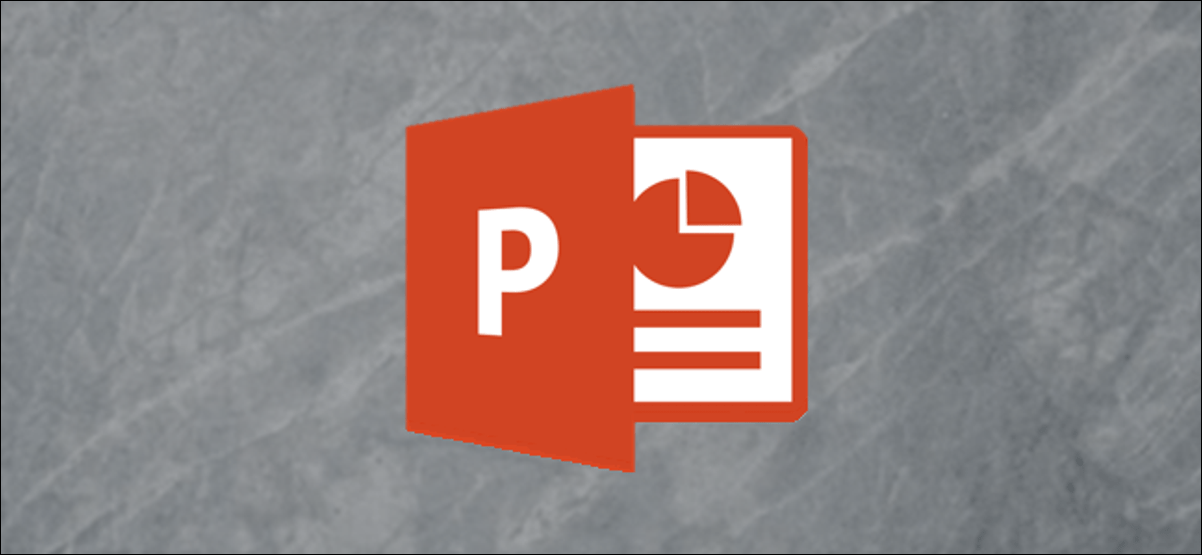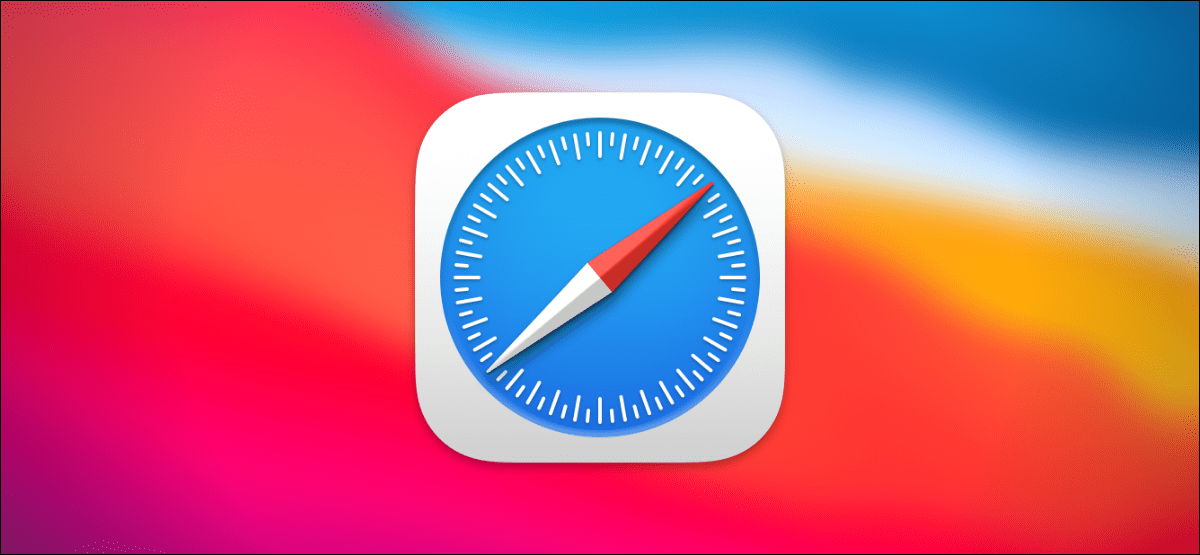المخططات مفيدة للعروض المرئية لبياناتك. يمكنهم تسهيل عرض البيانات وتحليلها ، خاصة لجمهورك. إذن بالنسبة للبيانات الجغرافية ، لماذا لا تستخدم نوع مخطط الخريطة في Microsoft Excel؟
سواء كنت ترغب في عرض مجموعات سكانية في عدة بلدان لفريق المبيعات الخاص بك أو اختصارات للولايات المتحدة لفصل مدرستك الابتدائية ، يمكنك إنشاء مخطط خريطة بسهولة في Microsoft Excel. يمكنك بعد ذلك تنسيقه باستخدام التسميات ووسيلة الإيضاح ونظام الألوان المناسب.
احصل على بياناتك جاهزة
كما هو الحال مع أنواع المخططات الأخرى في Microsoft Excel ، من الأفضل أن تبدأ بالبيانات المعبأة. يتيح لك ذلك تحديد الخلايا التي تحتوي على تلك البيانات وإدراج المخطط لها ببساطة.
حدد نوع بيانات واحد للخريطة. مثل الأمثلة المذكورة أعلاه ، يمكن أن يكون هذا هو المجتمع أو الاختصار الذي يمكنك الحصول عليه من نوع بيانات الجغرافيا المضمنة في Excel . أو ، بالتناوب ، قد تكون مبالغ مبيعاتك ، أو عدد المتاجر ، أو متوسط تكاليف التشغيل ، أو البيانات الأخرى التي أعددتها بالفعل في جدول البيانات الخاص بك.
بينما يمكنك استخدام المخطط للمناطق الأصغر ، مثل المدن ، لن تكون الخريطة فعالة. سترى فقط النقاط التي تمثل تلك الأنواع من المواقع. يعمل مخطط الخريطة في Excel بشكل أفضل مع المناطق الكبيرة مثل المقاطعات والولايات والمناطق والبلدان والقارات.
قم بإنشاء مخطط الخريطة
عندما تكون جاهزًا لإنشاء مخطط الخريطة ، حدد بياناتك بالسحب عبر الخلايا ، وافتح علامة التبويب “إدراج” ، وانتقل إلى قسم “المخططات” في الشريط. انقر على القائمة المنسدلة لـ “الخرائط” واختر “الخريطة المعبأة”.
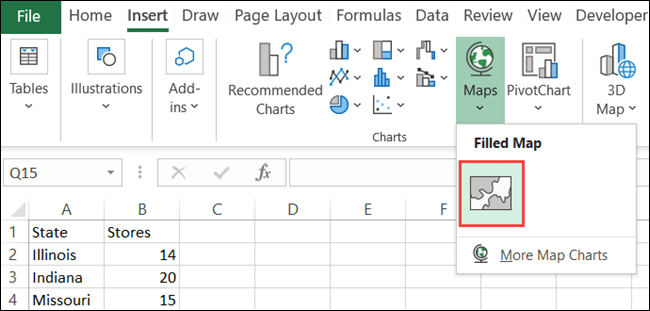
سيظهر الرسم البياني الذي تم إنشاؤه حديثًا مباشرة على الورقة الخاصة بك مع تعيين بياناتك.
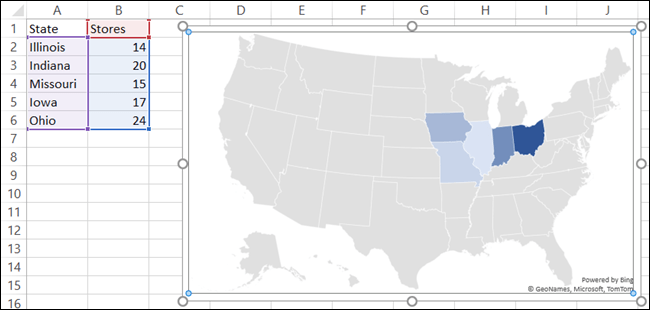
تنسيق مخطط الخريطة
تتضمن الخطوات التالية تنسيق الخريطة لتتضمن مكونات مفيدة ونظام ألوان. يمكنك إضافة عنوان وبعض التسميات ووسيلة إيضاح ونمط.
إضافة عنوان
إذا كانت خريطتك تحتوي على “عنوان المخطط” الافتراضي ، فيمكنك ببساطة النقر فوق مربع النص هذا على الخريطة وكتابة العنوان الخاص بك. إذا لم تتضمن الخريطة عنوانًا ، فيمكنك إضافة عنوان بسهولة بالإضافة إلى تغيير موضعه.
حدد المخطط وانقر على “عناصر المخطط” (رمز “+”) على اليمين. حدد مربع “عنوان المخطط” ، ثم أدخل العنوان في مربع النص الذي يظهر على الخريطة.
قم بتمرير المؤشر فوق السهم الموجود على يمين “عنوان المخطط” في مربع عناصر المخطط واختر موضعًا مختلفًا للعنوان إذا أردت.
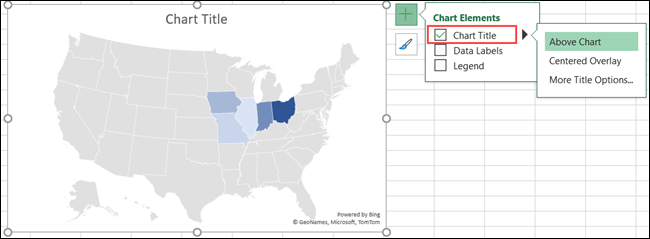
يمكنك أيضًا تحديد “المزيد من خيارات العنوان” ، والذي سيعرض شريطًا جانبيًا على اليمين. في هذا المكان ، يمكنك اختيار الموضع أو استخدام لون تعبئة أو تطبيق مخطط نصي.
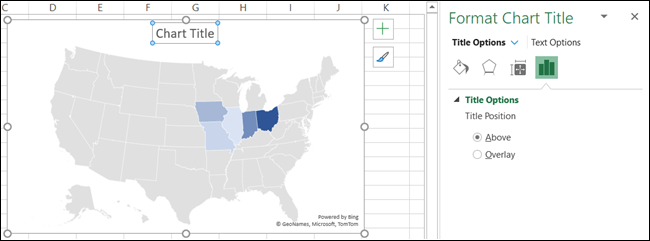
قم بتضمين تسميات البيانات
إذا كانت البيانات التي تعرضها على الخريطة صغيرة بما يكفي ، فقد ترغب في تضمين تسميات البيانات . ستعرض هذه البيانات مباشرة على كل موقع خريطة.
حدد المخطط وانقر على “عناصر المخطط” على اليمين. حدد مربع “تسميات البيانات”.
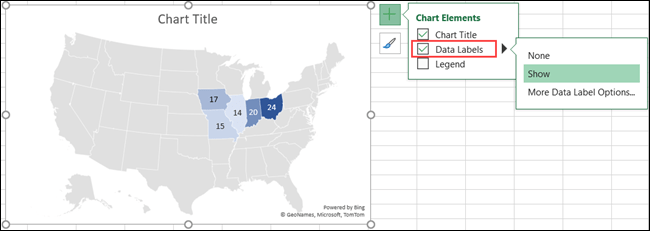
لضبط النص وخيارات التسميات ، حدد “المزيد من خيارات تسمية البيانات”. كما هو الحال مع عنوان المخطط ، سيتم فتح الشريط الجانبي الأيمن مع ميزات التنسيق للتسميات.
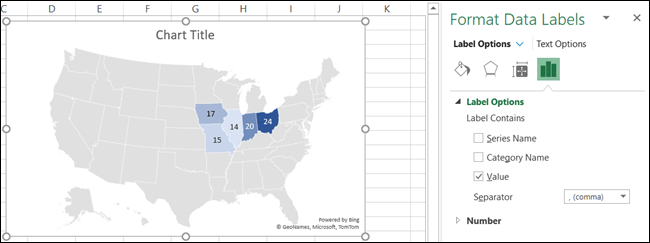
أدخل وسيلة إيضاح
عنصر آخر مفيد لأي مخطط تقريبًا هو وسيلة الإيضاح. هذه الأداة المفيدة هي مفتاح البيانات التي يتم عرضها على الرسم البياني.
حدد المخطط وانقر على “عناصر المخطط” على اليمين. ضع علامة في المربع بجانب “Legend”.
قم بتمرير المؤشر فوق السهم الموجود على يمين “وسيلة الإيضاح” في مربع “عناصر المخطط” واختر موضعًا لوسيلة الإيضاح.
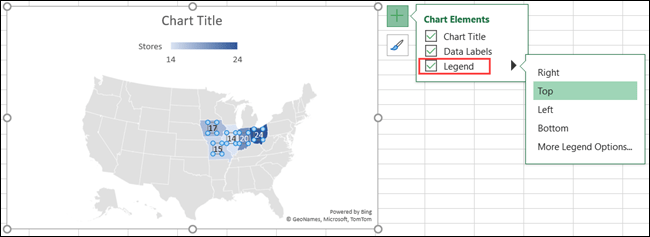
يمكنك أيضًا تحديد “المزيد من خيارات وسيلة الإيضاح” لفتح الشريط الجانبي وتنسيق النص وخيارات إضافية.
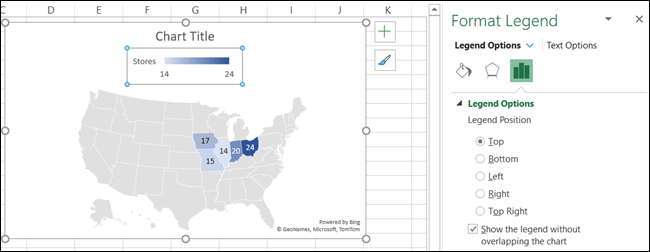
تطبيق نمط
يعد مخطط الخريطة أساسيًا جدًا في لونه ، ولكن يمكنك تجميله باستخدام سمة أو نظام ألوان.
حدد المخطط وانقر فوق “أنماط المخططات” (الموجودة في فرشاة الرسم) على اليمين. انقر فوق “أنماط” للتمرير عبر السمات المعدة مسبقًا أو “اللون” لاختيار مخطط ملون أو أحادي اللون.
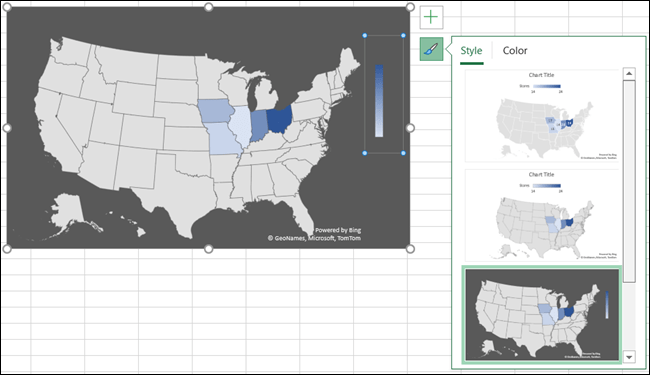
بغض النظر عن اختيارك ، سترى تحديث خريطتك على الفور.
نقل الخريطة أو تغيير حجمها أو تحريرها أو حذفها
يمكنك بسهولة تحريك مخطط الخريطة في أي مكان تريده على الورقة. فقط اختره واسحبه إلى مكانه الجديد. إذا كنت تريد منع التغييرات ، فيمكنك قفل مخطط Microsoft Excel في مكانه. ولتغيير حجم المخطط ، اسحب أحد الزوايا أو الحواف.
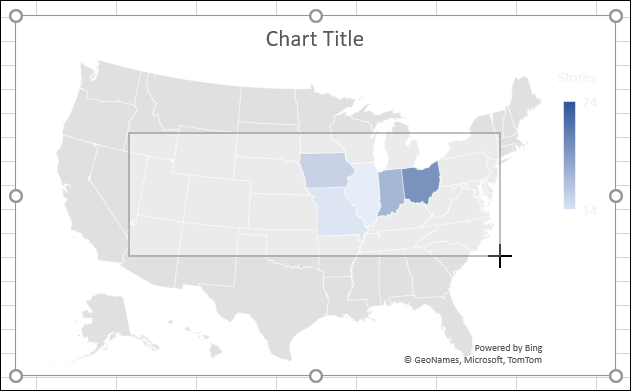
لتعديل البيانات التي يتم عرضها على الخريطة ، على سبيل المثال ، إذا أضفت المزيد من المواقع ، فانقر بزر الماوس الأيمن على الرسم البياني وانقر على “تحديد البيانات”. بدلاً من ذلك ، يمكنك الانتقال إلى علامة التبويب “تصميم المخطط” والنقر فوق “تحديد البيانات” في الشريط.
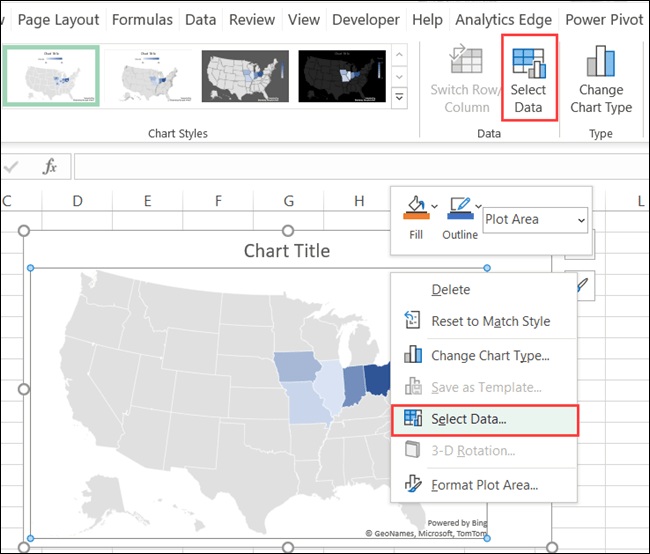
أدخل الخلايا في مربع “نطاق بيانات المخطط” في الجزء العلوي ، أو اسحب المؤشر عبر الخلايا. انقر فوق “موافق” عند الانتهاء.
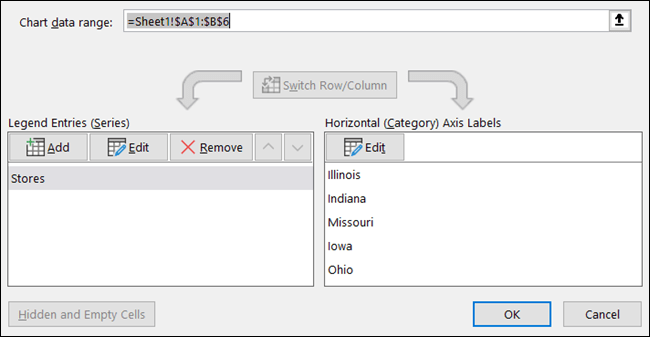
إذا قررت أنك لا تريد استخدام مخطط الخريطة بعد كل شيء ، فيمكنك إزالته بسهولة. حدد المخطط واضغط على مفتاح الحذف أو انقر بزر الماوس الأيمن واختر “قص”.