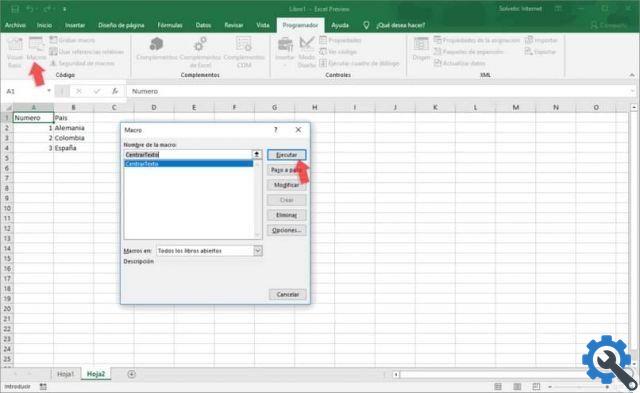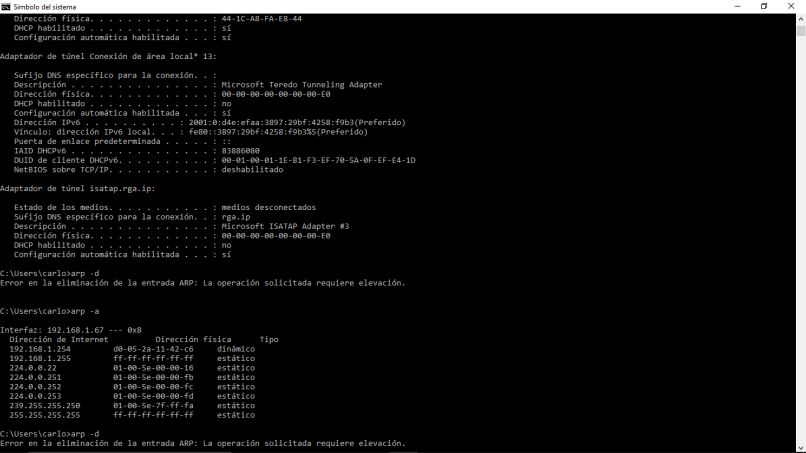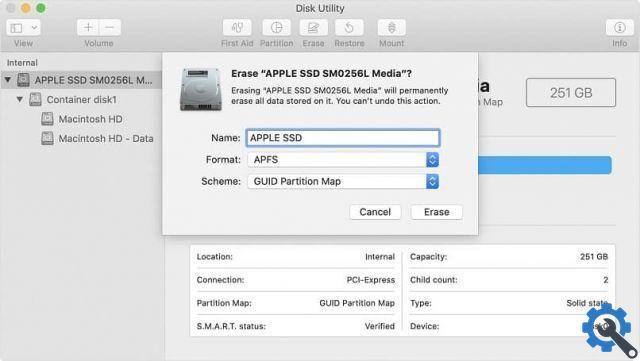وحدات الماكرو هي إجراءات أو مهام يمكن أن تساعدك ، بناءً على مجموعة متنوعة من المواصفات ، في تنفيذ المهام تلقائيًا داخل الخلايا . مثل إنشاء الجداول المحورية والتقويمات والعناصر التي يجب أن تكون متكررة في ملف Excel نفسه .
من المهم جدًا عندما نحتاج إلى الاحتفاظ بحساب تلقائي لمبالغ كبيرة أو مشاركة هذا الملف في Drive ويمكنك استخدامه لتتبع صفقة مع شريك عن طريق إنشاء جداول متكررة على أوراق متعددة من نفس المستند إذا كان عليك تنفيذ العمل يدويًا في كل مرة.
تعال إنشاء ماكرو في EXCEL؟
- دعنا نذهب إلى برنامج Excel الخاص بنا على جهاز الكمبيوتر الخاص بنا. إذا لم يكن لديك هذا البرنامج ، فيمكنك تثبيت Excel من موقعه الرسمي على الويب.
- لنحدد ملفًا فارغًا جديدًا لبدء هذا الدليل.
- يجب أن نعرض علامة التبويب “Developer” في القائمة العلوية . إذا لم تكن نشطًا بسبب هذه الصدف ، يجب عليك إدخال “ملف” ثم خيار “خيارات” ، “تخصيص الشريط” والنقر فوق “المطور “ . لجعله مرئيًا.
- للبدء . سنضغط على “تسجيل ماكرو” ثم ستظهر نافذة جديدة حيث يمكننا تغيير اسم الماكرو الذي سننشئه ، وتحديد المكان الذي سنحفظه فيه ووصفًا لما يجب أن يفعله هذا الماكرو تلقائيًا.
- يوجد داخل هذه النافذة أيضًا خيار الاختصار . وهذا سيسمح لنا بتنفيذ الخيار بسرعة باستخدام لوحة المفاتيح والاختصار. يسمح لنا باستخدام CTRL + المفتاح الذي نعتبره ضروريًا لتنفيذ الخيار.
- يمكننا البدء في التسجيل . سننشئ النص المطلوب في كل خلية ، على سبيل المثال ؛ جدول للأنشطة يحدد الأيام والأنشطة ويضع جدولًا لها . في نهاية الإجراء ، يتعين علينا إيقاف الإجراء وقد تم تسجيله.
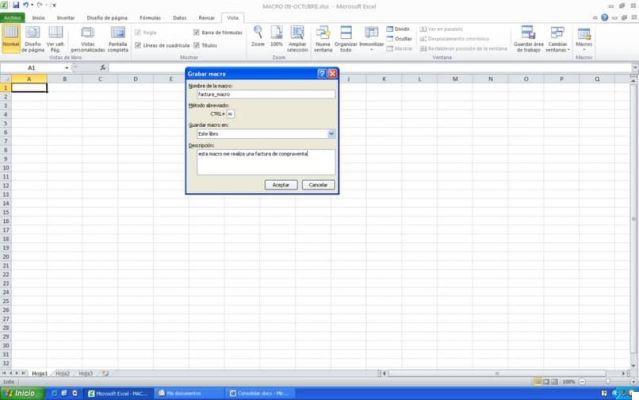
كيفية استخدام وحدات الماكرو في EXCEL؟
- بادئ ذي بدء ، يجب أن نأخذ في الاعتبار وأن نتذكر الاختصار الذي حفظنا به الماكرو السابق.
- في مستند Excel جديد ، سنبدأ في إنشاء الماكرو ، مع الاختصارات سترى أن ما سجلناه سابقًا يتكرر في مستندنا الجديد أثناء قيامنا بذلك.
- هام: عندما نضغط على الماكرو باختصاره مرة أخرى ، سنرى أنه في نفس المكان الذي سجلنا منه في البداية ، لذلك حتى إذا وضعنا اختيارنا للخلايا في مكان آخر وقمنا بتنشيط الماكرو ، فسوف يعود إلى مكانه نقطة البداية.
- لمنع حدوث ذلك . سنعيد تسجيل الماكرو الخاص بنا ، ونقوم هذه المرة بتنشيط خيار “استخدام المراجع النسبية” وإعادة تسجيل نفس الماكرو السابق ولكن مع تمكين هذا الخيار.
- لنقم بإنشاء مستند جديد للتحقق من إمكانية نقل الماكرو هذه المرة بشكل فعال.
- دعنا نجرب الاختصارات مرة أخرى وننسخ هذا الماكرو بشكل جيد حيث نريد أن يحدث الإجراء.
- هام: عندما نسجل وحدات الماكرو . يتعين علينا التفكير في المساحات الموجودة حول الجدول ، على سبيل المثال ، إذا تركوا مسافتين أعلاه وواحد على الجانب. عندما نقوم بتنفيذ الإجراء بالاختصارات التي نجدها تضعها في الاعتبار وتضع هذه اللوحة في تلك المساحات.
بهذه الطريقة . تعلمت إنشاء وحدات ماكرو خطوة بخطوة وأن هذه الأداة يمكن أن تكون مفيدة في الحالات التي تحتاج فيها إلى تكرار الكتابات أو العناوين أو إنشاء نمط جدول مخصص وتطبيقه في Excel.
Excel هناك أدوات لا حصر لها داخل نفس البرنامج . في هذا الموقع نقدم لك الكثير من المعلومات حول أدواته المساعدة مثل تقريب رقم في Excel خطوة بخطوة.